Microsoft Excel lässt sich nicht beenden: 5 schnelle Möglichkeiten zum Schließen
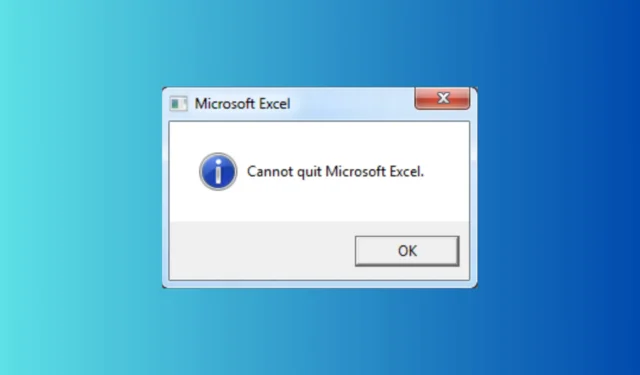
Das Schließen von Microsoft Excel kann unglaublich frustrierend sein, insbesondere wenn Sie Ihre Arbeit speichern müssen. Egal, ob es sich um einen hartnäckigen Prozess oder ein tieferes Problem handelt, ich habe die ultimativen Lösungen für Sie.
Was kann ich tun, wenn ich die App in Excel nicht schließen kann?
1. Task über den Task-Manager beenden
- Speichern Sie alle offenen Arbeiten in Excel, indem Sie auf „ Datei“ und dann auf „Speichern“ klicken.
- Drücken Sie Ctrl+ Shift+ Esc, um den Task-Manager zu öffnen.
- Klicken Sie auf die Registerkarte „Prozesse“ .
- Scrollen Sie nach unten, um Microsoft Excel oder EXCEL.EXE zu finden.
- Klicken Sie mit der rechten Maustaste auf den Prozess und wählen Sie Task beenden.
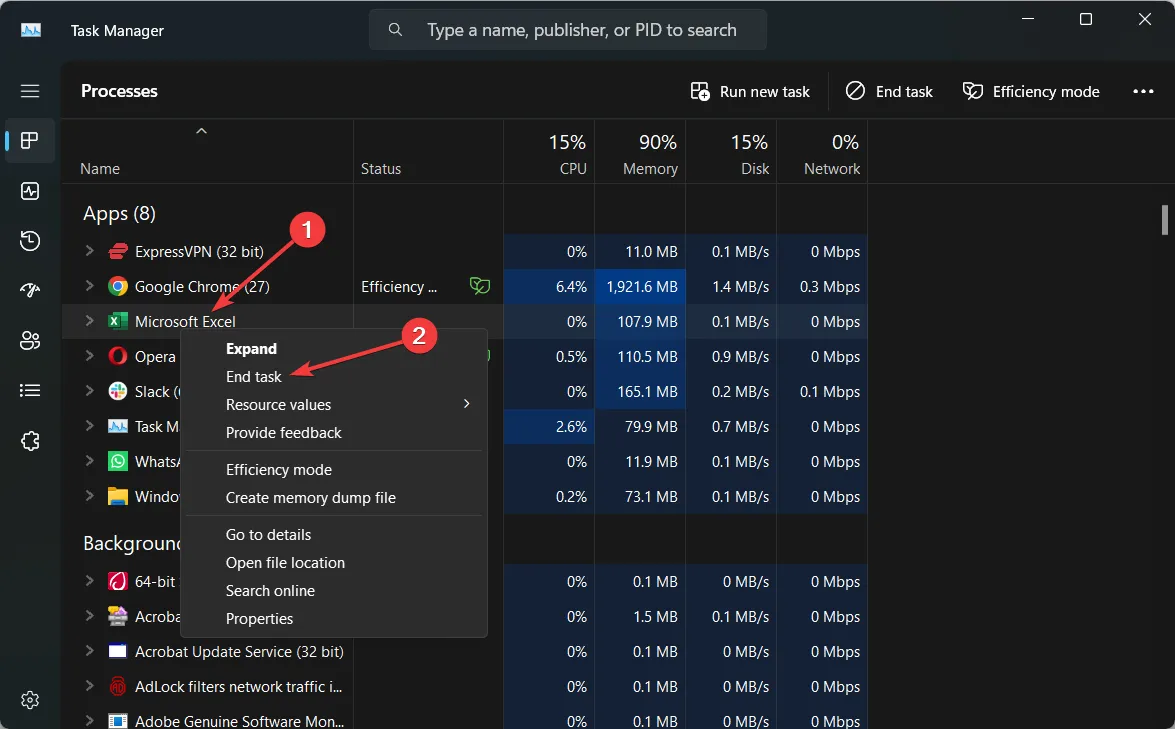
Diese Lösung erzwingt das Schließen von Excel und stellt sicher, dass Sie das Programm problemlos neu starten können. Denken Sie daran, Ihre Arbeit zu speichern, bevor Sie die Aufgabe beenden, um den Verlust nicht gespeicherter Daten zu vermeiden.
2. Schließen Sie andere Anwendungen
- Speichern Sie Ihre Arbeit in allen geöffneten Anwendungen.
- Schließen Sie die Anwendungen nacheinander, indem Sie rechts oben auf die Schaltfläche „X“ klicken oder Alt+ verwenden F4.
- Nachdem alle anderen Anwendungen geschlossen sind, versuchen Sie erneut, Excel zu schließen.
Durch das Schließen anderer Anwendungen können Systemressourcen freigegeben werden, sodass Excel einfacher ordnungsgemäß geschlossen werden kann. Dies kann insbesondere dann nützlich sein, wenn Ihr Computer nur über wenig RAM verfügt.
3. Deaktivieren Sie COM-Add-Ins
- Öffnen Sie Excel.
- Klicken Sie auf Datei und dann auf Optionen.
- Klicken Sie im Fenster „Excel-Optionen“ auf Add-Ins .
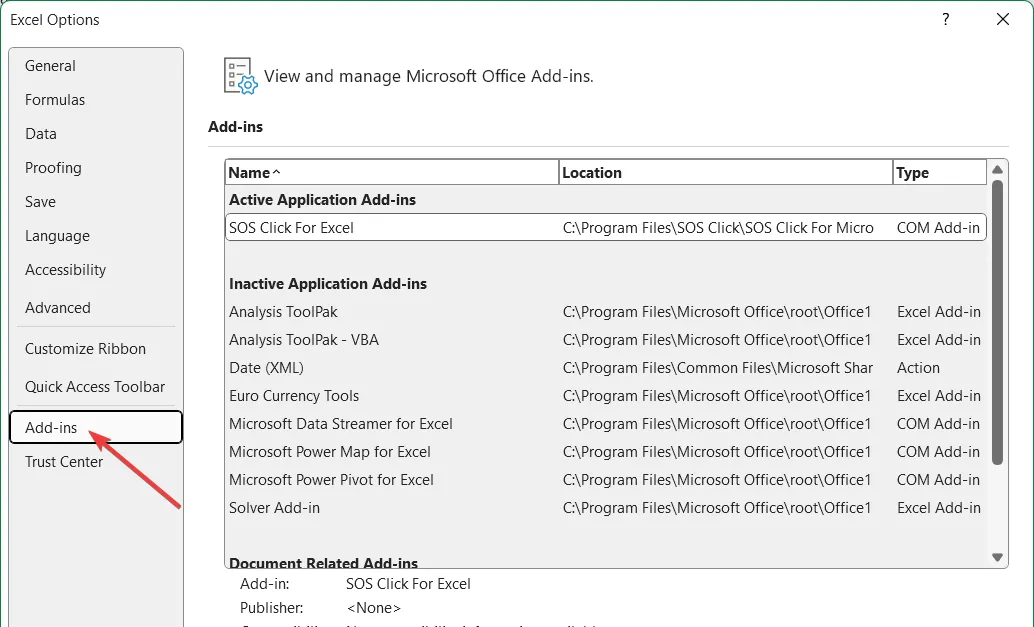
- Wählen Sie unten im Fenster im Dropdown-Menü „Verwalten“ die Option „COM-Add-Ins“ aus und klicken Sie auf „Los“ .
- Deaktivieren Sie alle Add-Ins und klicken Sie auf „OK“ .
- Versuchen Sie erneut, Excel zu schließen.
Durch das Deaktivieren von COM-Add-Ins können Sie feststellen, ob ein Drittanbieter-Add-In das Hängenbleiben von Excel verursacht. Sie können jedes Add-In einzeln erneut aktivieren, um das problematische zu finden.
4. Makros und VBA-Code bereinigen
- Öffnen Sie Excel.
- Drücken Sie Alt+ F11, um den VBA-Editor zu öffnen.
- Suchen Sie im Editor nach nicht verwendeten Modulen oder Makros.
- Löschen Sie nicht verwendete Module und Steuerelemente, indem Sie mit der rechten Maustaste klicken und „ Entfernen“ auswählen .
- Schließen Sie den VBA-Editor und versuchen Sie erneut, Excel zu schließen.
Durch das Entfernen nicht verwendeter Makros und VBA-Codes können Sie verhindern, dass Excel beim Schließen hängen bleibt. Dadurch wird sichergestellt, dass kein verwaister Code Probleme verursacht.
5. Führen Sie eine Reparaturinstallation durch
- Drücken Sie Windows+ R, um das Dialogfeld „Ausführen“ zu öffnen.
- Geben Sie appwiz.cpl ein und drücken Sie Enter, um das Fenster „Programme und Funktionen“ zu öffnen.
- Suchen Sie in der Liste der installierten Programme nach Microsoft Office .
- Klicken Sie mit der rechten Maustaste auf Microsoft Office und wählen Sie Ändern.
- Wählen Sie im Microsoft Office-Fenster „ Reparieren“ aus und klicken Sie auf „Fortfahren“.
- Folgen Sie den Anweisungen zum Reparieren der Installation und starten Sie Ihren Computer neu, wenn Sie dazu aufgefordert werden.
Eine Reparaturinstallation kann alle beschädigten Dateien reparieren, die möglicherweise dazu führen, dass Excel hängen bleibt. Dies ist eine umfassendere Lösung, die sicherstellt, dass alle Office-Komponenten einwandfrei funktionieren.
Manchmal kann Malware verhindern, dass Excel ordnungsgemäß geschlossen wird. Durch Ausführen eines vollständigen Systemscans wird sichergestellt, dass Ihr Computer frei von Schadsoftware ist, die das Problem verursachen könnte.
Wenn Sie diese Lösungen befolgen, sollten Sie das Problem, dass Excel nicht ordnungsgemäß geschlossen wird, beheben können. Jeder Schritt befasst sich mit verschiedenen möglichen Ursachen und bietet einen umfassenden Ansatz zur Behebung dieses Problems. Um dieses Problem in Zukunft zu vermeiden, aktualisieren Sie Ihre Software regelmäßig und führen Sie routinemäßige Systemwartungen durch.



Schreibe einen Kommentar