Der Salesforce-Bericht konnte nicht gespeichert werden: 5 schnelle Lösungen
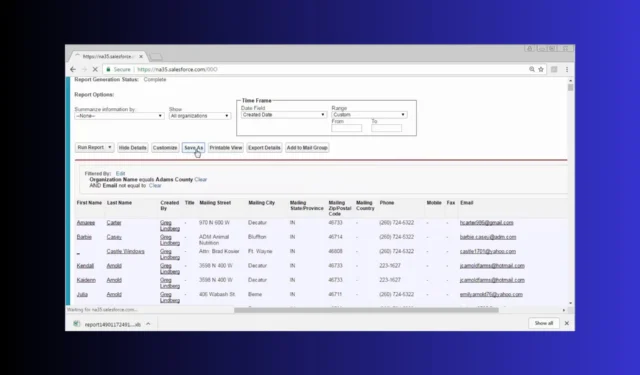
Wenn der Bericht in Salesforce nicht gespeichert werden konnte, kann der Fehler ziemliche Kopfschmerzen bereiten, da die App nicht viele Informationen zur Situation bietet. Darüber hinaus kann das fehlgeschlagene Speichern des Berichts in Salesforce unzählige Ursachen haben, aber unten haben wir die meisten Fälle und Lösungen behandelt.
Was mache ich, wenn Salesforce den Bericht nicht speichern konnte?
1. Überprüfen Sie die Berechtigungen für den Berichtsordner
- Klicken Sie oben links auf das Salesforce-Logo, um sicherzustellen, dass Sie sich auf der Hauptseite befinden.
- Suchen und klicken Sie im Hauptmenü auf die Registerkarte „Berichte“ .
- Suchen Sie den Bericht, der nicht gespeichert werden konnte. Sie können die Suchleiste oben auf der Registerkarte „Berichte“ verwenden.
- Klicken Sie auf den Dropdown-Pfeil neben dem Berichtsnamen und wählen Sie je nach Ihrer Salesforce-Version „Ordner bearbeiten“ oder „Ordnerfreigabe“ aus.
- Stellen Sie sicher, dass der Benutzer Bearbeitungszugriff und nicht nur Anzeigezugriff hat.
- Wenn der Ordner öffentlich ist, stellen Sie sicher, dass in dem Profil des Benutzers die Berechtigung „Öffentliche Berichte verwalten“ aktiviert ist.
Durch Sicherstellen der richtigen Berechtigungen für den Berichtsordner kann der Benutzer Änderungen direkt speichern, anstatt „ Speichern unter“ zu verwenden . Dies beseitigt den Ärger über Duplikate und sorgt für eine reibungslosere Workflow-Verwaltung.
2. Aktivieren Sie die Funktion „Öffentliche Berichte verwalten“ für ein Profil
- Klicken Sie auf das Zahnradsymbol in der oberen rechten Ecke der Salesforce-Benutzeroberfläche und wählen Sie dann „Setup“ aus .
- Geben Sie im Feld „Schnellsuche“ links „Profile“ ein und klicken Sie darauf.
- Suchen und klicken Sie auf das Profil des Benutzers, bei dem das Problem auftritt.
- Scrollen Sie nach unten zum Abschnitt „Administratorberechtigungen“ .
- Suchen Sie nach der Berechtigung „Öffentliche Berichte verwalten“ und aktivieren Sie das Kontrollkästchen daneben.
- Klicken Sie oben oder unten auf der Seite auf die Schaltfläche „Speichern“ , um die Änderungen zu übernehmen.
Durch die Aktivierung dieser Berechtigung wird sichergestellt, dass der Benutzer Änderungen an Berichten in öffentlichen Ordnern verwalten und speichern kann, sodass er bei jeder Änderung keine neuen Berichte erstellen muss.
3. Berichtstyp und Filter anpassen
- Navigieren Sie zur Registerkarte „Berichte“, suchen Sie den problematischen Bericht und klicken Sie darauf, um den Editor zu öffnen.
- Klicken Sie oben im Editor auf das Dropdown- Menü „Berichtstyp“ .
- Stellen Sie sicher, dass der Berichtstyp für die Daten geeignet ist, mit denen Sie arbeiten, und vermeiden Sie die Notwendigkeit komplexer Kreuzfilter.
- Vereinfachen Sie Filter, indem Sie EQUALS anstelle von CONTAINS verwenden und entfernen Sie alle unnötigen Formelfilter auf Zeilenebene.
- Sehen Sie sich die Spalten im Bericht an und entfernen Sie alle Spalten, die für den Zweck des Berichts nicht unbedingt erforderlich sind.
4. Konvertieren Sie den Bericht in eine Datenerweiterung
- Klicken Sie auf der Registerkarte „Berichte“ auf „Neuer Bericht“ oder öffnen Sie den vorhandenen Bericht.
- Vereinfachen Sie den Bericht so weit wie möglich, indem Sie unnötige Spalten und Filter entfernen.
- Klicken Sie auf die Schaltfläche „Exportieren“ und wählen Sie ein geeignetes Format, beispielsweise CSV.
- Gehen Sie jetzt zum Abschnitt „Datenerweiterungen“ .
- Erstellen Sie eine neue Datenerweiterung und laden Sie die exportierte CSV-Datei hoch.
- Anstatt Vorgänge direkt im Bericht auszuführen, verwenden Sie die Datenerweiterung.
Durch die Konvertierung komplexer Berichte in Datenerweiterungen kann Salesforce große Datensätze effektiver verarbeiten und die Wahrscheinlichkeit von Speicherfehlern aufgrund von Systemeinschränkungen verringern.
5. Versuchen Sie erneut, den Bericht zu speichern
- Gehen Sie zur Registerkarte „Berichte“ und öffnen Sie den Bericht, der nicht gespeichert werden konnte.
- Entfernen Sie komplexe Filter und unnötige Spalten, um die Belastung zu reduzieren.
- Klicken Sie oben rechts im Berichtseditor auf die Schaltfläche Speichern .
- Wenn das Speichern fehlschlägt, versuchen Sie es zu einem anderen Zeitpunkt erneut, wenn das System möglicherweise weniger ausgelastet ist.
Manchmal schlägt das Speichern von Berichten aufgrund vorübergehender Systemprobleme oder hohen Datenverkehrs fehl.
Indem Sie diese Schritte befolgen, können Sie Störungen minimieren und dafür sorgen, dass Ihre Salesforce-Berichte reibungslos laufen. Denken Sie daran, die Berechtigungen regelmäßig zu überprüfen und Ihre Berichte zu vereinfachen, um ähnliche Probleme in Zukunft zu vermeiden.
Wir haben auch eine nützliche Anleitung zur Reparatur von Salesforce, wenn es in Chrome nicht funktioniert.
Wenn Sie weitere Vorschläge oder Fragen haben, können Sie diese gerne in den Kommentaren unten hinterlassen und uns mitteilen.



Schreibe einen Kommentar