So deaktivieren Sie die Mausbeschleunigung in Windows 10 ganz einfach
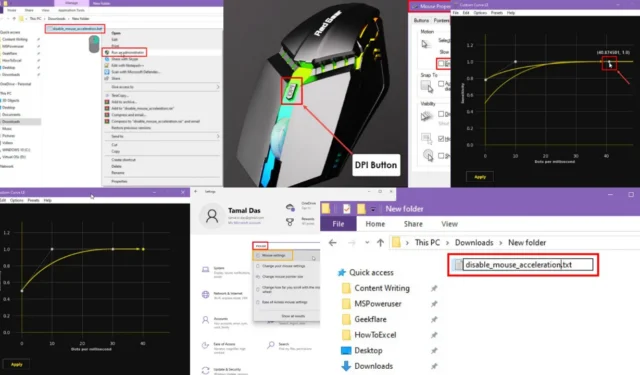
Erfahren Sie in einfachen Schritten, wie Sie die Mausbeschleunigung in Windows 10 deaktivieren.
Mit dieser Einstellung können Sie die Geschwindigkeit des Mauszeigers je nach schnellen oder langsamen Bewegungen anpassen. Wenn Sie die Beschleunigung einschalten und die Maus langsam bewegen, bewegt sich der Zeiger auch langsam auf dem Bildschirm und umgekehrt.
Es kann jedoch zwischen Ihnen und Ihrem Erfolg bei Ego-Shooter-PC-Spielen, Grafikdesign und digitaler Kunst stehen. Lesen Sie weiter, während ich Ihnen bewährte Methoden zur Optimierung Ihrer Mauszeigerbewegungen durch Deaktivieren der Beschleunigung vorstelle.
So deaktivieren Sie die Mausbeschleunigung in Windows 10
So deaktivieren Sie ganz einfach die Mausbeschleunigung oder die Zeigerpräzision:
Verwenden der mechanischen DPI-Taste
Die meisten modernen und hochwertigen Gaming-Mäuse sind mit einer DPI-Taste ausgestattet. Diese steuert sowohl die Empfindlichkeit als auch die Beschleunigungsstufe physisch. Daher müssen Sie an Ihrem PC keine Änderungen vornehmen.

Sie müssen im Benutzerhandbuch der Maus nachschlagen, um herauszufinden, welche DPI-Taste die richtige ist und wie Sie die DPI-Standardeinstellung verringern oder wiederherstellen können. Normalerweise können Sie die Einstellung durch wiederholtes Drücken ändern.
Der Effekt erfolgt in Echtzeit, sodass Sie die Änderung sofort auf Ihrem Bildschirm sehen. Bestimmte RGB-Mäuse zeigen auch ein blinkendes RGB-Licht an, um zu bestätigen, dass die Änderungen wirksam geworden sind. Beispielsweise zeigt eine RedGear-Maus ein rotes Blinken an, wenn Sie die DPI-Einstellung auf den Standardwert reduzieren.
Verwenden der Windows-Einstellungs-App
- Drücken Sie die Tasten Windows+ , um die Windows 10-Einstellungs-App zu starten .I
- Geben Sie „Maus“ in das Suchfeld „Einstellung suchen“ ein und klicken Sie auf die Option „Mauseinstellungen“ .
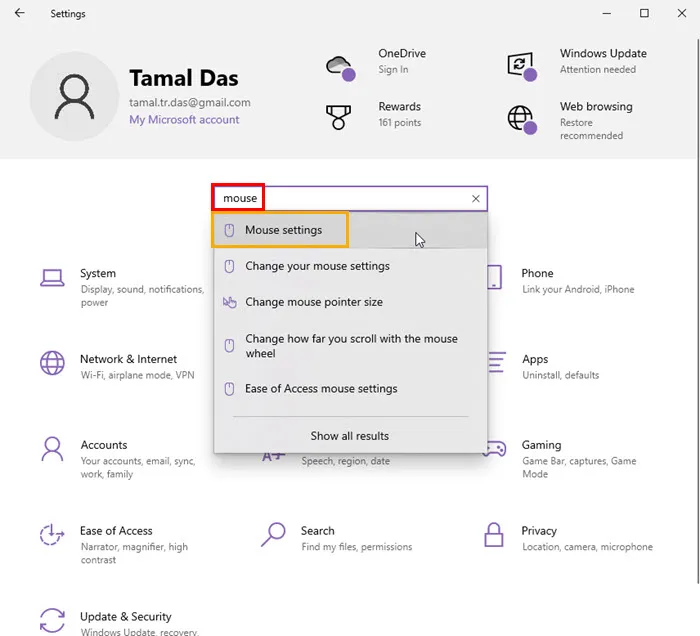
- Klicken Sie unter dem Abschnitt „Zugehörige Einstellungen“ auf den Hyperlink „Zusätzliche Mausoptionen“ .
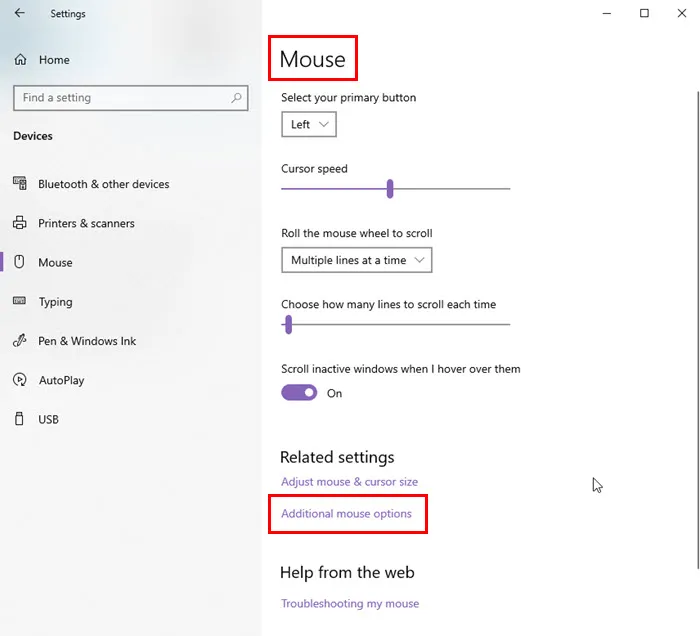
- Sie sollten nun das Dialogfeld „Mauseigenschaften“ aufrufen. Die Registerkarte „Tasten “ ist die Standardauswahl.
- Navigieren Sie zur Registerkarte „Zeigeroptionen“ .
- Deaktivieren Sie das Kontrollkästchen Zeigerpräzision verbessern .
- Klicken Sie auf „Übernehmen“ und wählen Sie dann „OK“ , um die Änderungen zu speichern.
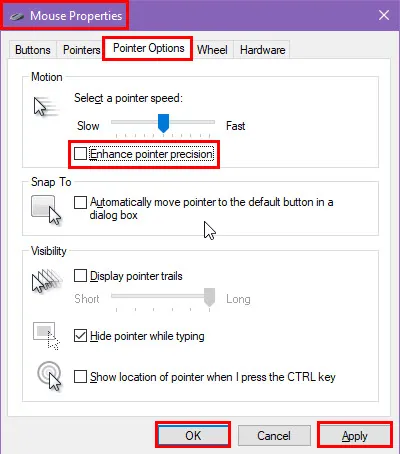
Verwenden eines Eingabeaufforderungsskripts
Sie können eine Batch-Skriptdatei erstellen, um den oben genannten Prozess zu automatisieren. Sobald das Batch-Skript fertig ist, führen Sie es einmal aus und starten Sie den PC neu, um sicherzustellen, dass die Änderungen wirksam werden. So geht’s:
- Öffnen Sie den Editor über das Startmenü, indem Sie seinen Namen eingeben.
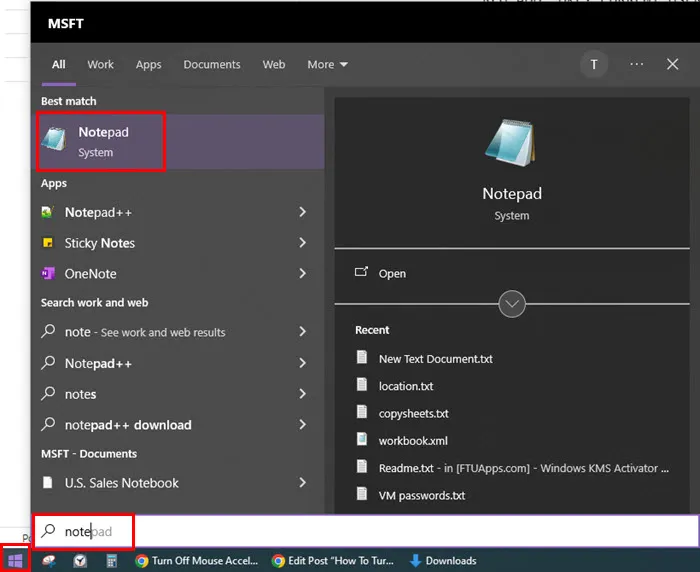
- Kopieren Sie das folgende Skript und fügen Sie es in die leere Notepad-Datei ein , die Sie gerade geöffnet haben:
REG ADD "HKEY_CURRENT_USER\Control Panel\Mouse"/v MouseSpeed /t REG_SZ /d 0 /f
REG ADD "HKEY_CURRENT_USER\Control Panel\Mouse"/v MouseThreshold1 /t REG_SZ /d 0 /f
REG ADD "HKEY_CURRENT_USER\Control Panel\Mouse"/v MouseThreshold2 /t REG_SZ /d 0 /f
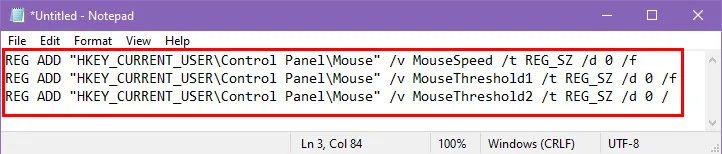
- Drücken Sie Ctrl+, Sum die Datei zu speichern.
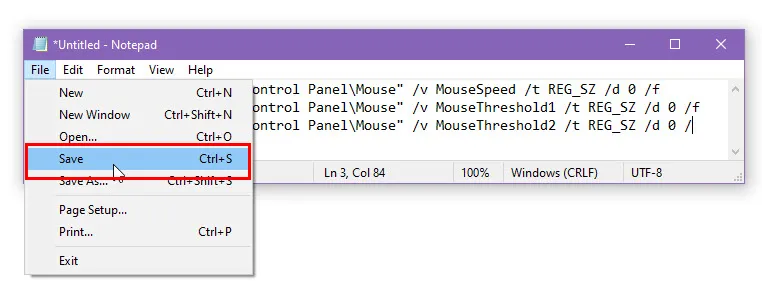
- Benennen Sie die Datei nun in disable_mouse_acceleration um .
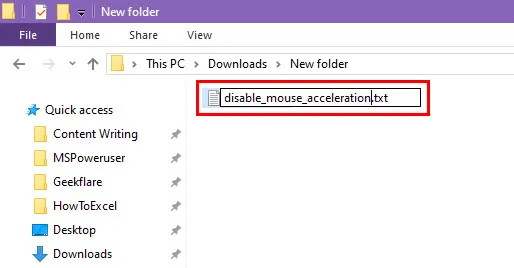
- Benennen Sie es erneut um und löschen Sie diesmal die TXT- Erweiterung und ersetzen Sie diese durch die BAT- Erweiterung.
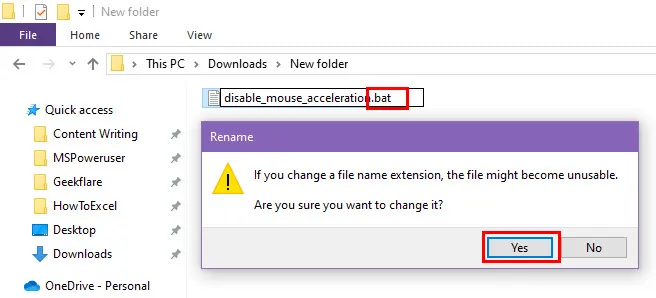
- Wenn ein Bestätigungsdialogfeld angezeigt wird, klicken Sie auf „Ja“ , um die Änderung zu bestätigen.
- Klicken Sie mit der rechten Maustaste auf die Batchdatei und wählen Sie „ Als Administrator ausführen“, um die Mausbeschleunigung zu deaktivieren.
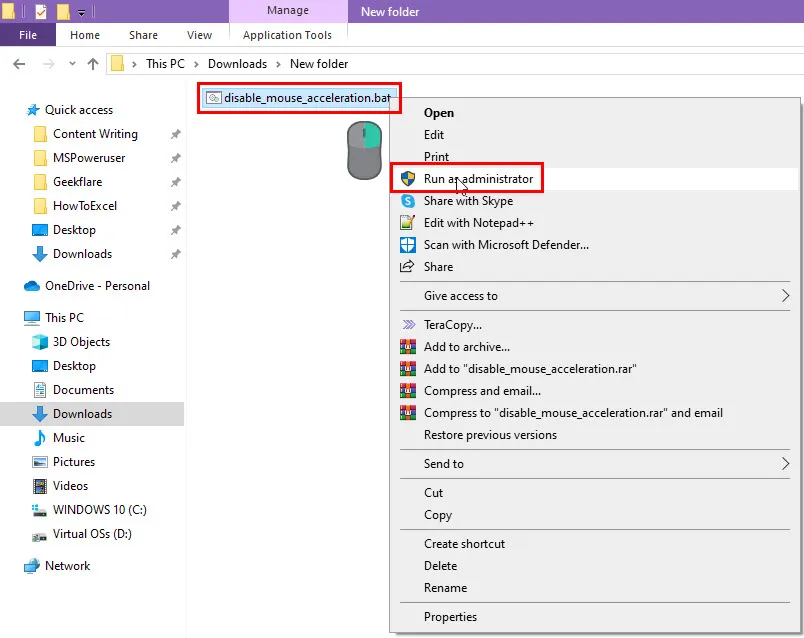
Sie können die Batch-Skriptdatei auf dem Desktop speichern, um schnell darauf zuzugreifen.
Um die vorgenommenen Änderungen rückgängig zu machen, können Sie auf die gleiche Weise wie zuvor beschrieben ein weiteres Batch-Skript erstellen. Verwenden Sie dieses Mal jedoch das folgende Skript:
REG ADD "HKEY_CURRENT_USER\Control Panel\Mouse"/v MouseSpeed /t REG_SZ /d 1 /f
REG ADD "HKEY_CURRENT_USER\Control Panel\Mouse"/v MouseThreshold1 /t REG_SZ /d 6 /f
REG ADD "HKEY_CURRENT_USER\Control Panel\Mouse"/v MouseThreshold2 /t REG_SZ /d 10 /f
Sie können diese Batchdatei in enable_mouse_acceleration.bat umbenennen und für den einfachen Zugriff auf Ihrem Desktop speichern. Wenn Sie sie ausführen, setzt Windows 10 die Werte MouseSpeed , MouseThreshold1 und MouseThreshold2 auf ihre Standardeinstellungen zurück.
Verwenden des benutzerdefinierten Kurven-LE-Tools
Wenn Sie die Genauigkeit beim Spielen verbessern möchten, sollten Sie das Mausanpassungstool Custom Curve LE ausprobieren.
Sie können eine kostenlose Testversion vom offiziellen MouseAcceleration.com -Portal herunterladen. Klicken Sie nach dem Besuch der Website auf die Schaltfläche „Download LE“ .
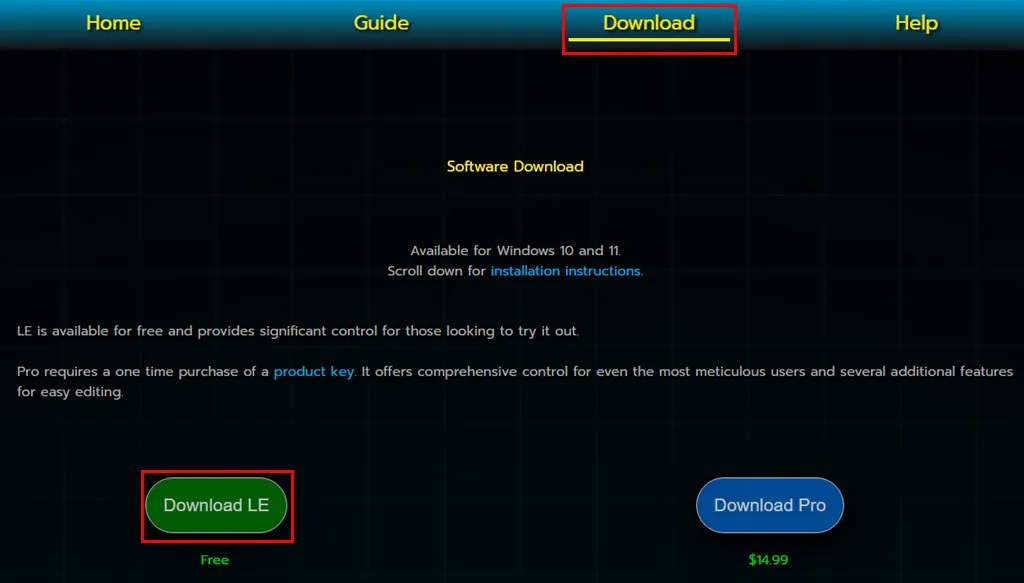
Installieren Sie die App auf Ihrem PC. Sie sollten die Verknüpfung auch auf dem Desktop sehen.
Deaktivieren Sie zunächst die Mausbeschleunigung mit einer der zuvor genannten Methoden.
Führen Sie die App jetzt vom Desktop aus.
Sie sollten eine Grafik und eine Bedienoberfläche wie unten dargestellt sehen.

Auf der X-Achse ist die Geschwindigkeit und auf der Y-Achse die zugehörige Empfindlichkeit aufgetragen .
Klicken Sie auf den Punkt auf der Y-Achse, um ihn nach oben oder unten zu verschieben und so die Empfindlichkeit zu erhöhen oder zu verringern.
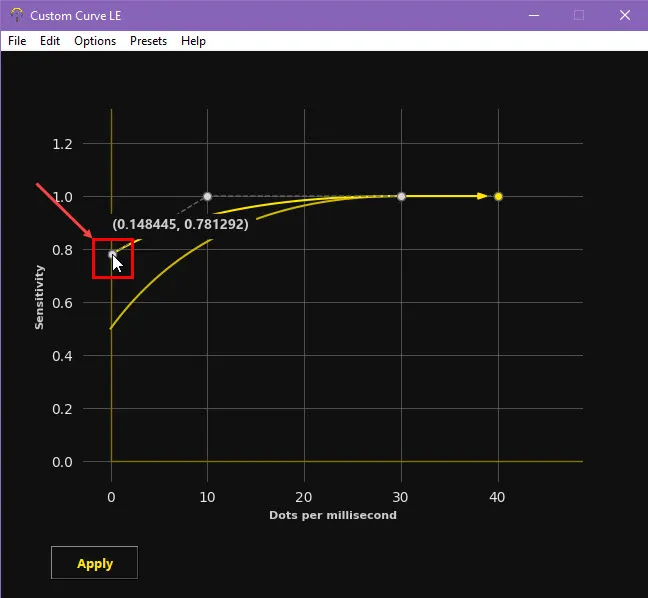
Um den DPM-Wert (Punkte pro Millisekunde) anzupassen , klicken Sie auf den Punkt, der parallel zur X-Achse liegt , und verschieben Sie ihn nach links oder rechts, um den DPM-Wert zu verringern oder zu erhöhen .
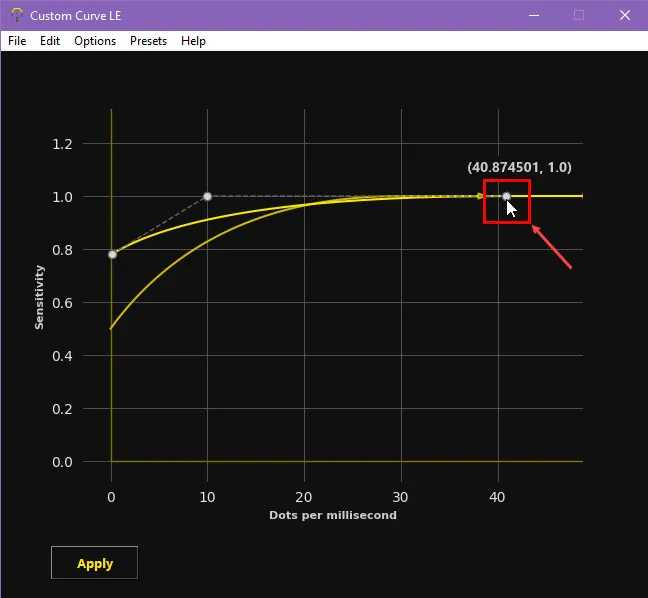
Möglicherweise müssen Sie ein paar Versuche durchführen, um die Leistungskurve der Maus zu optimieren. Die Änderungen werden in Echtzeit wirksam. Vergessen Sie nicht, auf „Übernehmen“ zu klicken , um die vorgenommenen Änderungen zu speichern.
Ich habe dieses Tool verwendet, um meine Maus für rasante Gaming-Events zu optimieren, bei denen ich sowohl langsame als auch schnelle Bewegungen brauchte.
Nehmen wir zum Beispiel rasante Ego-Shooter. Um Feinde zu entdecken, müssen Sie mit schnellen Mausbewegungen von Ziel zu Ziel zielen. Doch dann müssen Sie im Bruchteil einer Sekunde auf die Vergrößerungsoptik umschalten und präzise Mikroeinstellungen für einen Kopfschuss vornehmen. Dieser ständige Wechsel zwischen blitzschnellen Wischbewegungen und punktgenauer Steuerung ist der Grund, warum die Optimierung Ihrer Mauseinstellungen so wichtig ist.
In solch einer anspruchsvollen Situation erzielt man mit Custom Curve LE und deaktivierter Beschleunigung die besten Ergebnisse.
Zusammenfassung
Bisher haben Sie gelernt, wie Sie die Mausbeschleunigung in Windows 10 mit bewährten Methoden deaktivieren. Sie haben auch herausgefunden, wie Sie automatisierte Batch-Skripte erstellen, um sie zu deaktivieren und zu aktivieren. Wenn Sie außerdem Probleme mit dem Flackern des Cursors haben, haben wir genau die richtige Anleitung für Sie.
Um die Navigation beim Spielen zu verbessern, können Sie die Bewegungen des Mauszeigers mithilfe einer auf Tools von Drittanbietern basierenden Methode feinabstimmen.



Schreibe einen Kommentar