So legen Sie unter Windows 11 eine benutzerdefinierte DPI-Skalengröße fest
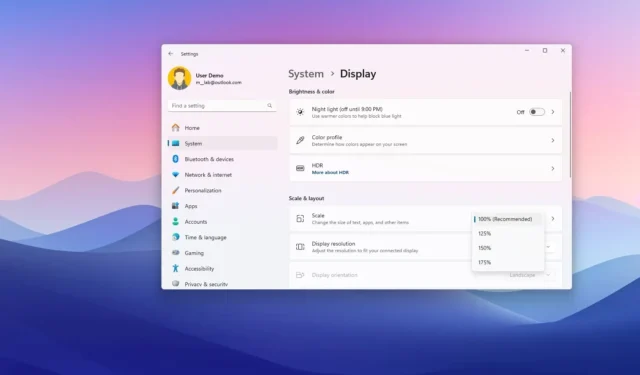
- Um die DPI-Skalierung unter Windows 11 zu ändern, öffnen Sie Einstellungen > System > Anzeige und wählen Sie Ihre bevorzugte Skalierungsgröße oder klicken Sie auf die Einstellung „Skalieren“ und bestätigen Sie eine benutzerdefinierte Skalierungsgröße.
- Alternativ können Sie die Registrierung öffnen und die Schlüssel „LogPixels“ und „Win8DpiScaling“ ändern , um die gewünschte Skalierungsgröße für Windows 11 anzugeben.
Mit der Skalierungsfunktion von Windows 11 können Sie die Größe von Text, Apps und anderen visuellen Elementen auf dem Bildschirm ändern. In diesem Handbuch werde ich die Schritte zum Konfigurieren dieser Funktion beschreiben, damit die Elemente nicht zu klein oder zu groß aussehen.
Normalerweise müssen Sie sich bei normalen Displays keine Gedanken über die Skalierungseinstellungen für Punkte pro Zoll (DPI) machen, da diese eine natürlichere Größe bieten. Dies könnte jedoch bei Laptops oder Monitoren mit hochauflösenden Panels (wie 4K-Panels oder höher) ein Problem darstellen, da diese Elemente und Text zu klein zum Lesen machen. Auch wenn Windows 11 automatisch eine optimale Skalierungseinstellung für Sie konfigurieren kann, kann das System manchmal eine Option wählen, die Elemente auf dem Bildschirm zu groß anzeigt.
Daher können Sie die Anzeigeskalierungseinstellungen jederzeit auf mindestens drei Arten ändern. Sie können beispielsweise eine der vordefinierten Optionen verwenden, eine benutzerdefinierte Skalierungsgröße für Elemente auf dem Bildschirm festlegen oder die DPI-Skalierungseinstellungen mithilfe der Registrierung ändern.
In dieser Anleitung zeige ich Ihnen, wie Sie die Skalengröße unter Windows 11 ändern.
- Ändern Sie die Anzeigeskala mit benutzerdefinierter Größe unter Windows 11
- Ändern Sie die Anzeigeskala mit vordefinierten Größen unter Windows 11
- Ändern Sie die Anzeigeskala mit der Registrierung unter Windows 11
Ändern Sie die Anzeigeskala mit benutzerdefinierter Größe unter Windows 11
Um die Skalierungsgröße einer Anzeige unter Windows 11 zu ändern, gehen Sie folgendermaßen vor:
-
Öffnen Sie die Einstellungen unter Windows 11.
-
Klicken Sie auf System .
-
Klicken Sie im Abschnitt „Maßstab und Layout“ auf die Skalierungseinstellung .
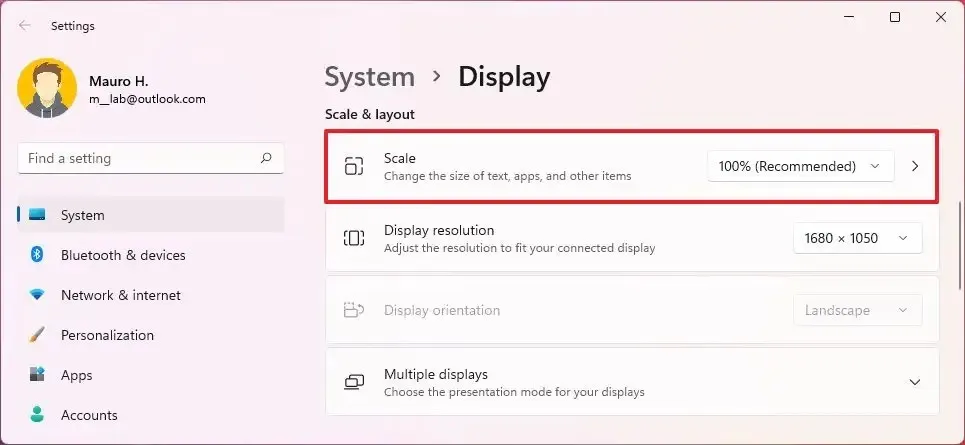
-
Verwenden Sie die Einstellung „Benutzerdefinierte Skalierung“ und geben Sie die benutzerdefinierte Skalierungsgröße unter Windows 11 zwischen 100 % und 500 % an.
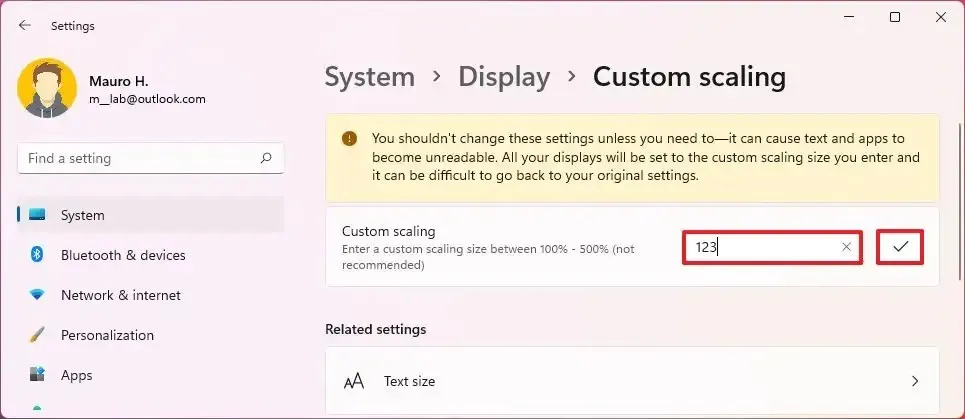
-
Klicken Sie auf die Schaltfläche „Überprüfen“ .
-
Klicken Sie auf die Schaltfläche „Jetzt abmelden“ .
Sobald Sie die Schritte abgeschlossen haben, melden Sie sich erneut an, um die benutzerdefinierte Skalierung unter Windows 11 zu verwenden.
Wenn Sie zur vorherigen Einstellung zurückkehren möchten, können Sie dieselben Anweisungen verwenden, aber in Schritt 3 auf die Option „Benutzerdefinierte Skalierung deaktivieren und abmelden“ klicken .
Ändern Sie die Anzeigeskala mit vordefinierten Größen unter Windows 11
Um unter Windows 11 eine andere DPI-Skalengröße zu verwenden, gehen Sie folgendermaßen vor:
-
Einstellungen öffnen .
-
Klicken Sie auf System .
-
Verwenden Sie im Abschnitt „Skalierung und Layout“ die Skalierungseinstellungen und wählen Sie eine der vordefinierten Größen aus, darunter 100 % , 125 % , 150 % und 175 % .

Nachdem Sie die Schritte abgeschlossen haben, müssen Sie möglicherweise einige Anwendungen neu starten, um die neue Maßstabsgröße widerzuspiegeln.
Wenn Sie die Änderungen rückgängig machen möchten, können Sie dieselben Anweisungen verwenden, aber in Schritt 3 die „Empfohlene“ Größe auswählen .
Wenn Sie nur den Text auf dem Bildschirm vergrößern möchten, müssen Sie die Skalierungseinstellungen nicht ändern. Passen Sie in diesem Fall die Anzeigetextgröße mit diesen Anweisungen an.
Ändern Sie die Anzeigeskala mit der Registrierung unter Windows 11
Um die Skalierungseinstellungen von Windows 11 über die Registrierung zu ändern, gehen Sie folgendermaßen vor:
-
Öffnen Sie „Start“ .
-
Suchen Sie nach regedit und klicken Sie auf das oberste Ergebnis, um den Registrierungs-Editor zu öffnen .
-
Navigieren Sie zum folgenden Pfad:
HKEY_CURRENT_USER\Control Panel\Desktop -
Klicken Sie mit der rechten Maustaste auf die Desktop- Taste, wählen Sie „Neu“ und klicken Sie auf die Option „DWORD-Wert (32-Bit)“ .
-
Bestätigen Sie den LogPixels- Namen und drücken Sie die Eingabetaste .

-
Klicken Sie mit der rechten Maustaste auf das neu erstellte DWORD und wählen Sie die Option „Ändern“ .
-
Wählen Sie die Option „Dezimal“ .
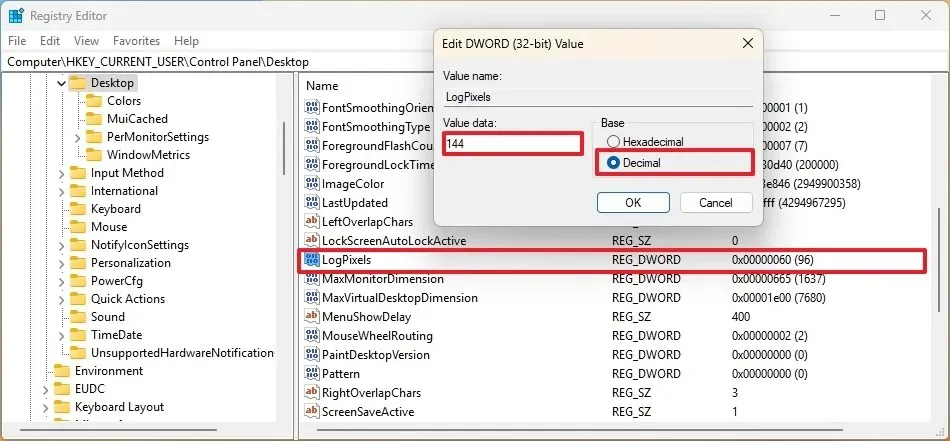
-
Ändern Sie den Wert von 0 in die Zahl, die die Skalierungseinstellungen für Windows 11 darstellt:
- 96 – Kleiner 100 % (empfohlen)
- 120 – Mittel 125 %
- 144 – Größer 150 %
- 192 – Extragroß 200 %
- 240 – Benutzerdefiniert 250 %
- 288 – Benutzerdefiniert 300 %
- 384 – Benutzerdefiniert 400 %
- 480 – Benutzerdefiniert 500 %
-
Klicken Sie auf die Schaltfläche OK .
-
Wenn Sie in Schritt 8 nicht den Wert 96 verwendet haben , klicken Sie mit der rechten Maustaste auf das DWORD und wählen Sie die Option „Ändern“ .

-
Ändern Sie den Wert von 0 auf 1 .
-
Klicken Sie auf die Schaltfläche OK .
-
Starte den Computer neu.
Sobald Sie die Schritte abgeschlossen haben, sollte das System die neue Skalierungseinstellung unter Windows 11 anwenden.
Wenn Sie die Änderungen rückgängig machen möchten, können Sie dieselben Anweisungen verwenden, aber in Schritt 4 mit der rechten Maustaste auf die Taste „LogPixels“ klicken und die Option „Löschen“ wählen . Setzen Sie außerdem in Schritt 11 den Wert von „Win8DpiScaling“ auf 0 und klicken Sie auf die Schaltfläche „OK“ .



Schreibe einen Kommentar