Computerbildschirm flackert beim Ansehen von YouTube [Fix]
![Computerbildschirm flackert beim Ansehen von YouTube [Fix]](https://cdn.thewindowsclub.blog/wp-content/uploads/2024/07/screen-flickering-while-watching-youtube-1-640x375.webp)
Wenn Ihr Computerbildschirm beim Ansehen von YouTube-Videos ständig flimmert , helfen Ihnen die in diesem Artikel bereitgestellten Lösungen, das Problem zu beheben. Laut den Benutzern, bei denen dieses Problem aufgetreten ist, beginnt ihr Windows-Computerbildschirm zu flimmern oder zu blinken, wenn sie YouTube in ihrem Webbrowser öffnen. Aufgrund dieses Problems können die betroffenen Benutzer keine YouTube-Videos auf ihren Computern ansehen.
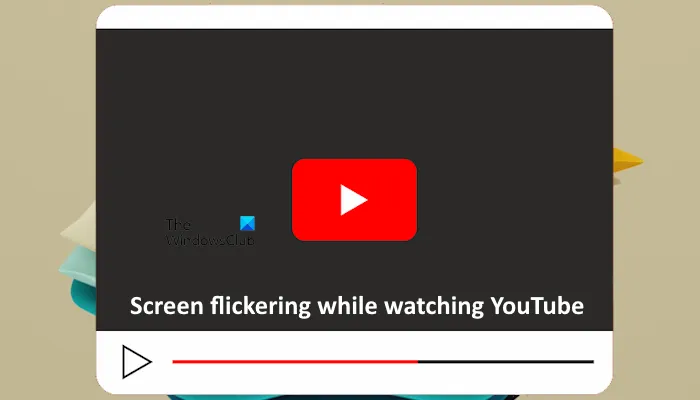
Computerbildschirm flackert beim Ansehen von YouTube
Befolgen Sie die unten aufgeführten Vorschläge, wenn der Bildschirm Ihres Windows-Computers beim Ansehen von YouTube-Videos ständig flackert.
- Ändern Sie das Grafik-Backend-Flag „Choose ANGLE“ in Chrome
- Deinstallieren Sie das Windows Update (sofern zutreffend).
- Umschalten des Umgebungsmodus
- Installieren Sie den Grafikkartentreiber neu
- Deaktivieren Sie die Grafikbeschleunigung
Nachfolgend habe ich alle diese Korrekturen ausführlich erläutert.
1] Ändern Sie das Choose ANGLE-Grafik-Backend-Flag in Chrome
Der erste Schritt zur Behebung dieses Problems besteht darin, das Google Chrome-Flag zu ändern und zu prüfen, ob dies hilft. Die folgenden Anweisungen helfen Ihnen dabei:
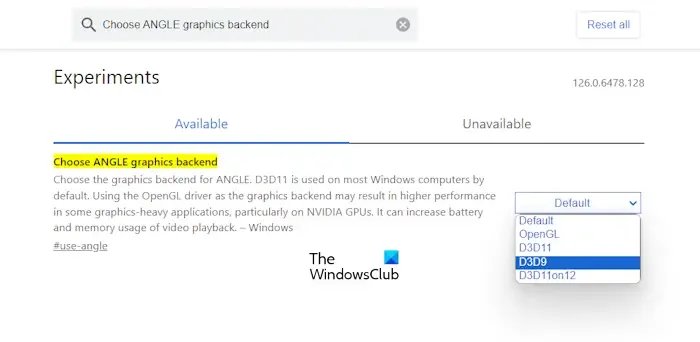
- Öffnen Sie einen neuen Tab in Google Chrome.
- Geben Sie chrome://flags in die Adressleiste ein und drücken Sie die Eingabetaste .
- Geben Sie „ Wählen Sie ANGLE-Grafik-Backend“ in die Suchleiste von Chrome ein.
- Wählen Sie OpenGL im Dropdown-Menü und starten Sie Google Chrome neu.
Überprüfen Sie, ob das Problem weiterhin besteht. Wenn ja, wählen Sie D3D9 im Dropdown-Menü aus und starten Sie Chrome neu.
2] Deinstallieren Sie das Windows Update (falls zutreffend)
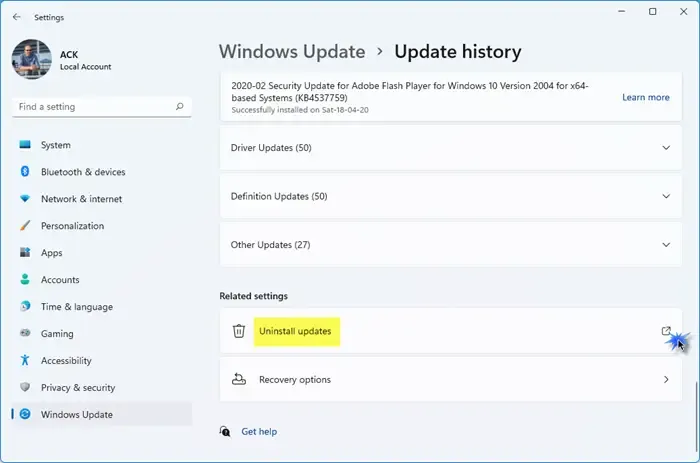
Wenn das Problem nach einem kürzlichen Windows-Update auftritt, können Sie dieses bestimmte Windows-Update deinstallieren.
3] Umgebungsmodus umschalten
Der Ambient-Modus ist eine YouTube-Funktion, die das Benutzererlebnis verbessert, indem sie die Farbqualität des Videos verbessert, das der Benutzer gerade ansieht. Standardmäßig ist diese Funktion aktiviert. Schalten Sie diese Funktion aus und prüfen Sie, ob es hilft. Wenn diese Funktion bereits deaktiviert ist, aktivieren Sie sie.
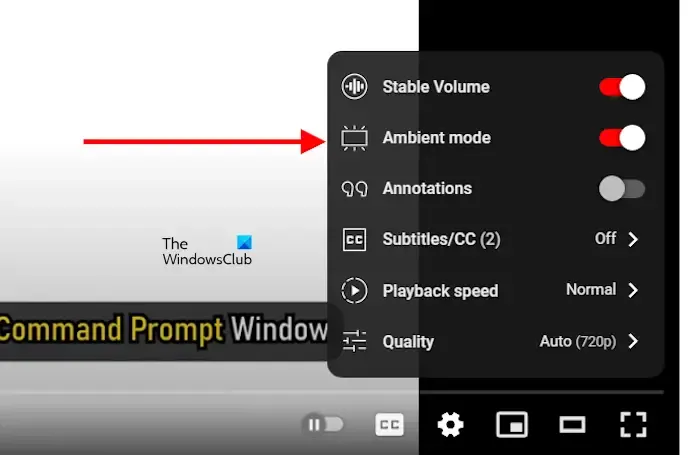
Um den Ambient Mode zu aktivieren oder zu deaktivieren, öffnen Sie YouTube, öffnen Sie ein Video und klicken Sie dann auf das zahnradförmige Symbol unten rechts im Video. Aktivieren oder deaktivieren Sie nun den Ambient Mode.
4] Installieren Sie den Grafikkartentreiber neu
Wenn das Problem weiterhin besteht, liegt das Problem möglicherweise an Ihrem Grafikkartentreiber. Eine Neuinstallation des Grafikkartentreibers kann in einem solchen Fall hilfreich sein. Entfernen Sie dazu den GPU-Treiber mithilfe des Dienstprogramms „Display Driver Uninstaller (DDU)“ vollständig von Ihrem System.
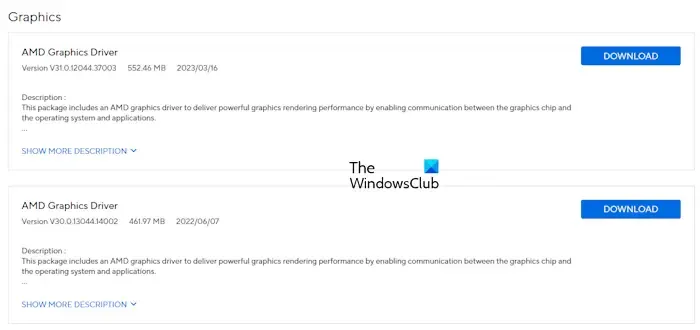
Laden Sie zunächst die neueste Version Ihres Grafikkartentreibers von der offiziellen Website Ihres Computerherstellers herunter und entfernen Sie den GPU-Treiber dann mithilfe des DDU-Dienstprogramms vollständig von Ihrem System. Führen Sie anschließend die Installationsdatei aus, um den GPU-Treiber neu zu installieren.
5]Grafikbeschleunigung deaktivieren
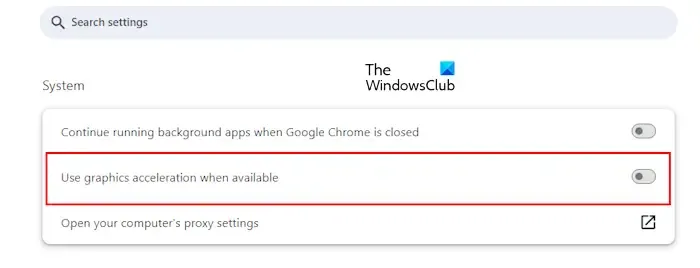
Wenn das Problem weiterhin besteht, können Sie versuchen, die Grafikbeschleunigung zu deaktivieren. Öffnen Sie die Chrome-Einstellungen und wählen Sie links die Kategorie „ System“ . Deaktivieren Sie nun die Schaltfläche „Grafikbeschleunigung verwenden, wenn verfügbar“ . In Microsoft Edge finden Sie diese Option unter der Kategorie „System und Leistung“ in den Edge-Einstellungen. Starten Sie Chrome und Edge neu.
Warum tritt auf meinem YouTube-Bildschirm ein Fehler auf?
Es kann viele Gründe dafür geben, dass der Bildschirm von YouTube Störungen aufweist. Eine mögliche Ursache ist ein beschädigter Grafikkartentreiber. Eine weitere Ursache für dieses Problem ist die Grafikbeschleunigungsfunktion des Webbrowsers.
Wie behebt man Bildschirmflackern?
Wenn Ihr Computerbildschirm flimmert, kann eine Aktualisierung oder Neuinstallation des Grafikkartentreibers hilfreich sein. Sie können auch versuchen, die Bildwiederholfrequenz Ihres Monitors und die Energiesparplaneinstellungen zu ändern.



Schreibe einen Kommentar