Fehler „iMessages nicht zugestellt“ auf dem iPhone: Lösung

Wenn Sie iMessage schon eine Weile verwenden, kennen Sie möglicherweise das Problem, dass iMessage Ihre Nachrichten auf Ihrem iPhone nicht zustellt. Konzentrieren wir uns nicht auf den Grund für dieses Problem, sondern darauf, wie Sie es lösen können. Auf diese Weise werden Ihre Nachrichten in kürzester Zeit wieder wie zuvor normal zugestellt.
Lösung 1 – Aktivieren Sie die iMessage-Option
Sie sollten die iMessage-Option in Ihren iPhone-Einstellungen aktivieren.
Schritt 1 – Sie können dies nur über die iMessages-Einstellungen tun.
Schritt 2 – Öffnen Sie also die iPhone-Einstellungen und scrollen Sie ganz nach unten, um „ Apps “ zu öffnen.
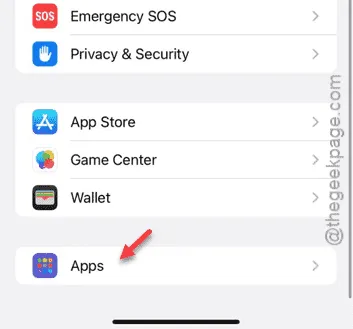
Schritt 3 – Sobald Sie die App-Liste geöffnet haben, öffnen Sie dort die App „ Nachrichten “.
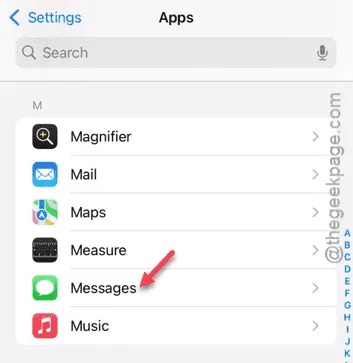
Schritt 4 – Suchen Sie hier nach der Option „ iMessage “. Wenn sie deaktiviert ist, aktivieren Sie sie sofort.
Schritt 5 – Aber was ist, wenn die iMessages-Option bereits aktiviert ist? Deaktivieren Sie sie.

Schritt 6 – Warten Sie dann einige Sekunden. Aktivieren Sie anschließend die iMessage-Option.
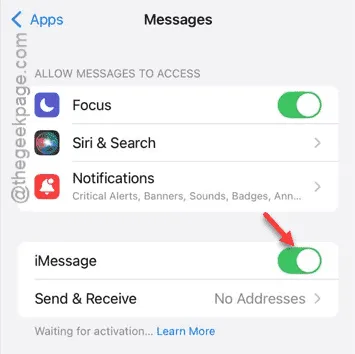
Sobald Sie die iMessage-Option aktiviert haben, werden iMessages wie gewohnt an Ihre Kontakte zugestellt.
Überprüfen Sie, ob dies funktioniert hat und die Nachrichten zugestellt werden oder nicht.
Lösung 2 – Schalten Sie den Flugmodus aus und aktivieren Sie ihn erneut
Manchmal reicht es aus, das iPhone in den Flugmodus zu versetzen und diesen zu deaktivieren. Dadurch wird das Netzwerk Ihres iPhones zurückgesetzt und alle ausstehenden Nachrichten werden zugestellt.
Schritt 1 – Wischen Sie dazu nach unten, um die Einstellungen zu öffnen (Sie können dies auch über das Kontrollzentrum tun).
Schritt 2 – Dort sehen Sie die Schaltfläche „ Flugmodus “.
Schritt 3 – Rufen Sie den Flugmodus auf.
Dadurch werden alle Netzwerkverbindungen auf Ihrem iPhone getrennt (z. B. WLAN, mobile Daten).
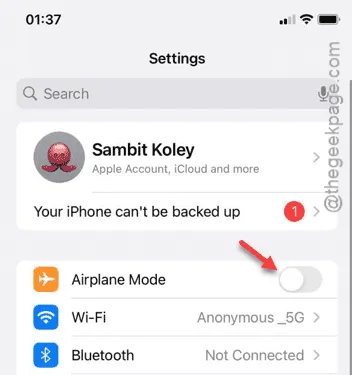
Schritt 4 – Warten Sie einige Sekunden, während sich das iPhone im Flugmodus befindet.
Schritt 5 – Gehen Sie später zu denselben Einstellungen und deaktivieren Sie den Flugmodus .
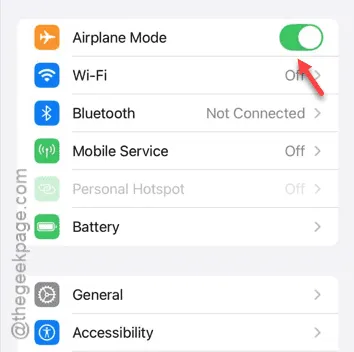
Sie werden sehen, dass die Netzwerkbalken Ihres Mobilfunkanbieters in kürzester Zeit wieder in der Statusleiste Ihres iPhones angezeigt werden.
Überprüfen Sie anhand der Nachrichten, ob diese zugestellt wurden oder nicht.
Lösung 3 – Aktivieren Sie die Funktion „Als SMS senden“
Sie müssen die iMessage-Einstellungen ändern und die Funktion „Als SMS senden“ in Ihren iMessage-Einstellungen aktivieren.
Schritt 1 – Gehen Sie zu den Einstellungen und öffnen Sie die Registerkarte „ Apps “.
Schritt 2 – Öffnen Sie als Nächstes die „ Nachrichten “-Einstellungen.
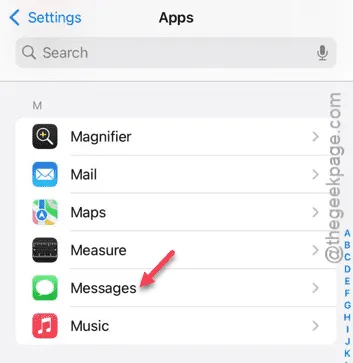
Schritt 3 – Suchen Sie in den Haupteinstellungen von iMessages die Funktion „ Als SMS senden “ und aktivieren Sie sie .
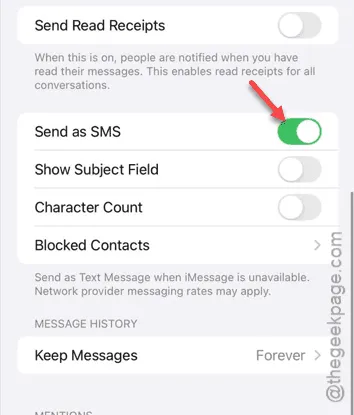
Ihre iMessages werden ohne weitere Probleme zugestellt. Fragen Sie beim Empfänger nach, ob die Nachrichten zugestellt wurden oder nicht.
Fix 4 – Installieren Sie alle ausstehenden Updates
Das Problem kann auf einen Fehler in der aktuellen Version des von Ihnen verwendeten iOS zurückzuführen sein. Durch die Aktualisierung Ihres iPhones sollte das Problem behoben sein.
Schritt 1 – Rufen Sie zunächst die Seite „Einstellungen“ auf und öffnen Sie die Registerkarte „ Allgemein “.
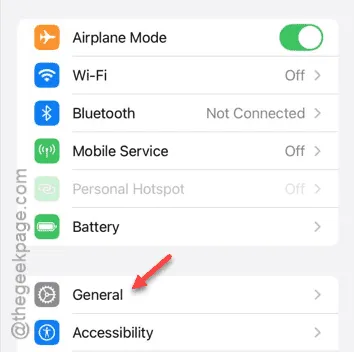
Schritt 2 – Wenn Sie sich auf der Registerkarte „Allgemein“ befinden, tippen Sie auf „ Softwareaktualisierung “, um sie zu öffnen.
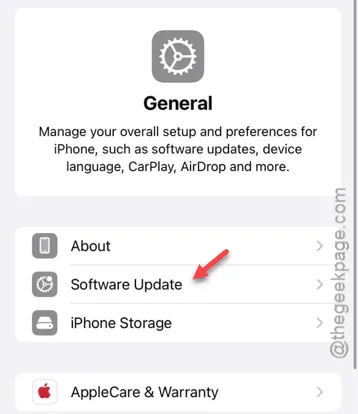
Schritt 3 – Wenn die Seite „Softwareaktualisierung“ geladen wird, können Sie sie auf Ihrem iPhone installieren.
Dadurch sollte das Problem mit den iMessage-Einstellungen behoben sein.
Prüfen Sie, ob die Nachrichten angekommen sind oder zugestellt wurden.
Lösung 5 – Melden Sie sich von Ihrer Apple-ID ab und wieder an
Melden Sie sich von der Apple-ID ab und später auf Ihrem iPhone wieder an.
Schritt 1 – Tippen Sie auf der Einstellungsseite Ihres iPhones auf Ihr Namensbanner, um auf die Apple-ID- Einstellungen zuzugreifen.
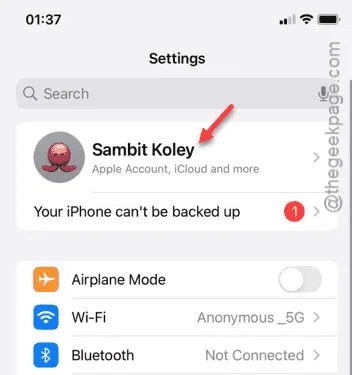
Schritt 2 – Tippen Sie auf der Hauptseite der Apple-ID auf die Funktion „ Abmelden “.
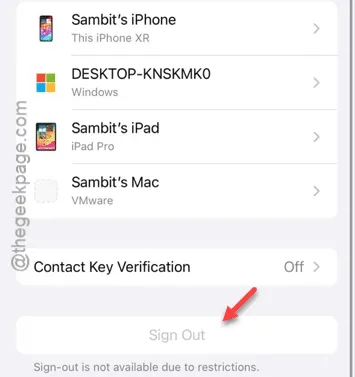
Ihr Zugriff muss mithilfe Ihrer Gesichtserkennung verifiziert werden. Sobald dies verifiziert ist, können Sie fortfahren und sich vollständig von Ihrem Apple-Konto abmelden.
Dieser Vorgang kann einige Minuten dauern.
Kehren Sie anschließend zur Seite „Einstellungen“ zurück und melden Sie sich auf derselben Seite mit Ihren Apple-Anmeldeinformationen über „ Mit Ihrer Apple-ID anmelden “ an.



Schreibe einen Kommentar