Bewährte Methoden zur Verbesserung der Akkulaufzeit von Windows-Laptops
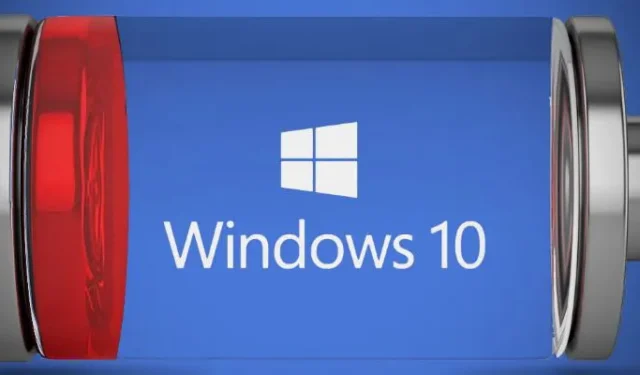

Die heutigen Laptops sind im Vergleich zu denen von früher unglaublich leistungsstark. Unsere mobilen Computer können zwar die gesamte Palette von Adobe Creative Suite, 3D-Computerspielen und allem dazwischen ausführen, aber die Akkulaufzeit ist immer ein Problem. Obwohl Fortschritte in der Hardware- und Softwaretechnologie die Akkulaufzeit im Laufe der Jahre erheblich verbessert haben, sind wir sicher, dass bei den meisten Leuten der Laptop-Akku irgendwann den Geist aufgibt. Glücklicherweise können Sie die Akkulaufzeit Ihres Laptops verlängern, indem Sie die folgenden Tricks anwenden.
Bildschirmhelligkeit verwalten
Die Hintergrundbeleuchtung des Bildschirms ist ein wesentlicher Faktor für den Akkuverbrauch, fast so stark wie der Prozessor oder die GPU unter mäßiger Belastung. Sofern Sie nicht in direktem Sonnenlicht arbeiten, sollten Sie die Bildschirmhelligkeit auf ein Niveau senken, bei dem das Display noch angenehm sichtbar ist.
Wir empfehlen, die Helligkeit auf etwa 30 % einzustellen, Sie können sie aber auch gerne nach Ihren Wünschen anpassen. Um die Helligkeit zu ändern, klicken Sie auf die Symbole in der Taskleiste und passen Sie den Helligkeitsregler an.
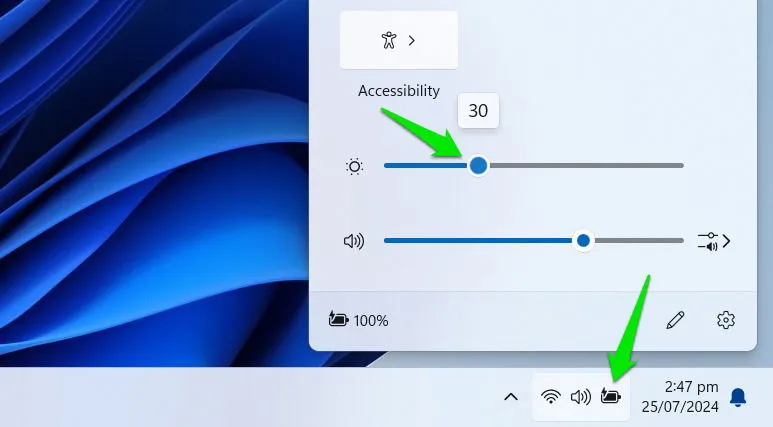
Wenn Sie sich in einem dunklen Raum befinden, können Sie die Dimmer -App verwenden, mit der Sie die Helligkeit sogar noch weiter herunterregeln können als mit der nativen Helligkeitsfunktion von Windows.
Batterieeinstellungen optimieren
Die Windows-Akkueinstellungen bieten eine Reihe von Optionen zur Verwaltung von Strom und Akkuverbrauch. Sie sollten alle diese Optionen anpassen, um Akku zu sparen. Gehen Sie in den Windows-Einstellungen zu System -> Strom und Akku .
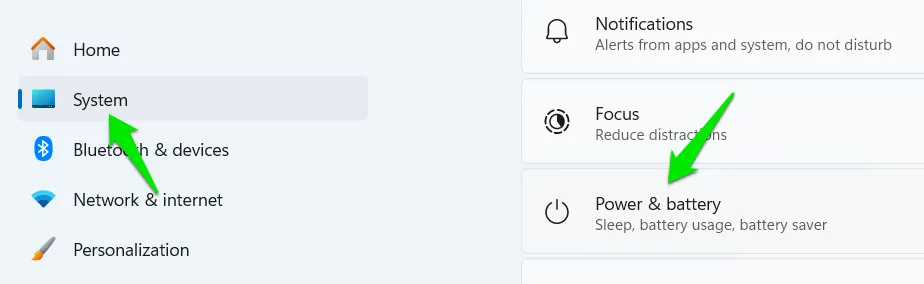
Klicken Sie hier auf Energie-Empfehlungen und Sie sehen einige Empfehlungen zum Energiesparen. Wenden Sie sie entweder alle an oder klicken Sie neben den Empfehlungen, die Sie verwenden möchten, auf „Übernehmen“ .
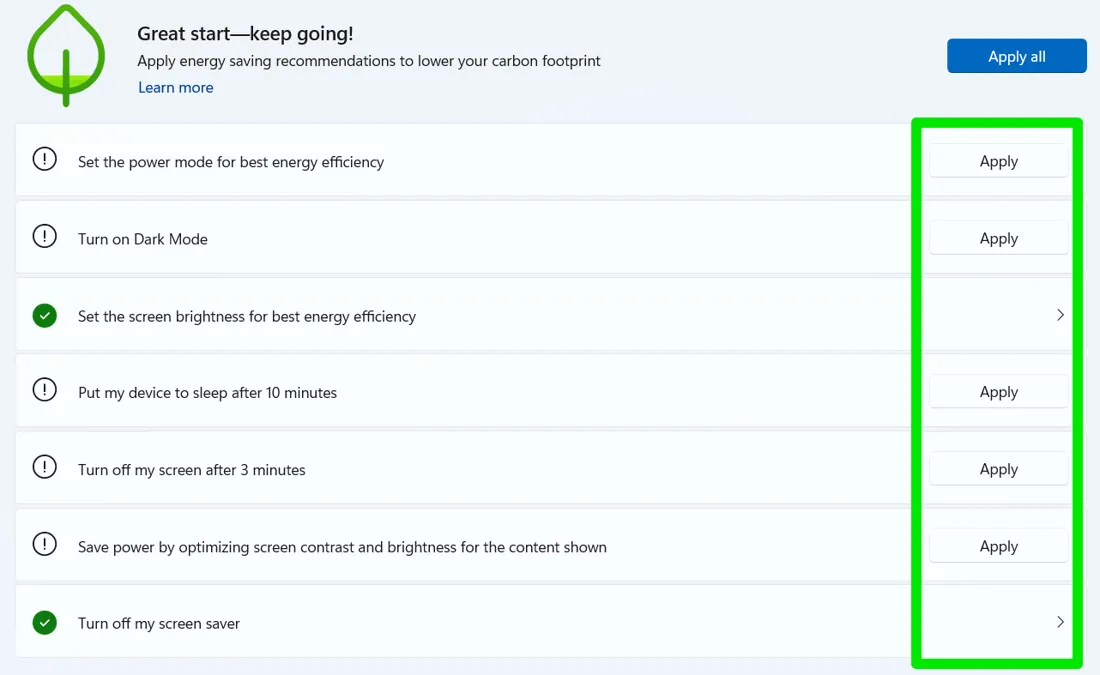
Gehen Sie zurück und klicken Sie auf „ Batteriesparmodus“ und stellen Sie ein, wann der Batteriesparmodus aktiviert werden soll. Standardmäßig liegt er bei 20 %, aber Sie können den Schwellenwert erhöhen, um früher mit dem Batteriesparen zu beginnen. Stellen Sie sicher, dass die Option „Bildschirmhelligkeit bei Verwendung des Akkus verringern“ aktiviert ist.

Falls dies nicht bereits durch die Energieempfehlungen festgelegt ist, sollte der Energiemodus auch auf „ Beste Energieeffizienz“ eingestellt werden .
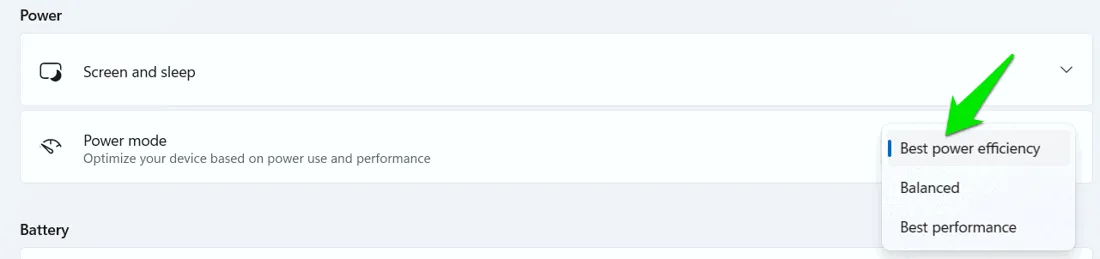
Verringern Sie den Leistungszustand des Prozessors
Stellen Sie zunächst sicher, dass Sie den Energiesparplan „Energiesparen“ verwenden . Drücken Sie die Tasten Windows+ Rund geben Sie ein, um Energieoptionenpowercfg.cpl zu öffnen . Wählen Sie den Energiesparmodus oder den Akkusparmodus . Wenn dieser nicht aufgeführt ist, klicken Sie auf die Option Energiesparplan erstellen und wählen Sie Energiesparen .
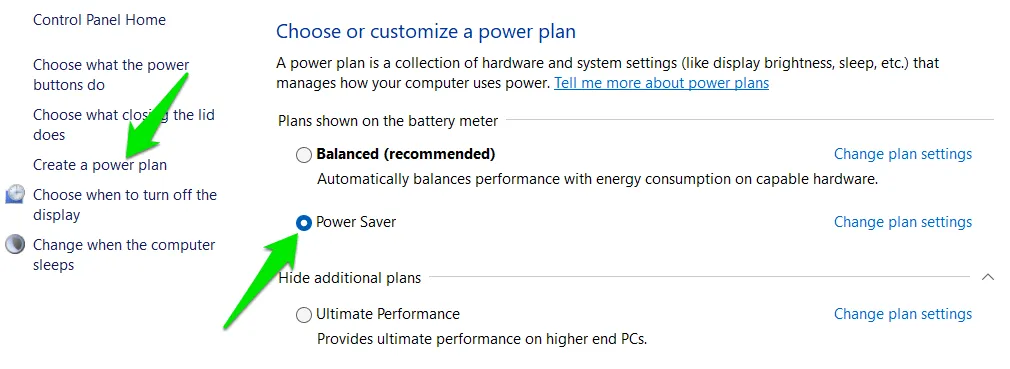
Auch wenn der Energiesparplan alle Einstellungen auf Akkusparen einstellt, kann die CPU trotzdem den maximalen Energiestatus erreichen. Je nach Bedarf können Sie den maximalen Prozessorstatus verringern, um Akku zu sparen und Leistung zu erzielen.
Klicken Sie neben Ihrem ausgewählten Energiesparplan auf Energiesparplaneinstellungen ändern und dann auf Erweiterte Energieeinstellungen ändern .
Wechseln Sie als Nächstes zu Prozessorenergieverwaltung -> Maximaler Prozessorstatus und verringern Sie die Option „Akkubetrieb“ um 10 %. Überprüfen Sie anschließend, wie sich dies auf Ihre Nutzung auswirkt, und verringern Sie den Wert weiter, um ein Gleichgewicht zwischen Leistung und Akkueinsparung zu finden.
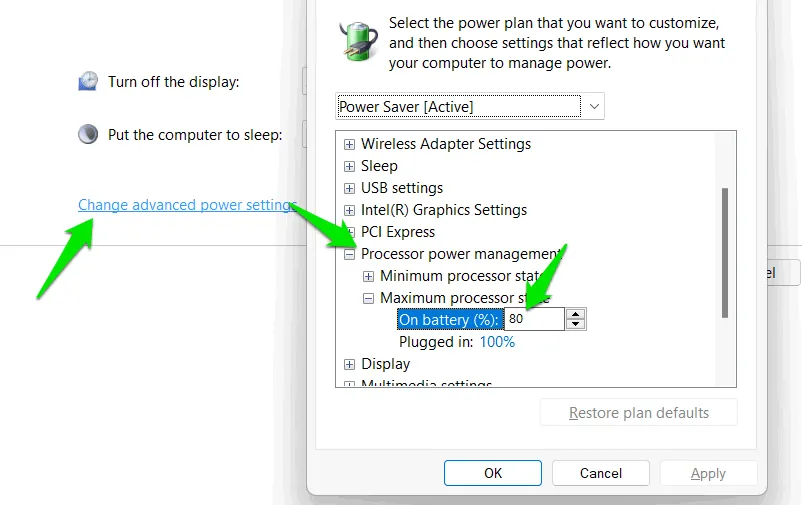
Überprüfen Sie den Akkuverbrauch der App
Sie können sehen, wie viel Akku jede App verbraucht. Sie können dann die Nutzung von Apps, die zu viel Akku verbrauchen, minimieren oder sie schließen, wenn sie nicht aktiv verwendet werden.
Gehen Sie in den Windows-Einstellungen zu System -> Energie und Batterie und öffnen Sie den Abschnitt Batterienutzung .
Sie sehen eine Liste der Apps basierend auf ihrem Stromverbrauch, sowohl während der Aktivität als auch im Hintergrund. Wenn Sie hier eine App sehen, die zu viel Akku verbraucht, sollten Sie ihre Nutzung minimieren oder sie ordnungsgemäß beenden, wenn sie im Hintergrund ausgeführt wird.
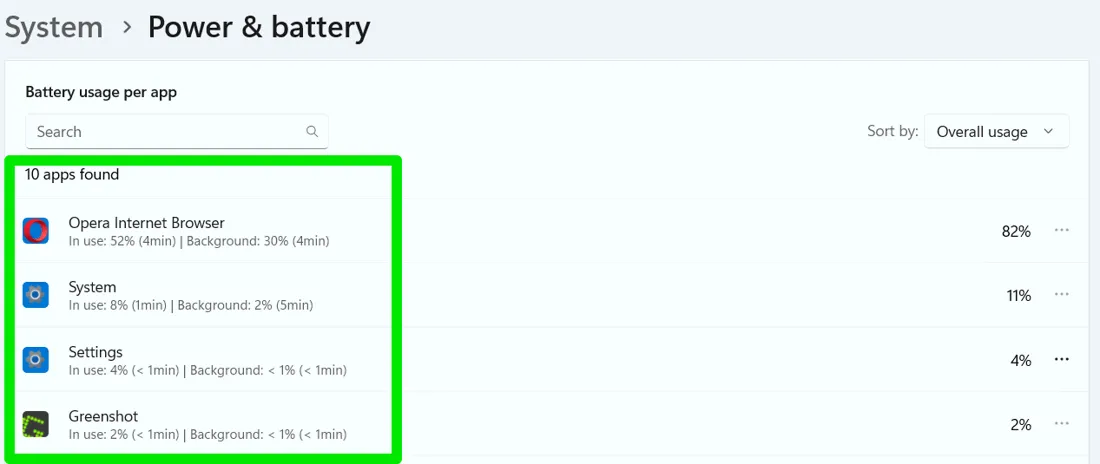
Trennen Sie externe Geräte
Externe Geräte können viel Strom verbrauchen, daher sollten Sie sie am besten trennen, wenn Sie sie nicht aktiv verwenden. Dazu gehören Geräte wie externe Festplatten, Mäuse, USB-Sticks, Webcams, Kühlpads und Drucker/Scanner. Auch im Leerlauf verbrauchen diese Geräte weiterhin Strom, um sofort einsatzbereit zu sein.
Wenn Sie das externe Gerät nicht physisch entfernen möchten, können Sie es auch im Windows-Geräte-Manager deaktivieren/aktivieren. Suchen Sie in der Windows-Suche nach „Geräte-Manager“ und öffnen Sie den Geräte-Manager .
Klicken Sie mit der rechten Maustaste auf das Gerät, das Sie deaktivieren möchten, und wählen Sie Deaktivieren . Wenn Sie es aktivieren müssen, klicken Sie erneut mit der rechten Maustaste darauf und wählen Sie Aktivieren .
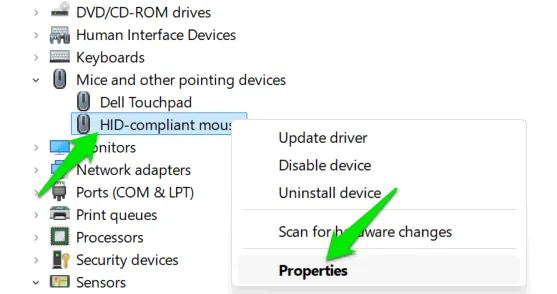
Bildschirmauflösung verringern
Die Bildschirmauflösung bezieht sich auf die Gesamtzahl der horizontal und vertikal auf dem Bildschirm angezeigten Pixel. Höhere Auflösungen liefern detailliertere Bilder, erfordern aber auch mehr Rechenleistung von der GPU Ihres Laptops. Durch die Reduzierung der Bildschirmauflösung kann die GPU-Last verringert werden, um die Leistung zu steigern und die Akkulaufzeit zu verlängern.
Um die Bildschirmauflösung zu ändern, gehen Sie in den Windows-Einstellungen zu System -> Anzeige . Stellen Sie die Auflösung auf eine niedrigere Einstellung ein. Wenn Ihre aktuelle Auflösung beispielsweise 1920 × 1080 beträgt, können Sie sie auf 1600 × 900 reduzieren. Auch wenn die Anzeige möglicherweise nicht so scharf erscheint, trägt diese Anpassung dazu bei, die Akkulaufzeit zu verbessern.

Reduzieren Sie die Bildwiederholrate
Der Bildschirm Ihres Laptops verfügt über eine native Bildwiederholfrequenz, die bestimmt, wie oft das Bild pro Sekunde aktualisiert wird. Je höher die Bildwiederholfrequenz, desto flüssiger ist das Erlebnis bei der Nutzung von Inhalten mit hoher Bildfrequenz wie Videos oder Spielen. Dieser Aktualisierungsprozess verbraucht Strom, daher kann eine Verringerung der Frequenz die Akkulaufzeit verbessern.
Gehen Sie in den Windows-Einstellungen zu System > Anzeige > Erweiterte Anzeige und stellen Sie neben der Option „Bildwiederholfrequenz auswählen“ eine niedrigere Bildwiederholfrequenz ein .
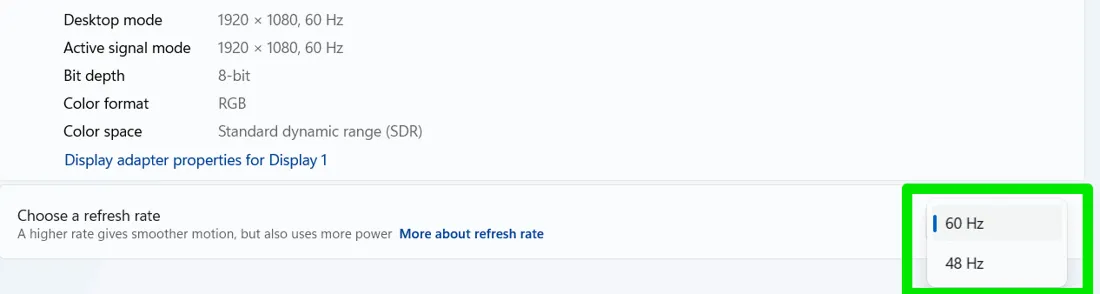
Keine Sorge, bei normalen Aktivitäten wie Surfen im Internet werden Sie keinen Unterschied bemerken. Beim Spielen oder Ansehen eines Videos mit zu hoher FPS wird es jedoch spürbar sein.
Deaktivieren Sie Animationen und visuelle Effekte
Windows enthält verschiedene Animationen und Effekte, die zwar optisch ansprechend sind, aber zusätzliche Rechenleistung verbrauchen und Ihren Akku schneller entladen können. Wenn Sie bereit sind, einige dieser visuellen Effekte zugunsten einer kürzeren Akkulaufzeit zu opfern, können Sie sie wie folgt deaktivieren:
Drücken Sie die Tasten Windows+ Rund geben Sie sysdm.cplim Dialogfeld Ausführen den Befehl Systemeigenschaften ein . Klicken Sie auf der Registerkarte Erweitert im Abschnitt Leistung auf Einstellungen .

Wählen Sie die Option „Für optimale Leistung anpassen“, um alle Animationen und visuellen Effekte zu deaktivieren.
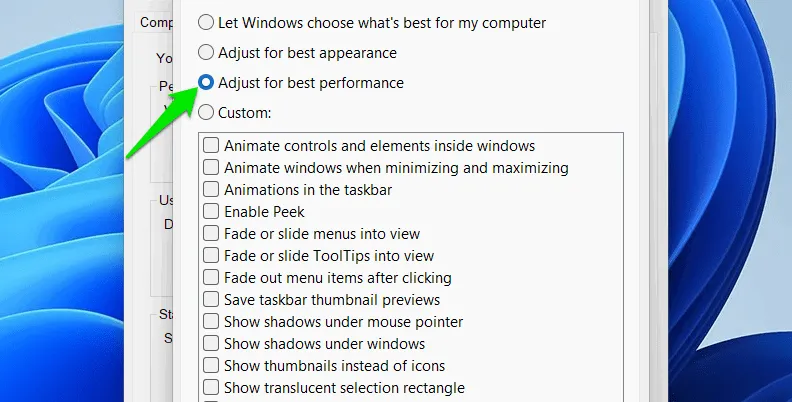
Führen Sie eine Energiekonfigurationsprüfung durch
Windows kann Ihr Systemverhalten überwachen, um einen Energiebericht zu erstellen, in dem Probleme aufgelistet sind, die die Akkulaufzeit beeinträchtigen können. Nachdem Sie die oben genannten Lösungen angewendet haben, können Sie durch Ausführen dieser Prüfung weitere mögliche Verbesserungen ermitteln.
Suchen Sie in der Windows-Suche nach „cmd“, klicken Sie mit der rechten Maustaste auf Eingabeaufforderung und wählen Sie Als Administrator ausführen .
Geben Sie hier den folgenden Befehl ein und drücken Sie Enter.
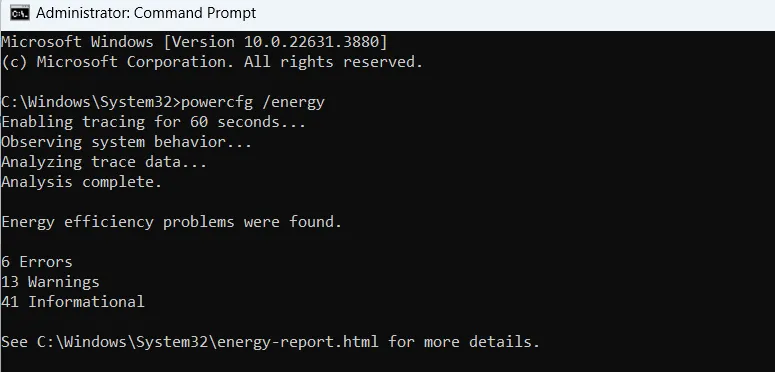
Windows beobachtet Ihr Systemverhalten eine Minute lang und erstellt dann einen Bericht, der unter C:\Windows\System32 zu finden ist .
Sie können den Bericht in jedem Browser öffnen, um ihn anzuzeigen. Konzentrieren Sie sich vor allem auf die Abschnitte „Fehler“ und „Warnungen“ des Berichts. Darin werden falsch konfigurierte Einstellungen und Apps aufgelistet, die sich auf die Akkulaufzeit auswirken können.
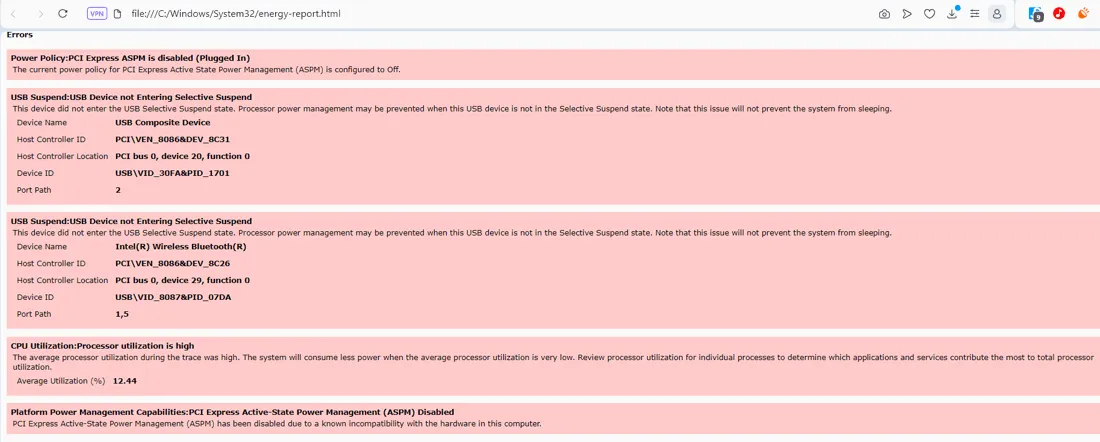
Weitere Tipps zum Batteriesparen
Zusätzlich zu den genannten Hauptmethoden können Sie die Akkulaufzeit Ihres Laptops durch mehrere kleine Anpassungen weiter verbessern. Während jede Änderung für sich genommen geringfügig erscheinen mag, können sie zusammengenommen einen spürbaren Unterschied machen. Hier sind einige zusätzliche Tipps, mit denen Sie die Akkulaufzeit Ihres Laptops optimal nutzen können:
- Schalten Sie tagsüber die Tastaturbeleuchtung aus. FnAuf Ihrer Tastatur sollte hierfür eine Tastenkombination vorhanden sein.
- Verwenden Sie kürzere Anzeige-Timeouts und Sleep-Timer, damit Ihr Laptop im Leerlauf weniger Energie verbraucht.
- WLAN verbraucht mehr Akkustrom. Versuchen Sie, wenn möglich, eine Ethernet-Verbindung zu verwenden.
- Verwenden Sie den Flugmodus, wenn Sie keine Verbindung verwenden, da das Netzwerk oder Bluetooth viel Strom verbrauchen.
- Im Gegensatz zu Telefonen müssen Sie die Ortungsdienste auf einem Laptop in den meisten Fällen nicht aktivieren. Sie können sie deaktivieren, indem Sie in den Windows-Einstellungen zu Datenschutz und Sicherheit -> Standort gehen .
- Achten Sie darauf, dass der Laptop kühl bleibt, da Hitze zu einer erhöhten Lüfteraktivität führen kann und Komponenten ineffizient arbeiten können, was zu einem höheren Batterieverbrauch führt.
- Der Laptop sollte außerdem über ausreichend freien Speicherplatz verfügen. Wenn nur begrenzter Speicherplatz vorhanden ist, kann das Suchen und Verwalten von Daten zusätzliche Rechenleistung verbrauchen, was den Akkuverbrauch erhöhen kann.
Nachdem Sie alle oben genannten Lösungen angewendet haben, sollte sich die Gesamtlebensdauer der Batterie deutlich erhöhen. Wenn die Batterielaufzeit zu niedrig ist, müssen Sie möglicherweise den Zustand der Batterie überprüfen, um sicherzustellen, dass sie einwandfrei funktioniert.
Bildnachweis: Vecteezy . Alle Screenshots von Karrar Haider.



Schreibe einen Kommentar