So beheben Sie den BitLocker-Boot-Wiederherstellungsbildschirm nach dem Update KB5040442 unter Windows 11
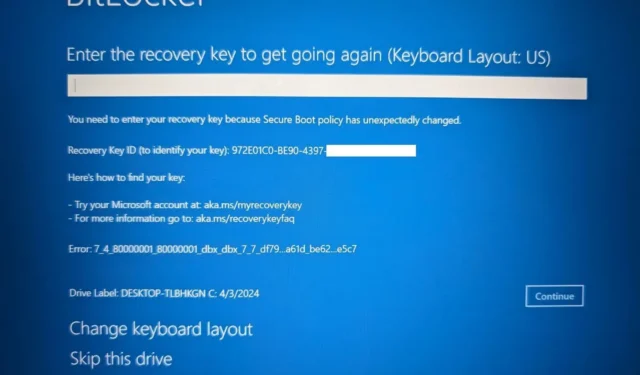
Wenn beim Starten Ihres Computers der BitLocker-Wiederherstellungsbildschirm angezeigt wird, sind Sie nicht allein. Der Grund hierfür liegt wahrscheinlich in dem Fehler nach der Installation des Patch Tuesday-Updates vom Juli 2024 unter Windows 11.
Am 9. Juli 2024 veröffentlichte Microsoft das Update KB5040442 für Windows 11 23H2 und 22H2, das die Versionsnummer auf Build 22631.3880 und 22621.3880 erhöhte.
Laut einer Erklärung von Microsoft weist das Update KB5040442 ein Problem auf, das dazu führt, dass das Gerät beim Start den BitLocker-Wiederherstellungsbildschirm anzeigt. Normalerweise hängt dies mit Problemen zusammen, die durch das System-TPM (Trusted Platform Module) verursacht werden. In diesem Fall handelt es sich jedoch um ein Problem mit dem Update.
Dieses Problem betrifft nicht nur Windows 11 23H2 und 22H2, sondern auch Version 21H2, Windows 10 22H2 und 21H2. Darüber hinaus kann dies auch bei Windows Server 2022, 2019 und älteren Versionen passieren. Diese Anweisungen gelten für Windows 11 und 10.
So beheben Sie den BitLocker-Wiederherstellungsbildschirm beim Start unter Windows 11
Um das Problem mit dem BitLocker-Wiederherstellungsbildschirm unter Windows 11 zu beheben, benötigen Sie einen anderen Computer mit Internetzugang. Führen Sie dann die folgenden Schritte aus:
-
Bestätigen Sie den Computernamen in der Liste, um den Wiederherstellungsschlüssel zu finden.
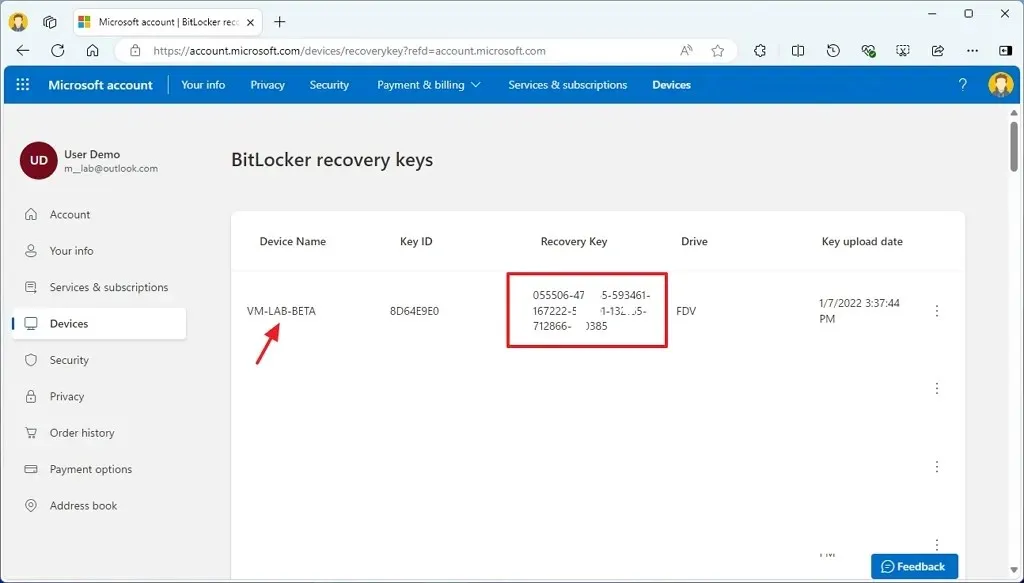
-
Bestätigen Sie den Wiederherstellungsschlüssel im BitLocker-Wiederherstellungsbildschirm, um Windows 11 zu starten.
-
Klicken Sie auf die Schaltfläche Weiter .
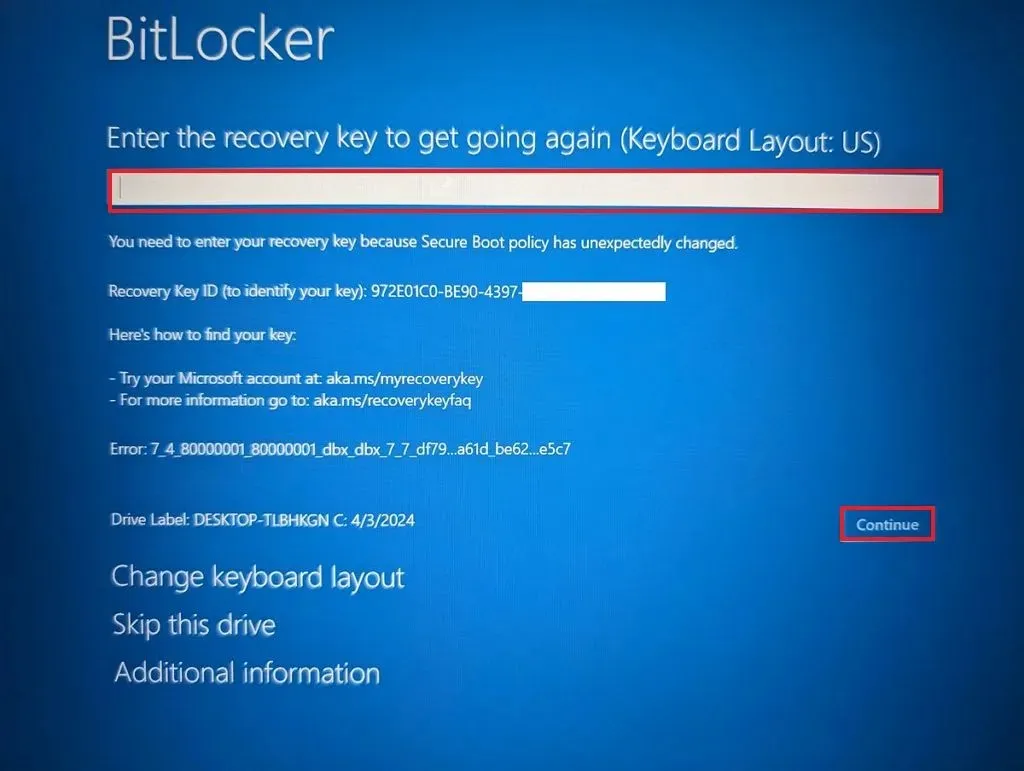
-
Folgen Sie den Anweisungen auf dem Bildschirm.
Wenn Sie den Wiederherstellungsschlüssel in Ihrem Microsoft-Konto finden, besteht die Möglichkeit, dass Sie beim Aktivieren von BitLocker eine andere Option zum Speichern des Wiederherstellungsschlüssels verwendet haben. Dazu gehört das Ausdrucken des Schlüssels auf einem Stück Papier oder das Speichern in einer Datei auf einem USB-Flashlaufwerk oder einem anderen Speichertyp.
Wenn Sie zum Zeitpunkt des Schreibens keinen Wiederherstellungsschlüssel haben, können Sie Ihren Computer nicht starten. Microsoft sagt, dass es an einer anderen Lösung für betroffene Geräte arbeitet, aber es ist unklar, wann der Fix verfügbar sein wird.
Das Unternehmen weist außerdem darauf hin, dass dieses Problem nur Computer betrifft, die die Option „Geräteverschlüsselung“ verwenden, die unter „ Einstellungen > Datenschutz und Sicherheit > Geräteverschlüsselung “ verfügbar ist .
Obwohl ein Update, das zum Entsperren eines Geräts einen Verschlüsselungsschlüssel erfordert, selten vorkommt, zeigt es, dass Verschlüsselung ein zweischneidiges Schwert sein kann. Einerseits kann sie Ihnen helfen, Ihr Gerät und Ihre Daten zu schützen, andererseits kann sie Sie aber auch aussperren, ohne dass Sie darauf zugreifen können.
Außerdem erschien in diesem speziellen Fall der Wiederherstellungsbildschirm aufgrund eines fehlerhaften Updates. Allerdings hatte ich das gleiche Problem auch schon bei anderen Gelegenheiten, bei denen das Problem mit dem TPM und Problemen mit der Firmware des Motherboards zusammenhing . Infolgedessen musste ich mehr als einmal die Festplatte löschen und das Betriebssystem neu installieren. Glücklicherweise passierte mir dies auf Geräten in meiner Laborumgebung, sodass meine persönlichen Dateien nicht betroffen waren.
Meine Sorge besteht darin, dass Microsoft plant, die Verwendung von BitLocker mit der Veröffentlichung von Windows 11 24H2 standardmäßig auf Neuinstallationen auszuweiten. Wenn auf dem Gerät etwas passiert oder ein weiteres fehlerhaftes Update veröffentlicht wird, könnte dies am Ende viele Geräte betreffen.
Wenn Sie BitLocker (oder Geräteverschlüsselung (im Grunde eine Light-Version von BitLocker)) verwenden und Zugriff auf den Desktop haben, müssen Sie unbedingt eine Sicherungskopie des Wiederherstellungsschlüssels für Ihr Microsoft-Konto erstellen oder eine der anderen verfügbaren Optionen verwenden.
Obwohl ich zum Schutz Ihrer Daten die Verwendung von Verschlüsselung empfehle, können Sie BitLocker unter Windows 11 deaktivieren, wenn Sie befürchten, von Ihrem Gerät und Ihren Daten ausgesperrt zu werden.
Sie verstärken Ihre Wiederherstellungsstrategie stets, indem Sie regelmäßig ein vollständiges Backup von Windows 11 auf einem USB-Speicher erstellen oder ein Datei-Backup erstellen.



Schreibe einen Kommentar