So konfigurieren Sie DFS in Windows Server
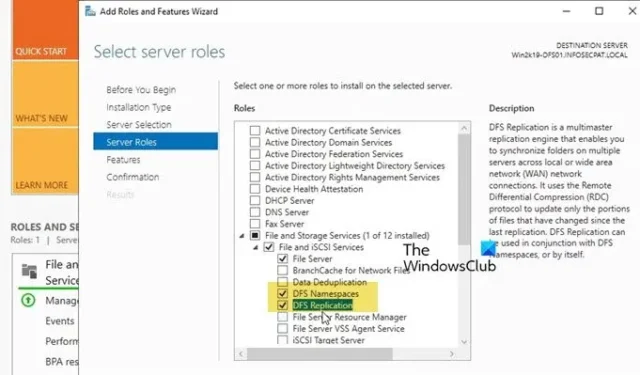
Distributed File System (DFS) ist eine replizierte Dateifreigabe über mehrere Server und Standorte hinweg, um die Verfügbarkeit zu erhöhen und geographisch bedingte Zugriffsprobleme wie Latenz und Bandbreite zu reduzieren. In diesem Beitrag erfahren Sie, wie Sie DFS in Windows Server konfigurieren .
Was ist DFS-Replikation in Windows Server?
Die verteilte Dateisystemreplikation (DFS-Replikation) ist eine Funktion in Windows Server, mit der Sie Ordner effektiv über mehrere Server und Standorte hinweg replizieren können. Dazu gehört die Replikation verschiedener Ordnertypen, einschließlich der Ordner, auf die über einen DFS-Namespacepfad zugegriffen wird. In diesem Beitrag werden wir mehr über die DFS-Replikation und den DFS-Namespace diskutieren.
So konfigurieren Sie DFS in Windows Server
DFS ist eine Rolle, die Sie zu Ihrer Umgebung hinzufügen und dann den DFS-Namespace und die DFS-Replikation konfigurieren können.
Um mit DFS in Windows Server zu beginnen, müssen Sie die entsprechenden Anleitungen aufrufen.
- DFS-Rolle hinzufügen
- Konfigurieren des DFS-Namespace
- Konfigurieren der DFS-Replikation
Lassen Sie uns ausführlich darüber sprechen.
1] DFS-Rolle hinzufügen
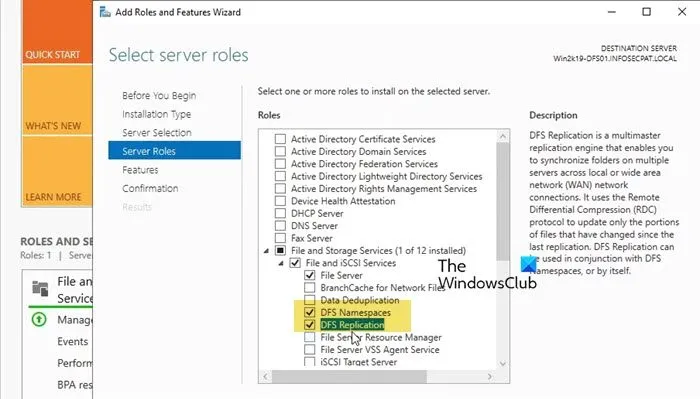
Nummer Eins, wir müssen die DFS-Rolle vom Server-Manager hinzufügen und nachfolgende Funktionen hinzufügen, um es zum Laufen zu bringen. Befolgen Sie dazu die unten aufgeführten Schritte.
- Melden Sie sich bei Ihrem DFS-Server an.
- Öffnen Sie jetzt den Server-Manager.
- Klicken Sie auf Tools > Rollen und Features hinzufügen.
- Jetzt müssen Sie auf die Schaltfläche „Weiter“ klicken, bis Sie zur Registerkarte „Serverrollen“ gelangen.
- Aktivieren Sie „Datei- und Speicherdienste“, erweitern Sie es und aktivieren Sie abschließend „DFS-Namespace“ und „DFS-Replikation“.
- Klicken Sie auf Weiter.
- Installieren Sie abschließend beide.
Sobald die Rollen hinzugefügt sind, können wir mit der Konfiguration fortfahren.
2] DFS-Namespace konfigurieren
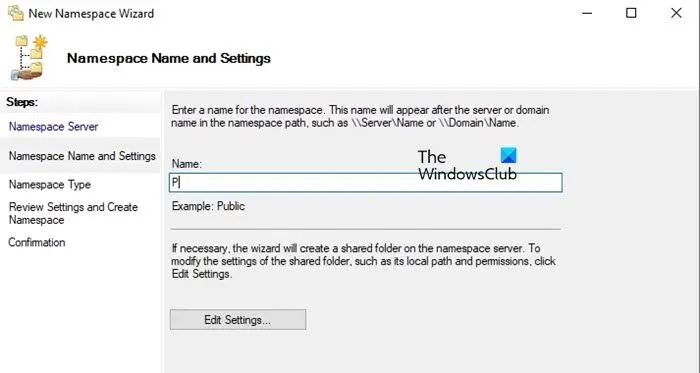
Bevor wir den DFS-Namespace konfigurieren, empfehlen wir, den Server neu zu starten, damit alles funktioniert. Sobald Ihr Server gestartet ist, müssen Sie sicherstellen, dass alle Dienste gestartet sind. Sie finden ihren Status im Server-Manager selbst.
Nachdem Sie alle Dienste gestartet haben, befolgen Sie die folgenden Schritte, um einen DFS-Namespace zu erstellen .
- Öffnen Sie den Server-Manager.
- Gehen Sie zu Extras > DFS-Verwaltung.
- Zuerst müssen wir einen Namespace erstellen. Klicken Sie dazu mit der rechten Maustaste auf Namespace und wählen Sie Neuer Namespace.
- Geben Sie den Server ein, den Sie konfigurieren möchten, oder klicken Sie auf Durchsuchen > Erweitert > Jetzt suchen und wählen Sie anschließend den gewünschten Server aus. Klicken Sie anschließend auf Weiter.
- Geben Sie nun einen Namen für Ihren Namespace ein und klicken Sie auf „Weiter“.
- Sie können je nach Ihren Anforderungen einen domänenbasierten Namespace oder einen eigenständigen Namespace verwenden und dann auf „Weiter“ klicken.
- Gehen Sie die Zusammenfassung durch und klicken Sie auf Erstellen.
Sobald Ihr Namespace erstellt ist, klicken Sie auf Schließen.
Auf diese Weise haben wir einen Namespace oder einen freigegebenen Ordner erstellt, auf den Sie über den Namen des Servers zugreifen können. Kopieren Sie also den tatsächlichen Pfad des Servers. Wenn Ihr Servername beispielsweise „Public“ lautet und Sie einen domänenbasierten Namespace ausgewählt haben, lautet er etwa \\nameSpaceServerName\\Public. Wenn Sie diesen Namen in Ausführen (Win + R) einfügen, werden Sie zum freigegebenen Pfad umgeleitet. Dieser wäre jedoch leer, da wir noch keinen freigegebenen Ordner erstellt haben.
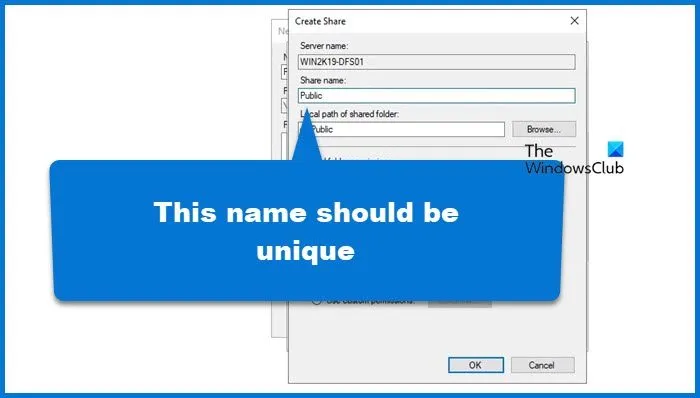
Befolgen Sie dazu diese Schritte.
- Öffnen Sie die DFS-Verwaltung.
- Erweitern Sie „Namespace“, klicken Sie mit der rechten Maustaste auf den neu erstellten Namespace und klicken Sie auf „Neuer Ordner“.
- Geben Sie dem Ordner einen Namen.
- Wir müssen diesen Ordner einem physischen Ordner auf unserem System zuordnen, auf „Hinzufügen“ klicken, zu diesem Ordner navigieren, die entsprechende Berechtigung erteilen und auf „OK“ klicken. Stellen Sie sicher, dass Sie einen eindeutigen Freigabenamen festlegen, da wir nicht in einen Fehler geraten möchten.
- Erstellen Sie abschließend den logischen Ordner.
Da wir nun einen logischen Ordner in unserem Namespace-Server haben, sollten wir ihn über „Ausführen“ erreichen können. Öffnen Sie also „Ausführen“, fügen Sie den tatsächlichen Pfad des Ordners ein (der \\nameSpaceServerName\\Public enthält) und drücken Sie die Eingabetaste.
Schließlich können Sie das Laufwerk für einen einfachen Zugriff Ihrem Datei-Explorer zuordnen.
3] DFS-Replikation konfigurieren
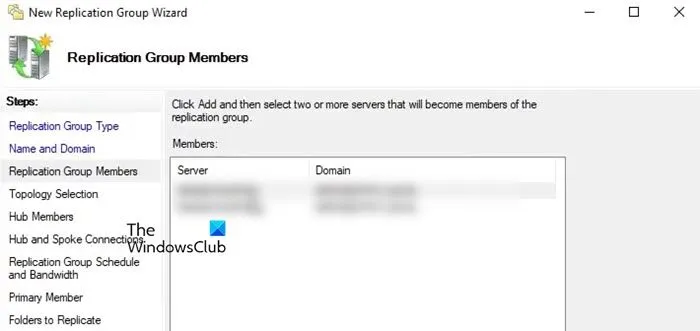
Mit der DFS-Replikation können Sie problemlos Ordner zwischen mehreren Servern und Standorten kopieren, einschließlich der DFS-Namespace-Pfadordner. Bevor wir mit dem Tutorial fortfahren, empfehlen wir Ihnen, die DFS-Replikationsrolle wie in der ersten Anleitung beschrieben zu aktivieren. Führen Sie nach der Aktivierung die folgenden Schritte aus.
- Öffnen Sie den DFS-Manager.
- Klicken Sie nun mit der rechten Maustaste auf die Option „Replikation“ und klicken Sie auf „Neue Replikationsgruppe“.
- Wählen Sie einen Replikationstyp aus. Wir verwenden die Replikationsgruppe „Mehrzweck“.
- Geben Sie ihm bei Bedarf einen Namen und eine Beschreibung ein. Klicken Sie auf Weiter.
- Um einen Server hinzuzufügen, klicken Sie auf „Hinzufügen“, geben Sie den Namen des Servers ein, den Sie hinzufügen möchten, oder durchsuchen Sie ihn.
- Wählen Sie dann eine Netzwerktopologie aus und klicken Sie auf Weiter.
- Als Nächstes müssen Sie auswählen, wann Sie die Replikation benötigen. Hier können Sie eine Bandbreite für die Replikation angeben, wenn Sie möchten, dass sie den ganzen Tag über fortgesetzt wird, oder eine Uhrzeit angeben.
- Wählen Sie in der Option Primäres Mitglied den Server aus, dessen Inhalt Sie replizieren möchten. Klicken Sie auf Weiter
- Wir müssen jetzt Ordner zum Replizieren hinzufügen. Klicken Sie auf Durchsuchen, wählen Sie den Ordner aus, den Sie replizieren möchten, und erteilen Sie die entsprechenden Berechtigungen.
- Sie sehen nun den Replikationsordner, den wir verwenden werden. Doppelklicken Sie darauf, wählen Sie Aktiviert und wählen Sie den lokalen Pfad des Ordners.
- Überprüfen Sie alles und klicken Sie auf Erstellen.
Der Vorgang dauert einige Zeit. Warten Sie daher, bis die Replikation abgeschlossen ist. Sobald der Replikationsprozess abgeschlossen ist, werden alle Daten auf primären und sekundären Geräten, die auf den replizierten Ordner zugreifen, synchronisiert.
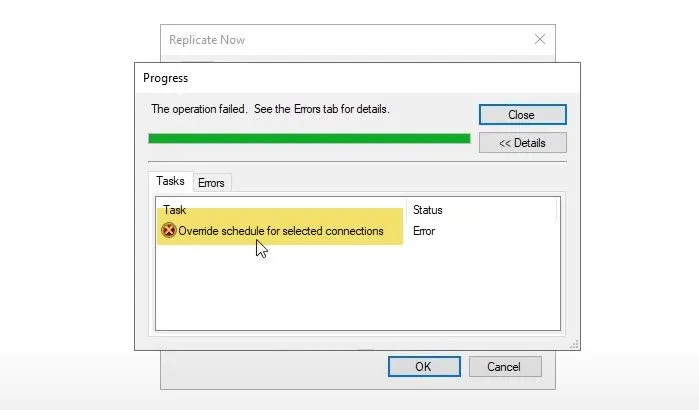
Wenn Sie replizieren möchten, gehen Sie zu Replikation > Neu erstelltes Replikationsmitglied > Verbindungen, klicken Sie mit der rechten Maustaste auf das Mitglied und wählen Sie Jetzt replizieren. Wenn bereits ein Zeitplan vorhanden ist, werden Sie aufgefordert, diesen zu überschreiben. Wenn Sie ihn bestätigen, tritt möglicherweise ein Fehler auf, was bedeutet, dass die Synchronisierung noch im Gange ist. Sie sollten also einige Zeit warten und dann versuchen, zu replizieren.
Hoffentlich können Sie mithilfe dieses Tutorials mit dem verteilten Dateisystem in Windows Server beginnen.
Wie richte ich DFS Windows Server ein?
Um DFS in Windows Server einzurichten, müssen Sie zuerst die Rollen DFS-Namespace und DFS-Replikation aus der Speicheroption installieren. Nach der Installation dieser Rollen müssen Sie zuerst den DFS-Namespace und dann die DFS-Replikation konfigurieren. Wir haben ein ausführliches Tutorial zur Konfiguration von DFS in Windows Server bereitgestellt. Wir empfehlen Ihnen daher, es einmal durchzugehen.



Schreibe einen Kommentar