So installieren Sie Windows 10 ohne Microsoft-Konto
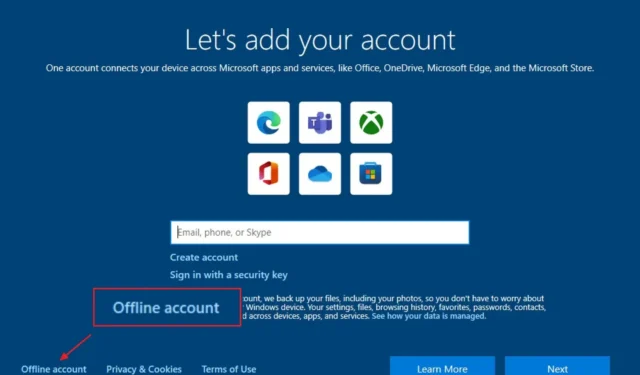
- Um Windows 10 ohne Microsoft-Konto zu installieren, starten Sie das Setup mit einem USB-Medium und wählen Sie die Option „Benutzerdefiniert“ . Wählen Sie in der OOBE die Option „Für eine Organisation einrichten“ , und das Setup ermöglicht Ihnen die Erstellung eines lokalen Kontos.
- Um Windows 10 Home mit einem lokalen Konto zu installieren, starten Sie das Setup mit einem USB-Medium und wählen Sie die Option „Benutzerdefiniert“ . Wählen Sie in der OOBE die Option „Offlinekonto“ , und das Setup ermöglicht Ihnen die Erstellung eines lokalen Kontos.
Unter Windows 10 können Sie eine Installation auch ohne Microsoft-Konto mit einem lokalen Konto einrichten. Wenn Sie dies tun möchten, müssen Sie während der Out-of-the-Box-Experience (OOBE) lediglich die Option „Für eine Organisation einrichten“ anstelle der Option „Persönliche Nutzung“ in der „Pro“-Edition und der Option „Offline-Konto“ in der „Home“-Edition auswählen. Diese Anleitung zeigt Ihnen, wie Sie dies tun können, ohne den Computer vom Netzwerk zu trennen oder andere Systemänderungen vorzunehmen.
Unabhängig davon, ob Sie Windows 10 (oder 11) installieren möchten, möchte Microsoft, dass Sie sein Online-Konto verwenden, da dies eine nahtlose Integration (und Datenerfassung) mit den Produkten des Unternehmens ermöglicht und die geräteübergreifende Synchronisierung Ihrer Dateien und Einstellungen vereinfacht. Wenn Sie jedoch lieber ein lokales Konto verwenden möchten, weil Sie die Offline-Erfahrung bevorzugen, einen benutzerdefinierten Profilordnernamen erstellen möchten oder die Remotedesktopfunktion verwenden möchten und Probleme beim Herstellen einer Verbindung vermeiden möchten, können Sie Windows 10 ohne ein Microsoft-Konto installieren. Sie müssen nur wissen, wo Sie die Option finden.
In dieser Anleitung zeige ich Ihnen die Schritte zur Durchführung einer Neuinstallation von Windows 10 ohne Microsoft-Konto. Mit dieser Anleitung können Sie Windows 11 ohne Microsoft-Konto einrichten.
Windows 10 Pro ohne Microsoft-Konto installieren
Um eine Windows 10-Installation ohne Microsoft-Konto einzurichten, führen Sie diese Schritte aus:
-
Starten Sie den PC mit dem Windows 10 USB-Stick .
-
Drücken Sie eine beliebige Taste, um fortzufahren.
-
Klicken Sie auf die Schaltfläche Weiter .

-
Klicken Sie auf die Schaltfläche Jetzt installieren .
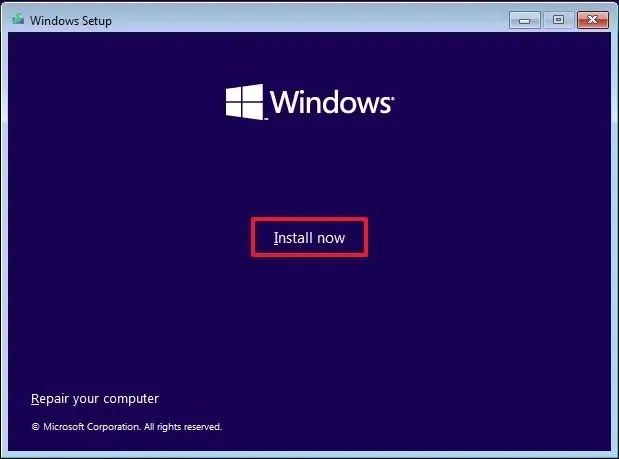
-
Klicken Sie auf die Option „Ich habe keinen Produktschlüssel“, wenn Sie eine Neuinstallation durchführen. (Das System wird nach der Einrichtung automatisch reaktiviert.)
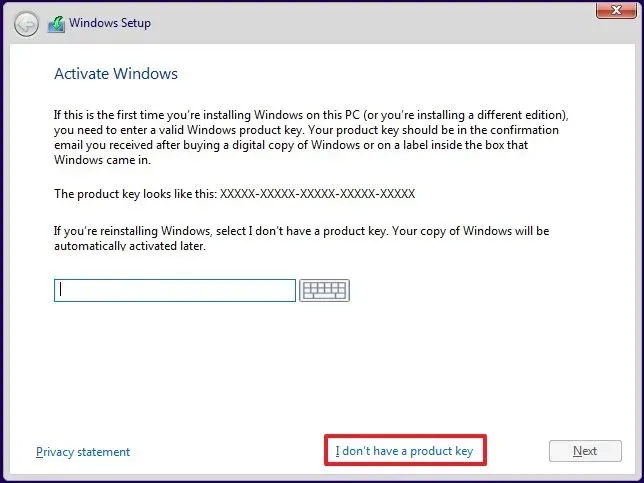
-
Wählen Sie die Option „Windows 10 Pro“.
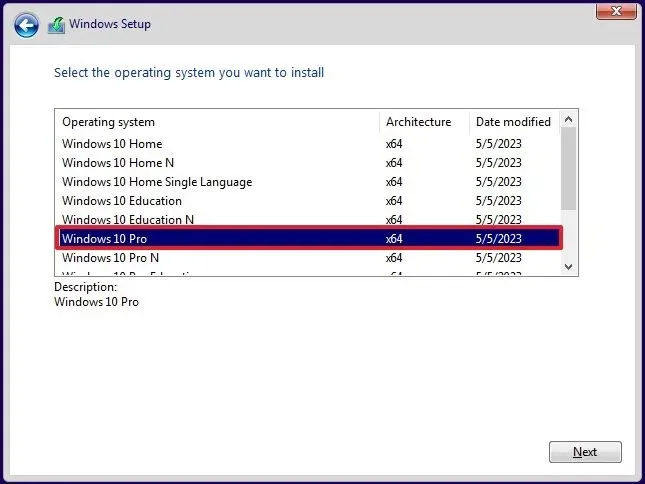
-
Aktivieren Sie die Option „Ich akzeptiere die Lizenzbedingungen“ .
-
Klicken Sie auf die Schaltfläche Weiter .
-
Wählen Sie die Option „Benutzerdefiniert: Nur Windows installieren (erweitert)“, um eine Neuinstallation durchzuführen.
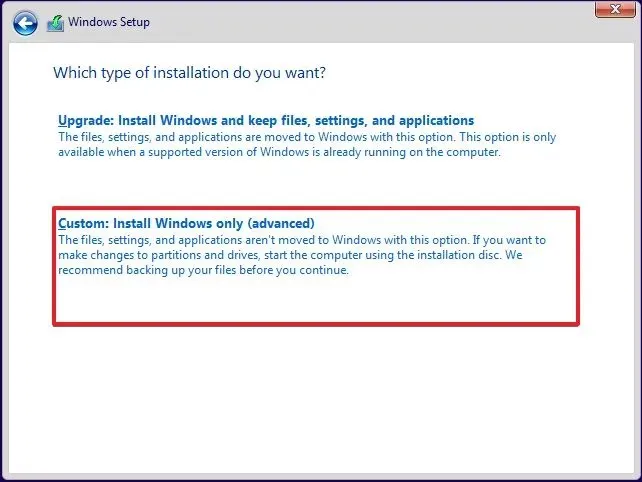
-
Wählen Sie jede der Partitionen aus und klicken Sie auf die Schaltfläche Löschen . (Normalerweise ist „Laufwerk 0“ das Laufwerk, das alle Installationsdateien enthält.)
Achtung: Wenn Sie eine Partition löschen, löschen Sie auch die Daten auf der Festplatte. Sie müssen die Partitionen nicht von einer sekundären Festplatte löschen. -
Wählen Sie das Laufwerk (Laufwerk 0: Nicht zugeordneter Speicherplatz) aus, um Windows 10 zu installieren.
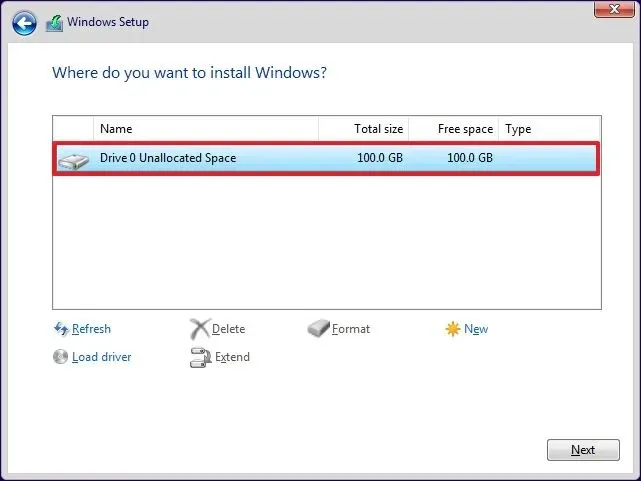
-
Klicken Sie auf die Schaltfläche Weiter .
-
Wählen Sie Ihre Regionseinstellungen nach der Installation auf der ersten Seite der Out-of-the-Box-Experience (OOBE) aus .
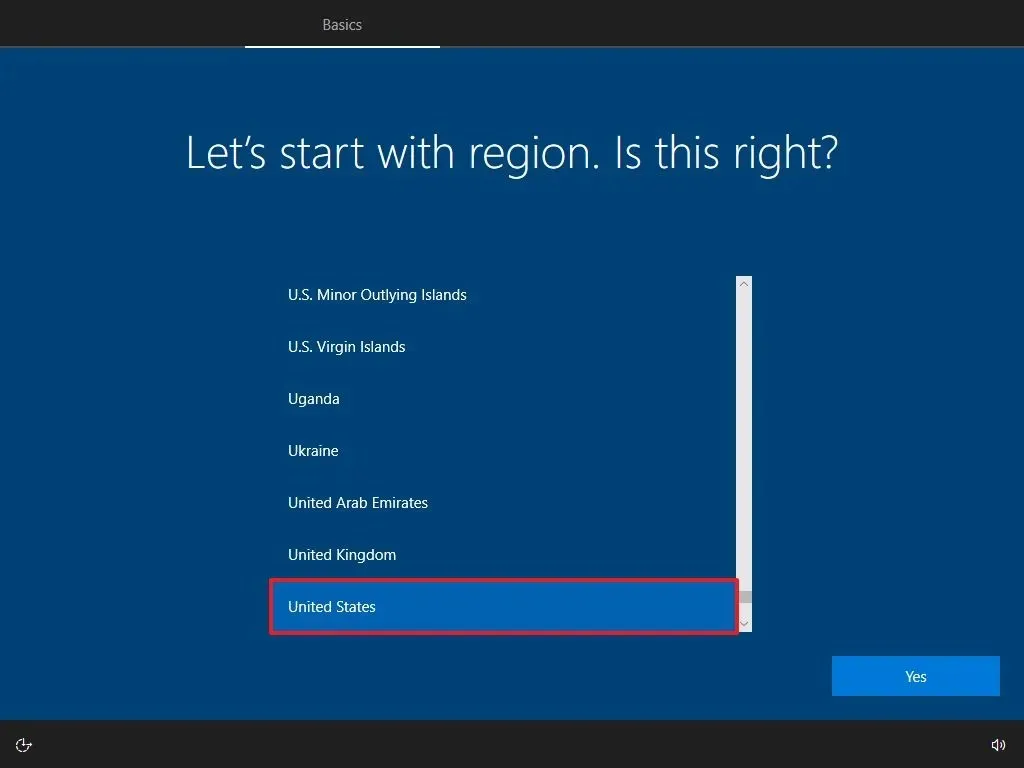
-
Klicken Sie auf die Schaltfläche Ja .
-
Wählen Sie Ihre Tastaturlayout-Einstellungen.
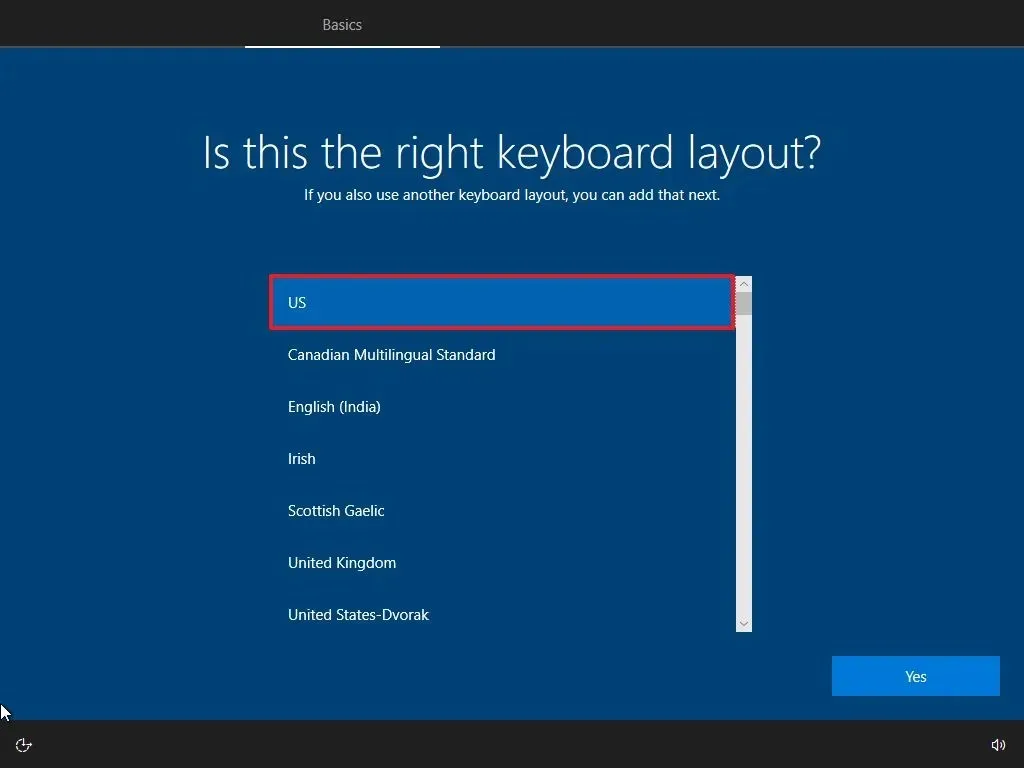
-
Klicken Sie auf die Schaltfläche Ja .
-
Klicken Sie auf die Schaltfläche „Überspringen“ , wenn Sie kein zweites Layout konfigurieren müssen.
-
Der Computer verbindet sich automatisch über eine Ethernet- Verbindung mit dem Netzwerk. Wenn Sie eine drahtlose Verbindung haben, müssen Sie die Verbindung manuell einrichten (möglicherweise ist ein Sicherheitsschlüssel erforderlich).
-
Wählen Sie für Windows 10 Pro die Option „Für eine Organisation einrichten“ .
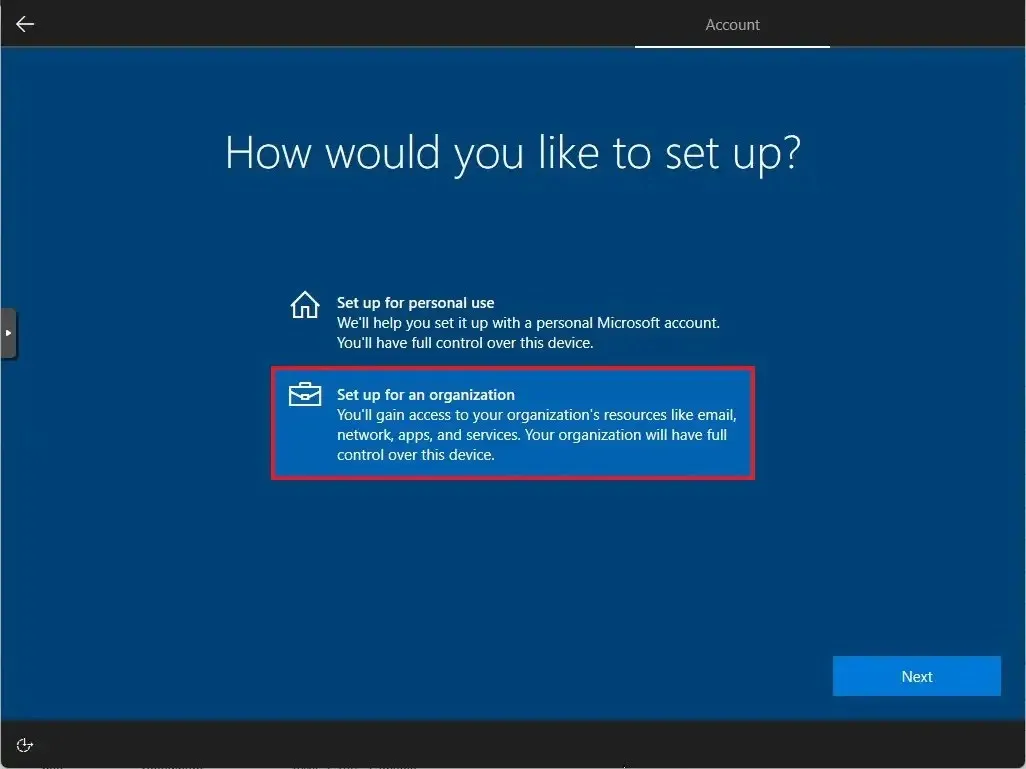
-
Klicken Sie auf die Schaltfläche Weiter .
-
Bestätigen Sie einen lokalen Kontonamen, um das Gerät ohne Microsoft-Konto einzurichten.
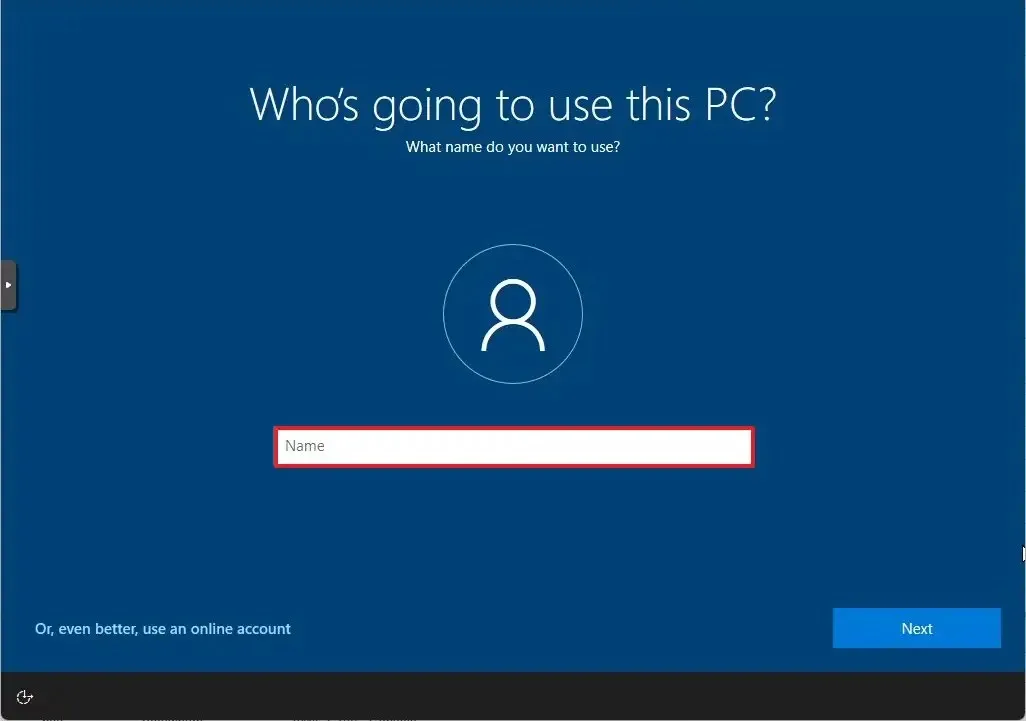
-
Klicken Sie auf die Schaltfläche Weiter .
-
Erstellen Sie ein Passwort für das Konto.
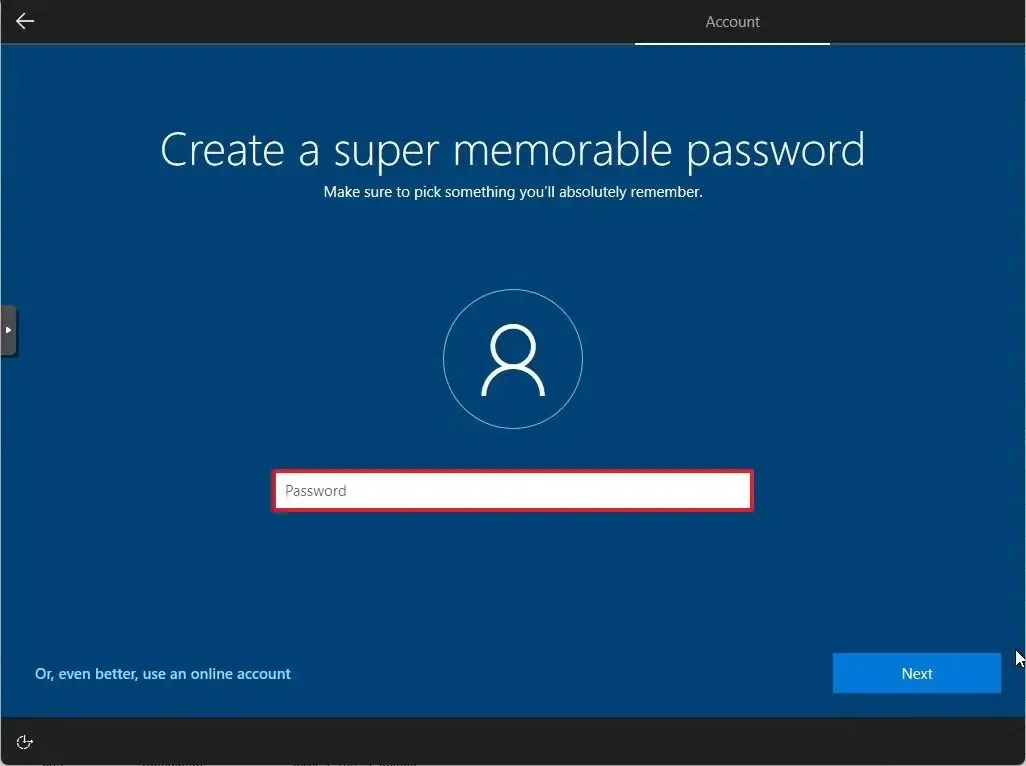
-
Klicken Sie auf die Schaltfläche Weiter .
-
Bestätigen Sie das Kontokennwort.
-
Klicken Sie auf die Schaltfläche Weiter .
-
Erstellen Sie die drei Sicherheitsfragen für den Fall, dass Sie Ihr Kontokennwort wiederherstellen müssen.
-
Klicken Sie auf die Schaltfläche Weiter .
-
Bestätigen Sie die Datenschutzeinstellungen, die Ihren Anforderungen am besten entsprechen, indem Sie den Kippschalter für jede Option ein- oder ausschalten.
-
Klicken Sie auf die Schaltfläche Akzeptieren .
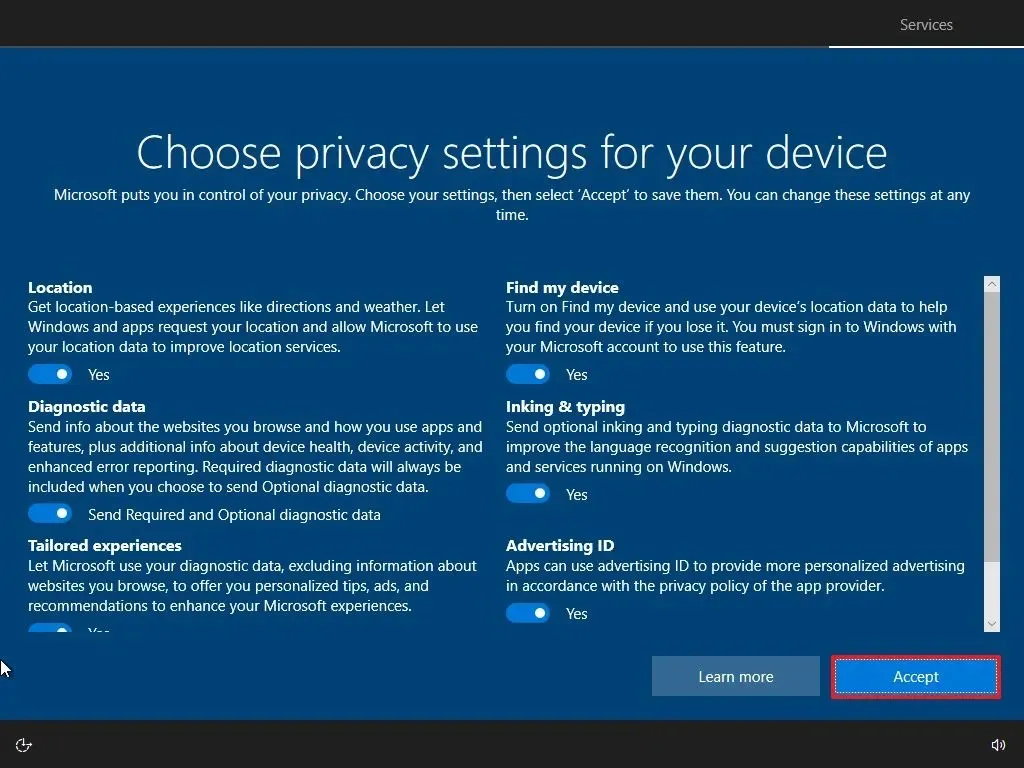
-
(Optional) Wählen Sie auf der Seite „Gerät anpassen“ eine oder mehrere Möglichkeiten aus, wie Sie das Gerät verwenden möchten, damit das Setup während dieses Vorgangs Anpassungsvorschläge für Tools und Dienste machen kann.
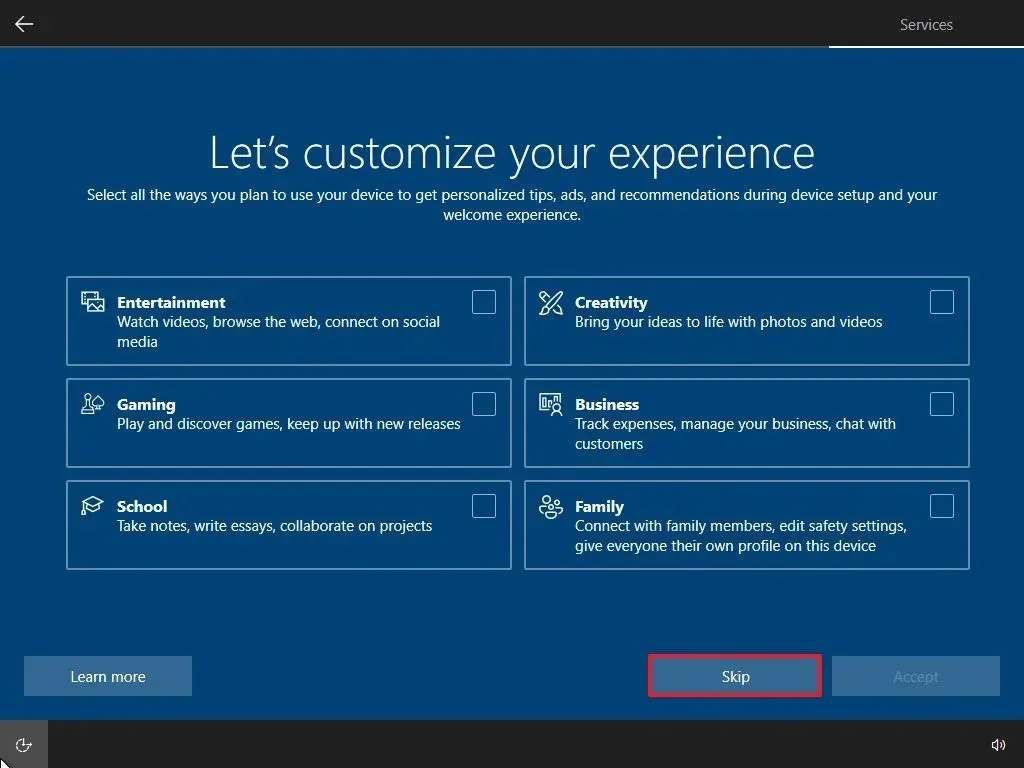
-
Klicken Sie auf die Schaltfläche „Akzeptieren“ , um fortzufahren. Oder klicken Sie auf die Schaltfläche „Überspringen“ , um diesen Teil der Einrichtung zu überspringen.
-
Klicken Sie auf die Schaltfläche „Nein, danke“, um die Verknüpfung Ihres Telefons mit Ihrem PC zu überspringen. (Sie können dies jederzeit über die App „Einstellungen“ tun.)
-
Klicken Sie auf die Schaltfläche „Nein, danke“, um die Einrichtung von Microsoft 365 zu überspringen.
-
Klicken Sie auf die Schaltfläche Ablehnen , um das OneDrive-Speicherangebot zu überspringen.
-
Klicken Sie auf die Schaltfläche „Nein, danke“, um das Game Pass-Angebot zu überspringen.
-
Klicken Sie auf die Schaltfläche „Nicht jetzt“, um Cortana zu deaktivieren.

Sobald Sie die Schritte abgeschlossen haben, wendet Windows 10 die Einstellungen an und schließt die Einrichtung ab.
Windows 10 Home ohne Microsoft-Konto installieren
Um Windows 10 Home ohne Microsoft-Konto mit einem lokalen Konto zu installieren, führen Sie diese Schritte aus:
-
Starten Sie den PC mit dem Windows 10 USB-Stick .
-
Drücken Sie eine beliebige Taste, um fortzufahren.
-
Klicken Sie auf die Schaltfläche Weiter .
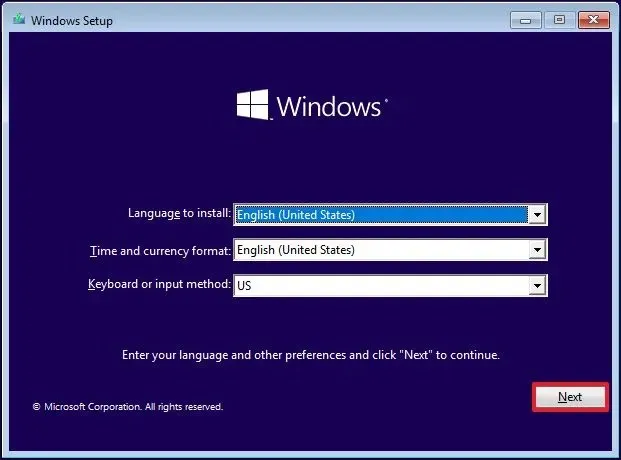
-
Klicken Sie auf die Schaltfläche Jetzt installieren .
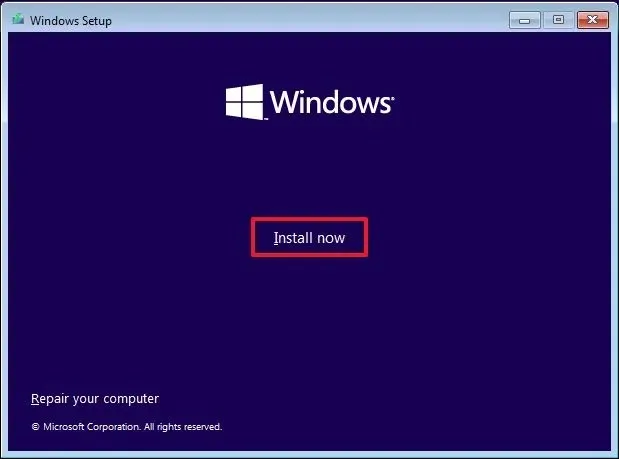
-
Klicken Sie auf die Option „Ich habe keinen Produktschlüssel“, wenn Sie eine Neuinstallation durchführen. (Das System wird nach der Einrichtung automatisch reaktiviert.)
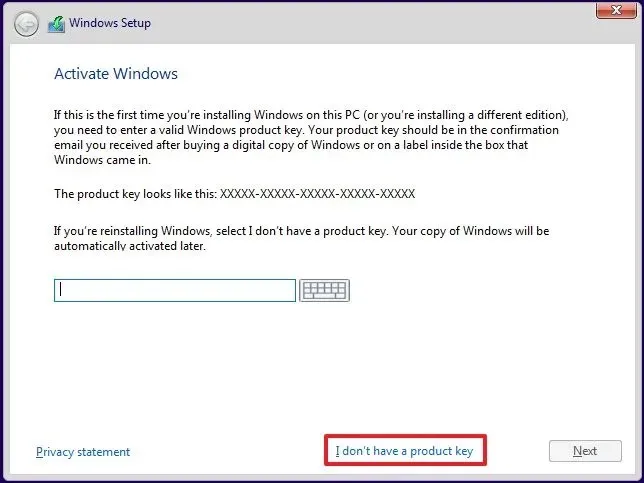
-
Wählen Sie die Option „Windows 10 Home“.
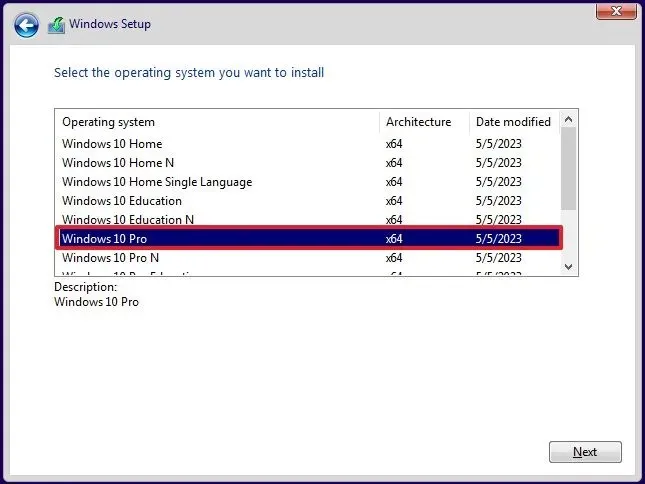
-
Aktivieren Sie die Option „Ich akzeptiere die Lizenzbedingungen“ .
-
Klicken Sie auf die Schaltfläche Weiter .
-
Wählen Sie die Option „Benutzerdefiniert: Nur Windows installieren (erweitert)“, um eine Neuinstallation durchzuführen.
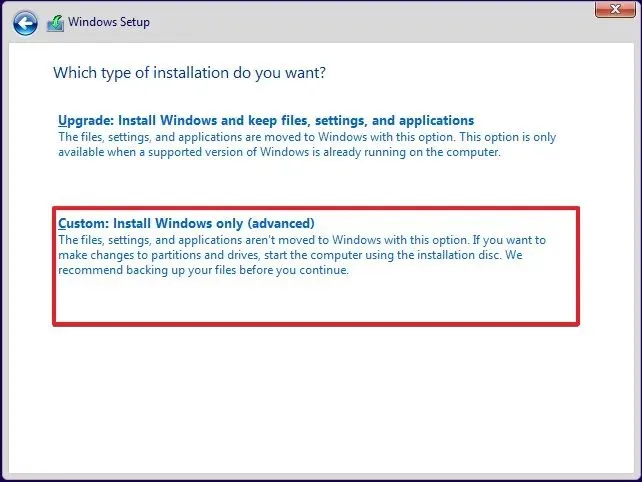
-
Wählen Sie jede der Partitionen aus und klicken Sie auf die Schaltfläche Löschen . (Normalerweise ist „Laufwerk 0“ das Laufwerk, das alle Installationsdateien enthält.)
Achtung: Wenn Sie eine Partition löschen, löschen Sie auch die Daten auf der Festplatte. Sie müssen die Partitionen nicht von einer sekundären Festplatte löschen. -
Wählen Sie das Laufwerk (Laufwerk 0: Nicht zugeordneter Speicherplatz) aus, um Windows 10 zu installieren.
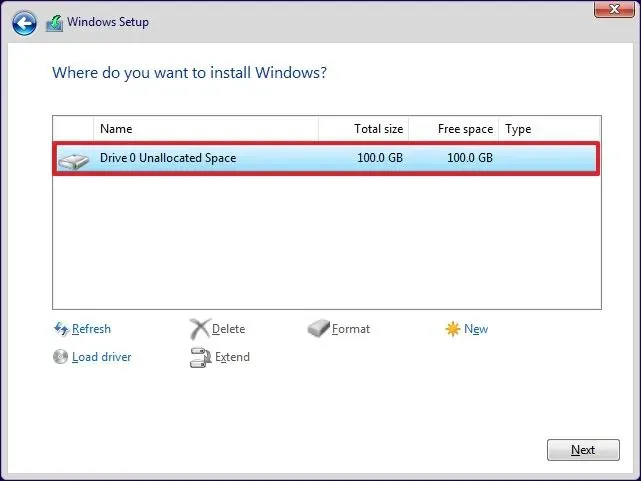
-
Klicken Sie auf die Schaltfläche Weiter .
-
Wählen Sie Ihre Regionseinstellungen nach der Installation auf der ersten Seite der Out-of-the-Box-Experience (OOBE) aus .
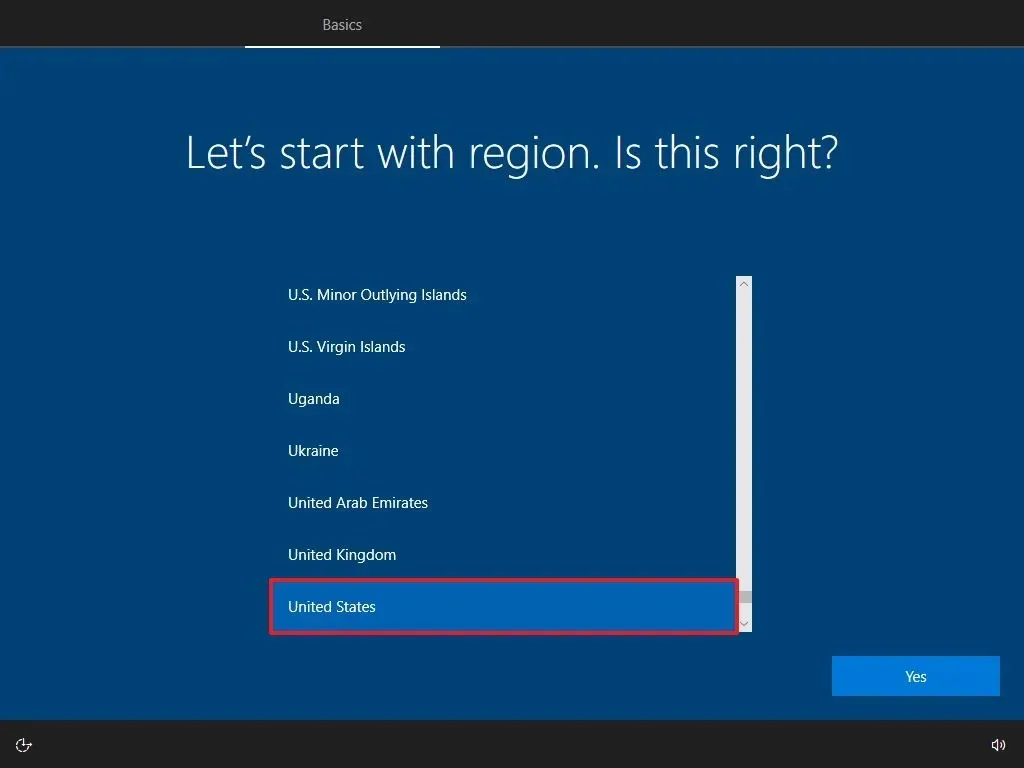
-
Klicken Sie auf die Schaltfläche Ja .
-
Wählen Sie Ihre Tastaturlayout-Einstellungen.
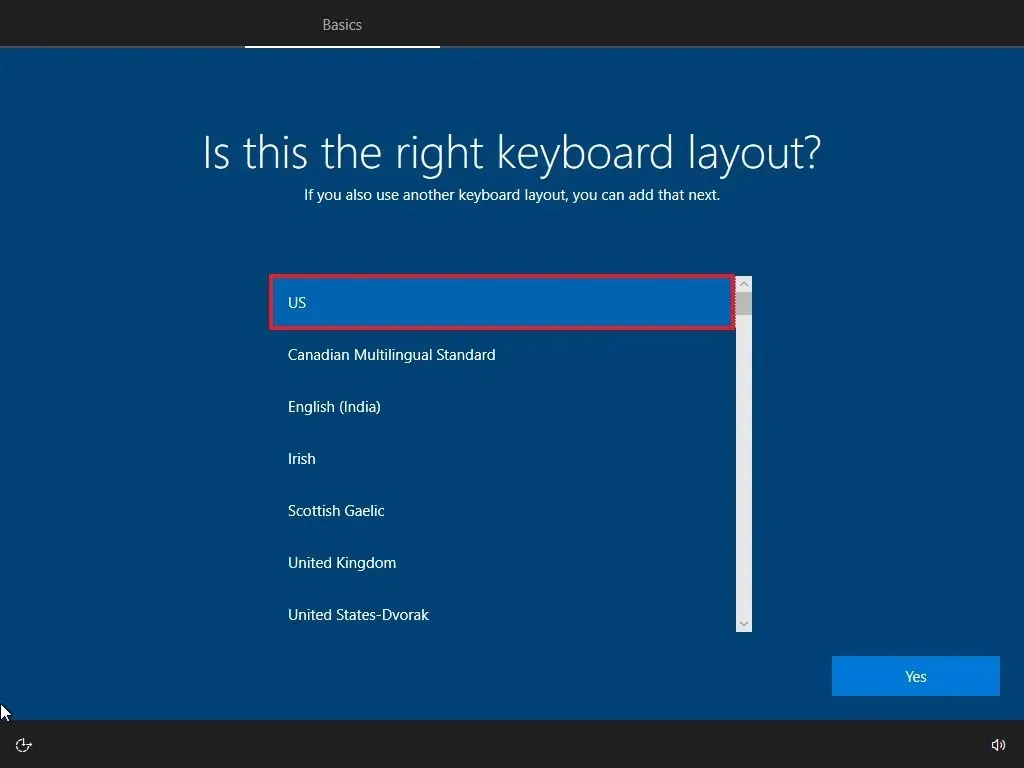
-
Klicken Sie auf die Schaltfläche Ja .
-
Klicken Sie auf die Schaltfläche „Überspringen“ , wenn Sie kein zweites Layout konfigurieren müssen.
-
Der Computer verbindet sich automatisch über eine Ethernet- Verbindung mit dem Netzwerk. Wenn Sie eine drahtlose Verbindung haben, müssen Sie die Verbindung manuell einrichten (möglicherweise ist ein Sicherheitsschlüssel erforderlich).
-
Klicken Sie unten links auf die Option „Offline-Konto“, um das Microsoft-Konto zu überspringen.
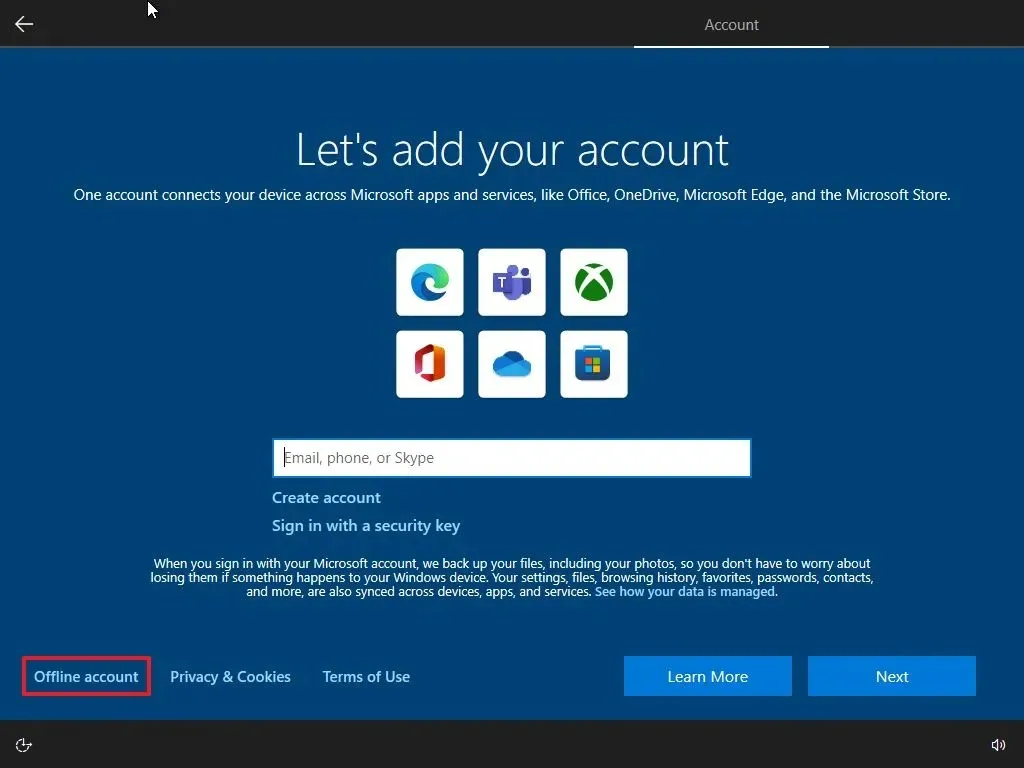
-
Klicken Sie unten links auf die Option „Eingeschränkte Erfahrung“ .
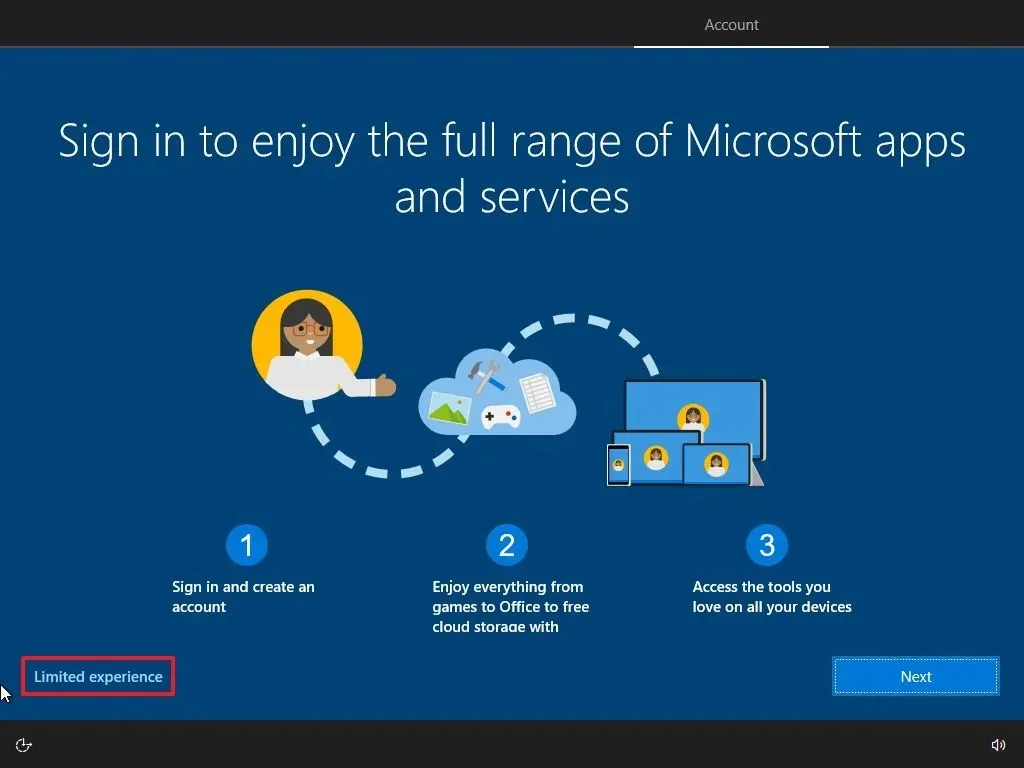
-
Bestätigen Sie den lokalen Windows 10-Kontonamen.

-
Klicken Sie auf die Schaltfläche Weiter .
-
Bestätigen Sie das Kennwort des Nicht-Microsoft-Kontos.
-
Klicken Sie auf die Schaltfläche Weiter .
-
Erstellen Sie die drei Sicherheitsfragen für den Fall, dass Sie Ihr Kontokennwort wiederherstellen müssen.
-
Klicken Sie auf die Schaltfläche Weiter .
-
Klicken Sie auf die Schaltfläche „Nicht jetzt“ .
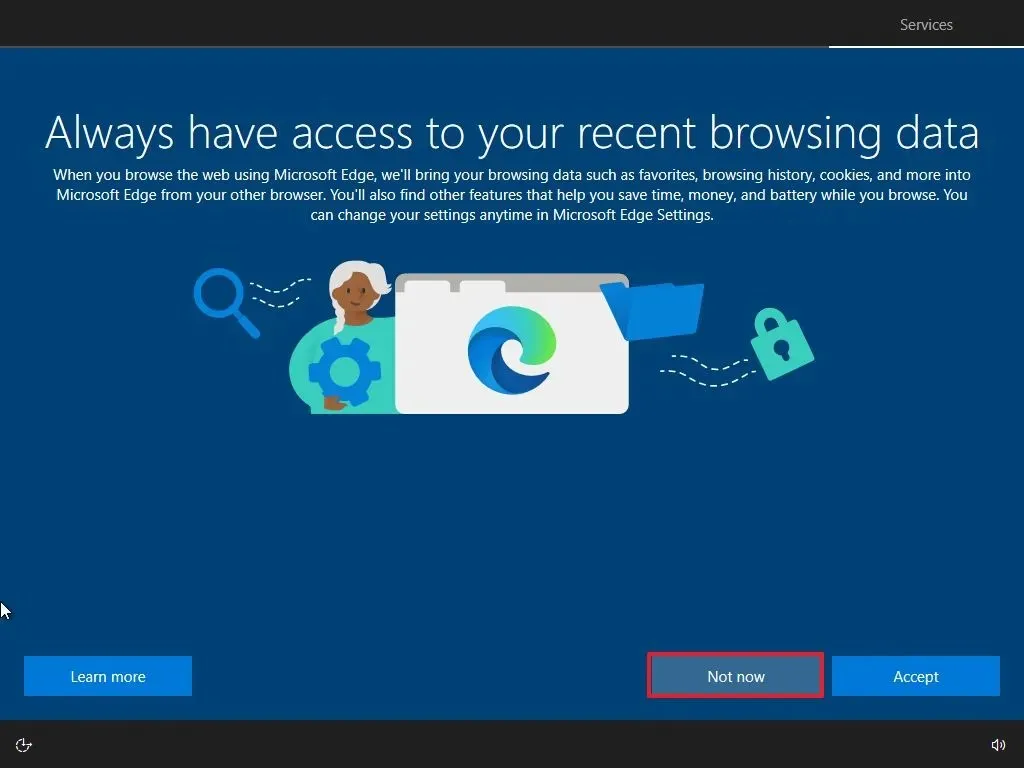
-
Wählen Sie Ihre Datenschutzeinstellungen.

-
Klicken Sie auf die Schaltfläche Akzeptieren .
-
(Optional) Klicken Sie auf der Seite „Lassen Sie uns Ihr Erlebnis anpassen“ auf die Schaltfläche „ Überspringen “.
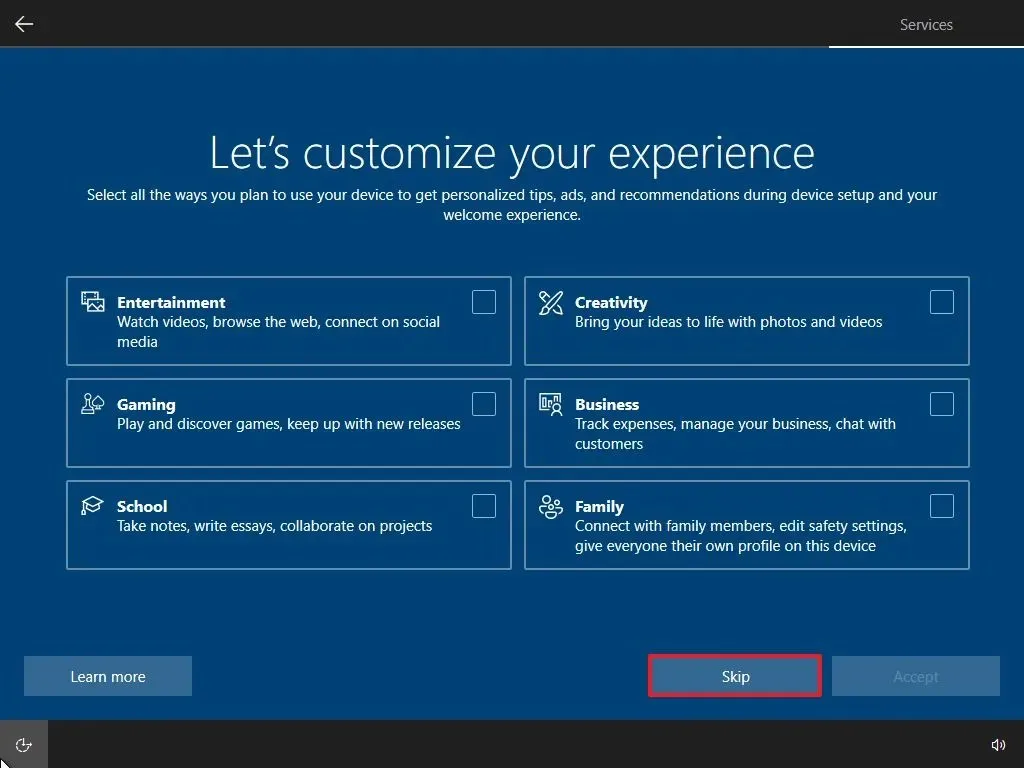
-
Klicken Sie auf die Schaltfläche „Nicht jetzt“, um Cortana zu deaktivieren.
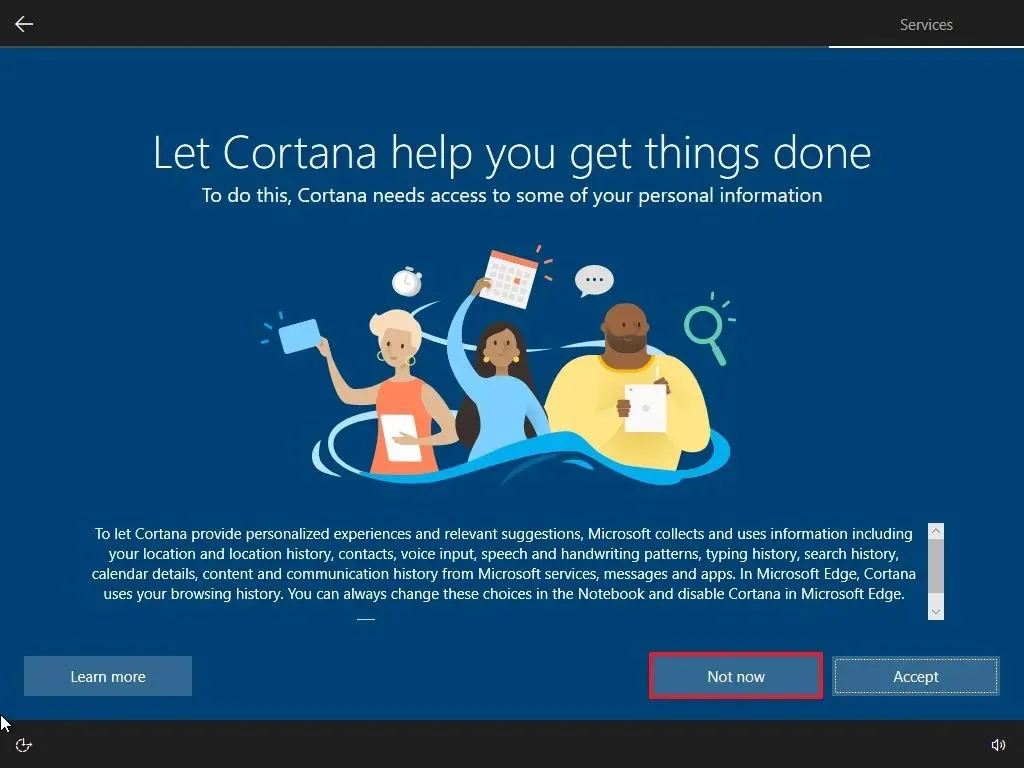
Nachdem Sie die Schritte abgeschlossen haben, wird die Home-Edition von Windows 10 mit einem lokalen Konto installiert. Diese Anweisungen funktionieren auch für die „Pro“-Edition von Windows 10.
Update 24. Juli 2024: Dieser Leitfaden wurde aktualisiert, um Genauigkeit zu gewährleisten und Änderungen am Prozess widerzuspiegeln.



Schreibe einen Kommentar