Kompatibles TPM kann in Windows 11 nicht gefunden werden
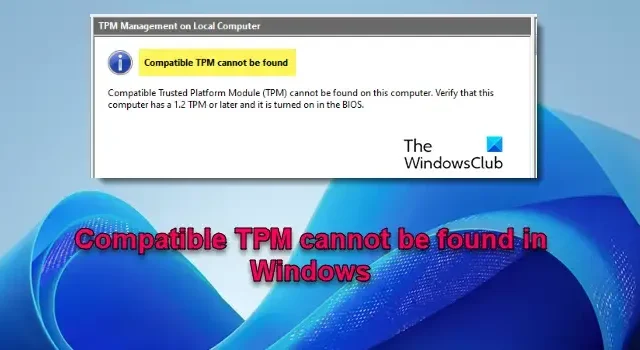
Wenn auf Ihrem Windows 11-PC der Fehler „Kompatibles TPM kann nicht gefunden werden“ auftritt , hilft Ihnen dieser Beitrag sicher weiter. Der Fehler tritt normalerweise auf, wenn auf dem Gerät kein Trusted Platform Module (TPM) aktiviert oder installiert ist oder das System es nicht erkennt.
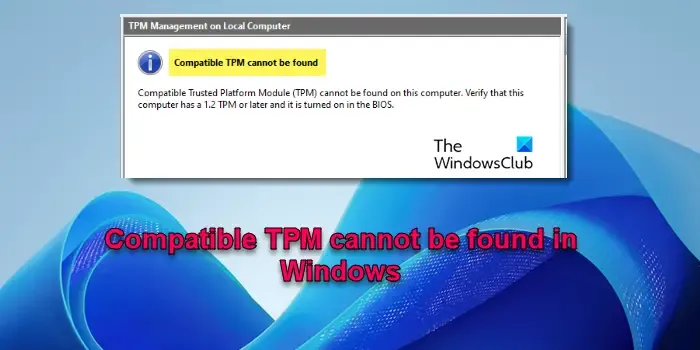
TPM 2.0 ist eine Voraussetzung für Windows 11. Eine hardwarebasierte Sicherheitsfunktion bietet kryptografische Vorgänge zum Schutz eines Windows-Geräts. Wenn TPM jedoch im BIOS/UEFI deaktiviert ist, nicht installiert ist oder nicht richtig funktioniert, kann ein Fehler auftreten, der lautet:
Kompatibles TPM kann nicht gefunden werden
Auf diesem Computer kann kein kompatibles Trusted Platform Module (TPM) gefunden werden. Stellen Sie sicher, dass dieser Computer über ein TPM 1.2 oder höher verfügt und es im BIOS eingeschaltet ist.
Behebung des Fehlers „Kompatibles TPM kann nicht gefunden werden“ in Windows 11
Wenn bei Ihrem System ein vorübergehendes Problem auftritt, das die TPM-Erkennung verhindert, kann ein Neustart den Fehler häufig beheben. Wenn die zugrunde liegende Ursache jedoch mit BIOS-/UEFI-Einstellungen, Hardwareproblemen oder veralteter Firmware zusammenhängt, verwenden Sie die folgenden Lösungen, um den Fehler „ Kompatibles TPM nicht gefunden “ zu beheben :
- Überprüfen Sie Ihre TPM-Version
- Überprüfen Sie, ob TPM im BIOS/UEFI aktiviert ist
- Aktualisieren oder Neuinstallieren des TPM-Treibers
- BIOS/UEFI-Firmware aktualisieren
- Löschen Sie das TPM
Lassen Sie uns dies im Detail ansehen.
1] Überprüfen Sie Ihre TPM-Version
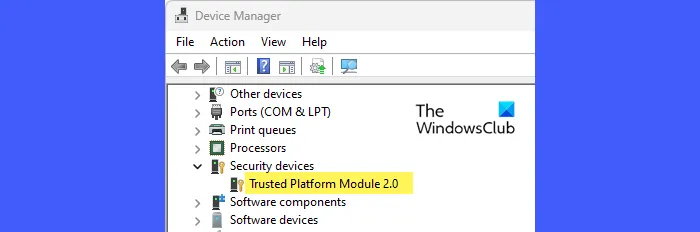
Öffnen Sie den Geräte-Manager (Win + X > Geräte-Manager), erweitern Sie Sicherheitsgeräte und überprüfen Sie die Details des TPM . Die Version sollte aufgeführt sein . Wenn Ihr TPM nicht Version 2.0 ist, wird wahrscheinlich der Fehler „Kompatibles TPM nicht gefunden“ angezeigt.
Um dies zu beheben, müssen Sie durch Firmware-Updates, Austauschen des TPM-Moduls oder Aufrüsten Ihrer Hardware auf TPM 2.0 aktualisieren.
2] Überprüfen Sie, ob TPM im BIOS/UEFI aktiviert ist
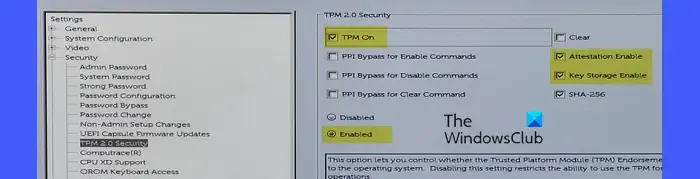
Die Optionen können je nach OEM unterschiedlich sein, der Vorgang ist jedoch im Allgemeinen ähnlich.
Starten Sie den Computer neu und drücken Sie die angegebene Taste, um ins BIOS/UEFI zu gelangen. Achten Sie beim Start auf eine Meldung, die angibt, welche Taste Sie drücken müssen. Dies könnte F2/F10/Entf/Esc sein .
Navigieren Sie im Menü „Einstellungen “ zur Registerkarte „ Sicherheit“ ( oder „Erweitert“) . Suchen Sie nach der Option TPM, PTT (Intel Platform Trust Technology) oder fTPM (AMD Firmware TPM) und klicken Sie darauf.
Stellen Sie sicher, dass TPM eingeschaltet ist , und ändern Sie das Optionsfeld auf Aktiviert, falls dies noch nicht geschehen ist. Stellen Sie außerdem sicher, dass die Optionen „ Bestätigung aktivieren“ und „Schlüsselspeicher aktivieren“ ebenfalls aktiviert sind, damit TPM ordnungsgemäß funktioniert.
Speichern Sie die Änderungen und beenden Sie das BIOS-Setup. Starten Sie Ihren PC neu und prüfen Sie, ob der Fehler behoben ist.
3] Aktualisieren oder installieren Sie den TPM-Treiber neu
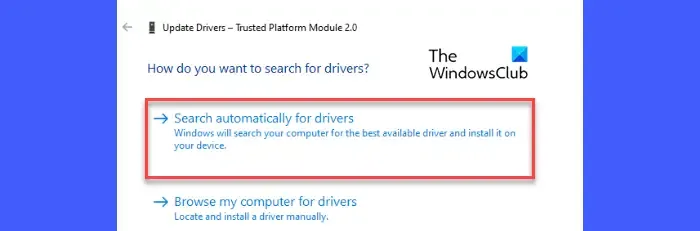
Der Fehler kann auch auftreten, wenn Windows das TPM aufgrund von Softwareproblemen nicht erkennt. Versuchen Sie, den TPM-Treiber über den Geräte-Manager zu aktualisieren oder neu zu installieren, und prüfen Sie, ob dies hilft.
Öffnen Sie den Geräte-Manager und erweitern Sie den Abschnitt Sicherheitsgeräte . Klicken Sie mit der rechten Maustaste auf Trusted Platform Module 2.0 und wählen Sie Treiber aktualisieren . Wählen Sie Automatisch nach aktualisierter Treibersoftware suchen und schließen Sie den Vorgang wie angegeben ab.
Versuchen Sie auch, den TPM-Treiber neu zu installieren. Gehen Sie zu Geräte-Manager > Sicherheitsgeräte > Trusted Platform Module 2.0. Klicken Sie mit der rechten Maustaste und wählen Sie Gerät deinstallieren .
Ein Bestätigungsdialogfeld wird angezeigt. Klicken Sie auf „Deinstallieren“ , um mit der Entfernung fortzufahren. Windows installiert den erforderlichen Treiber beim nächsten Neustart automatisch neu.
4] BIOS/UEFI-Firmware aktualisieren
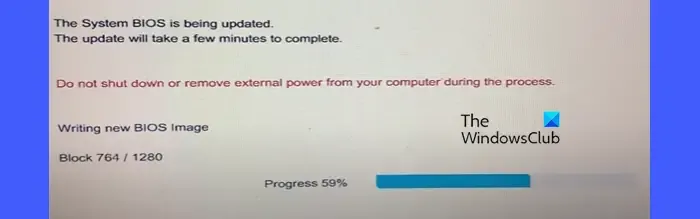
Wenn die obige Lösung nicht funktioniert, aktualisieren Sie Ihre BIOS/UEFI-Firmware und prüfen Sie, ob das Problem dadurch behoben wird.
Laden Sie die neueste BIOS/UEFI-Firmware für Ihr Modell von der Website des PC- oder Motherboard-Herstellers herunter. Stecken Sie einen USB-Stick (formatiert für das Dateisystem FAT32 ) in Ihr System und kopieren Sie die heruntergeladene Datei auf den USB-Stick. Starten Sie Ihren PC neu und drücken Sie die angegebene Taste, um das BIOS aufzurufen. Wählen Sie „USB-Speichergerät“ aus dem Menü und drücken Sie die Eingabetaste . Wählen Sie die Option „ BIOS vom Laufwerk aktualisieren “. Wählen Sie dann die BIOS-Aktualisierungsdatei und folgen Sie den Anweisungen auf dem Bildschirm, um den Aktualisierungsvorgang abzuschließen.
5] Löschen Sie das TPM
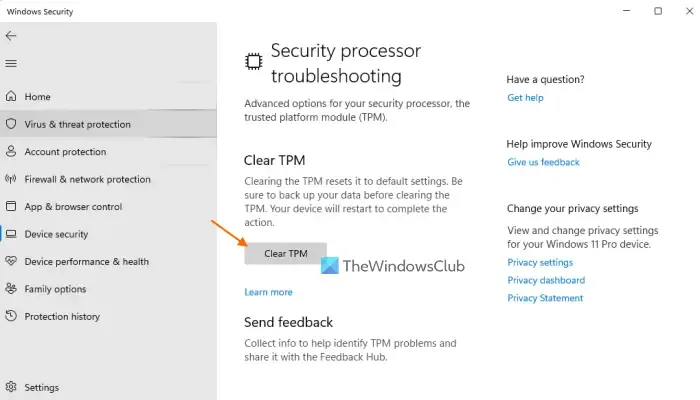
Das Löschen des TPM sollte Ihr letzter Ausweg sein, wenn der Fehler nicht auf andere Weise behoben werden kann. Dadurch werden alle im TPM gespeicherten kryptografischen Schlüssel gelöscht (Schlüssel, die für Funktionen wie BitLocker, Windows Hello und andere Verschlüsselungsdienste verwendet werden) und die TPM-Hardware wird auf ihren Standardzustand zurückgesetzt. Stellen Sie sicher, dass Sie Backups wichtiger Daten haben, und gehen Sie mit Vorsicht vor.
Nachdem Sie das TPM gelöscht haben, aktivieren Sie es bei Bedarf erneut im BIOS/UEFI und konfigurieren Sie alle TPM-abhängigen Funktionen wie BitLocker oder Windows Hello neu. Überprüfen Sie anschließend mit dem TPM-Verwaltungstool (tpm.msc), ob das TPM erkannt wird und ordnungsgemäß funktioniert.
Ich hoffe das hilft.
Wie behebt man, dass das TPM-Gerät nicht erkannt wird?
Wenn das TPM-Gerät auf Ihrem Windows 11/10-PC nicht erkannt wird, aktivieren Sie TPM in den BIOS- oder UEFI-Einstellungen Ihres PCs. Starten Sie Ihren PC neu und rufen Sie das BIOS/UEFI-Menü auf. Suchen Sie unter Sicherheitseinstellungen nach TPM-Einstellungen und stellen Sie sicher, dass TPM aktiviert ist. Wenn das Problem weiterhin besteht, aktualisieren Sie Ihre BIOS/UEFI-Firmware auf die neueste Version von der Website Ihres Motherboard-Herstellers. Überprüfen Sie außerdem, ob auf Ihrem Betriebssystem die neuesten TPM-Treiber installiert sind.
Kann ich Windows 11 erhalten, wenn ich kein TPM habe?
TPM 2.0 ist eine notwendige Systemanforderung, um die Sicherheitsfunktionen in Windows 11 zu verbessern. Wenn Sie jedoch einen nicht unterstützten PC haben, gibt es einige Workarounds, um Windows 11 ohne TPM zu installieren. Sie können einige Dateien von Windows 10 ISO kopieren und auf das von Windows 11 übertragen oder einen Registry-Hack verwenden, um die TPM-Prüfung zu umgehen. Das Umgehen der TPM-Anforderungen kann jedoch zu einem weniger sicheren System führen und Sie erhalten möglicherweise keine zukünftigen Updates von Microsoft.


Schreibe einen Kommentar