Drucker druckt falsche Farben? Farbprobleme beim Drucker beheben

Wenn Ihr Drucker in den falschen Farben druckt , helfen Ihnen die in diesem Artikel erläuterten Lösungen, das Problem zu beheben. Normalerweise sind Hardwareprobleme für dieses Problem verantwortlich. Manchmal kann dieses Problem jedoch auch durch eine veraltete Drucker-Firmware verursacht werden. Verwenden Sie die hier bereitgestellten Korrekturen und prüfen Sie, ob sie helfen.

Drucker repariert, der auf einem Windows-PC falsche Farben druckt
Wenn Ihr Drucker in den falschen Farben druckt, helfen die folgenden Vorschläge. Bevor Sie fortfahren, vergewissern Sie sich, dass Sie Original-Tintenpatronen verwenden.
- Aktualisieren Sie die Firmware Ihres Druckers
- Führen Sie die Druckkopfreinigung Ihres Druckers durch
- Reinigen Sie Ihren Drucker
- Auf Kartuschenverunreinigungen oder Tintenkreuzkontamination prüfen
- Führen Sie eine Power-Reinigung und einen Düsentest durch (sofern zutreffend).
- Führen Sie ein automatisches Reinigungstool für Tintenpatronen aus (sofern vorhanden).
- Warten Sie Ihren Drucker
Sehen wir uns alle diese Korrekturen im Detail an.
1] Aktualisieren Sie die Firmware Ihres Druckers
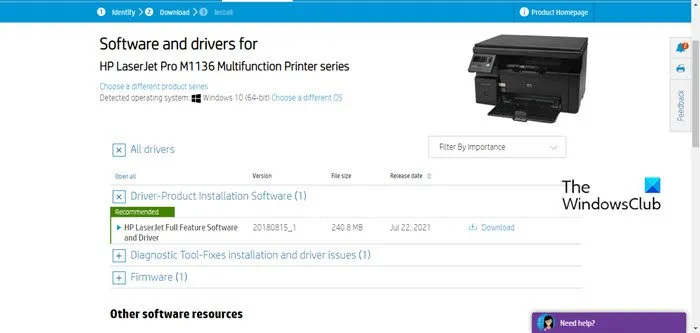
Der erste Schritt besteht darin, die Firmware Ihres Druckers zu aktualisieren. Eine veraltete Drucker-Firmware kann verschiedene Probleme mit dem Drucker verursachen. Daher wird immer empfohlen, die Firmware Ihres Druckers auf dem neuesten Stand zu halten. Die richtige Vorgehensweise zum Aktualisieren der Drucker-Firmware finden Sie auf der offiziellen Website Ihres Druckerherstellers. Sie müssen die offizielle Website besuchen.
2] Führen Sie die Druckkopfreinigung Ihres Druckers durch
Wenn Ihr Drucker über eine Druckkopfreinigungsfunktion verfügt, können Sie diese verwenden, um den Druckkopf zu reinigen und zu prüfen, ob das Problem dadurch behoben wird. Bei unterstützten Druckern kann auf die Druckkopfreinigungsfunktion über die Systemsteuerung unter Windows 11/10 zugegriffen werden.
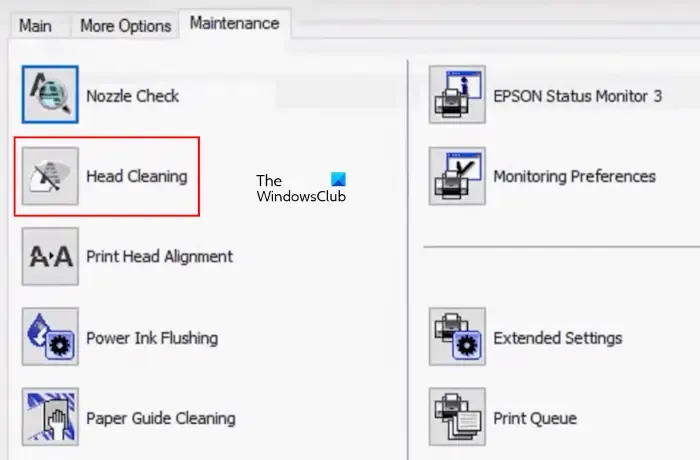
Wenn Sie Windows 10 verwenden, öffnen Sie die Systemsteuerung und gehen Sie zu Hardware und Sound > Geräte und Drucker .
Wenn Sie in Windows 11 die Seite „Geräte und Drucker“ über die Systemsteuerung öffnen, wird die App „Windows 11-Einstellungen“ geöffnet. Daher müssen Windows 11-Benutzer die unten erläuterten Anweisungen befolgen:
- Öffnen Sie die Windows 11-Einstellungen.
- Gehen Sie zu Bluetooth und Geräte > Geräte .
- Scrollen Sie nach unten und klicken Sie auf die Registerkarte Weitere Geräte- und Druckereinstellungen .
- Die Seite „Geräte und Drucker“ in der Systemsteuerung wird geöffnet.
Wenn Sie nun in der Systemsteuerung auf der Seite „Geräte und Drucker“ sind, klicken Sie mit der rechten Maustaste auf Ihren Drucker und wählen Sie „ Druckeinstellungen “ . Wählen Sie die Registerkarte „ Wartung“ und klicken Sie auf die Option „Druckkopfreinigung“ (sofern verfügbar).
Sie können Ihren Druckkopf auch manuell reinigen, dazu müssen Sie jedoch Ihren Drucker öffnen.
3] Reinigen Sie Ihren Drucker

Dieses Problem kann auftreten, wenn sich Staub oder Schmutz im Inneren Ihres Druckers ansammelt. Überprüfen Sie dies und reinigen Sie Ihren Drucker. Befolgen Sie die entsprechenden Reinigungsschritte, um Ihren Drucker zu reinigen. Wenn Sie das richtige Verfahren zur Druckerreinigung nicht kennen, sollten Sie sich besser professionelle Hilfe holen.
4] Überprüfen Sie, ob die Patrone verunreinigt ist oder ob die Tinte verunreinigt ist
Eine Kartuschenverunreinigung oder Tintenkreuzkontamination tritt auf, wenn eine Tinte eine andere verunreinigt. Dies führt zu einer schlechten Farbausgabe oder einer falschen Druckfarbausgabe. Sie können das Problem der Tintenkreuzkontamination bei Ihrem Drucker überprüfen, indem Sie die Tintenkartuschen visuell analysieren.

Wenn Ihre Tintenpatrone in der Nähe des Auslasses eine andere Farbe aufweist, z. B. eine gelbe Tintenpatrone in der Nähe des Auslasses eine grüne Farbe aufweist, ist die Wahrscheinlichkeit einer Tintenkreuzkontamination hoch. Dies ist eines der Beispiele für eine Patronenkontamination.
Im Folgenden sind einige der möglichen Ursachen für eine Kreuzkontamination mit Tinte aufgeführt:
- Falsche Tinte in die Tintenpatrone einfüllen.
- Tintenansammlung in der Verschlussstation.
- Beschädigte Schichten zwischen verschiedenen Tintenkanälen im Druckkopf.
5] Führen Sie eine Power-Reinigung und einen Düsentest durch (sofern zutreffend).
Wenn Ihr Drucker einen Düsentest unterstützt, führen Sie ihn aus. Stellen Sie vor dem Ausführen der Power-Reinigung sicher, dass Ihre Tintenpatronen voll sind. Öffnen Sie die Seite „Geräte und Drucker“ in der Systemsteuerung. Die Schritte zum Öffnen dieser Seite in Windows wurden oben bereits erläutert.
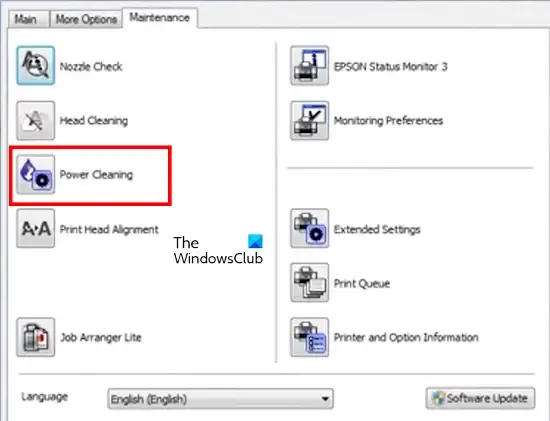
Klicken Sie nun mit der rechten Maustaste auf Ihren Drucker, wählen Sie die Option „Druckeinstellungen“ und wechseln Sie dann zur Registerkarte „Wartung“ . Klicken Sie auf die Option „Power Cleaning“. Während des Power Cleaning-Vorgangs sollte Ihr Drucker nicht ausgeschaltet sein. Dieser Vorgang dauert einige Zeit. Wenn die Power Cleaning abgeschlossen ist, führen Sie den Düsentest aus, um eine Testseite zu drucken.
Wenn das Problem weiterhin besteht, müssen Sie die Druckerdüsen möglicherweise manuell reinigen.
6] Führen Sie ein automatisches Tintenpatronen-Reinigungstool aus (falls zutreffend).
Wenn Ihr Drucker über ein automatisches Tintenpatronenreinigungstool verfügt, führen Sie es aus. Die Drucker HP DeskJet, ENVY, OfficeJet 5000 und 5200 verfügen beispielsweise über ein automatisches Tintenpatronenreinigungstool. Lesen Sie in Ihrem Druckerhandbuch nach oder besuchen Sie die Support-Website Ihres Druckerherstellers, um zu erfahren, ob diese Funktion in Ihrem Drucker enthalten ist. Wenn ja, führen Sie dieses Tool aus und prüfen Sie, ob es hilft.
7] Warten Sie Ihren Drucker

Wenn das Problem nach dem Ausprobieren der oben genannten Lösungen nicht behoben ist, müssen Sie Ihren Drucker möglicherweise zur Wartung bringen. Wenn für Ihren Drucker eine Garantie besteht, wenden Sie sich an den Kundendienst.
Warum druckt mein Farbdrucker die falschen Farben?
Es kann viele Gründe dafür geben, dass Ihr Drucker die falschen Farben druckt. Die Tintenpatronen können aufgrund dieses Problems alt oder fast leer sein. Auch verschmutzte Druckköpfe können dieses Problem verursachen. Überprüfen Sie außerdem, ob es zu einer Kreuzkontamination der Patrone oder Tinte kommt.
Warum druckt mein Drucker blassfarben?
Ein niedriger Tintenfüllstand in den Tintenpatronen kann dazu führen, dass der Drucker blasse Farben druckt. Wenn Ihre Tintenpatronen jedoch voll sind und der Drucker trotzdem blasse Farben druckt, müssen Sie die Einstellungen der Druckersoftware überprüfen. Möglicherweise haben Sie die falsche Papiersorte ausgewählt. Manchmal hängt das Problem mit einer bestimmten Software zusammen. Sie können versuchen, das Bild in einer anderen Software wie Word, Photoshop usw. zu öffnen und dann die Seite auszudrucken.



Schreibe einen Kommentar