So verwenden Sie Passkeys in der Passwörter-App von Apple
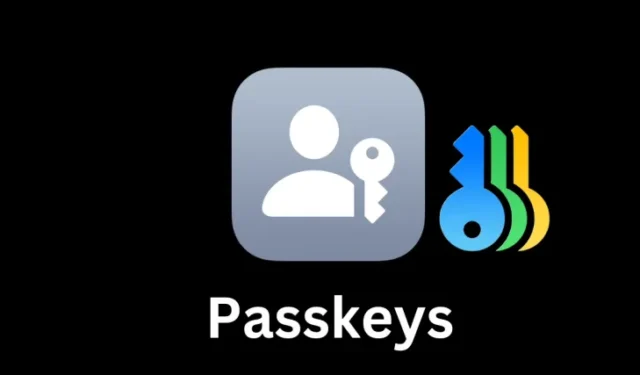
Was Sie wissen sollten
- Passkeys bieten eine sicherere und schnellere Alternative zu herkömmlichen Anmeldemethoden bei Apps, Websites und Diensten.
- Mit der App „Passwörter“ in iOS 18 können Sie alle Ihre Passschlüssel an einem Ort erstellen, speichern, sich damit anmelden und schnell darauf zugreifen.
- Sie können Passkeys auf Ihrem iPhone sowie anderen Geräten erstellen und diese über den iCloud-Schlüsselbund in der App „Passwörter“ speichern.
- Mit Passkeys können Sie sich auf jedem Gerät mit Ihrer Apple-ID anmelden.
Apple drängt auf die Einführung von Passkeys, seit diese erstmals in iOS 16 eingeführt wurden. Als passwortlose Möglichkeit zur Anmeldung bei Websites und Apps hat Apple in seiner eigenständigen App „Passwords“ in iOS 18 die Passkeys noch weiter verstärkt.
Wenn auch Sie sich das lästige Merken von Passwörtern für verschiedene Websites und Apps und die damit verbundenen Sicherheitsprobleme ersparen möchten, erfahren Sie hier, wie Sie mit der Verwendung von Passkeys mithilfe der App „Passwords“ von Apple in iOS 18 beginnen können.
Was sind Passkeys?
Passkeys sind eine Möglichkeit, sich ohne Passwort bei Apps und Websites anzumelden. Ein Passkey wurde erstmals von der FIDO Alliance entwickelt und basiert auf der genauen Übereinstimmung zweier Schlüssel: eines „privaten“ Schlüssels, der auf Ihrem Gerät gespeichert ist, und eines „öffentlichen“ Schlüssels, der bei der Website oder dem Dienst verbleibt, bei dem Sie sich anmelden.
Für eine erfolgreiche Authentifizierung und Anmeldung müssen die beiden Teile genau übereinstimmen. Die Idee dahinter unterscheidet sich nicht allzu sehr von einem physischen Tresor, bei dem Ihr Schlüssel und der Schlüssel der Tresorsicherheit zusammenpassen müssen.
Natürlich müssen Sie sich Ihren Teil des Schlüssels nicht merken, da dieser auf Ihrem Gerät gespeichert ist und anhand der Biometrie Ihres Geräts oder PIN-Codes nachgewiesen werden kann. Aus diesem Grund sind Passkeys viel sicherer, da sie nicht vom Gedächtnis des Benutzers oder seiner Fähigkeit abhängen, eindeutige und komplexe Passwörter festzulegen.
Beachten Sie jedoch, dass noch nicht alle Websites, Apps und Dienste Passkeys unterstützen. Die Zahl wächst sicherlich täglich. Bisher erlauben dies jedoch nur einige Dutzend Dienste. Einen von der Community erstellten Index dieser Websites, Apps und Dienste finden Sie hier .
So erstellen Sie einen Passkey mit Ihrem iPhone
Je nach App, Website oder Dienst unterscheiden sich die genauen Schritte zum Erstellen eines Passkeys. In den folgenden Schritten finden Sie ein Beispiel zum Erstellen von Passkeys auf X (Twitter).
- Wenn Sie zum ersten Mal ein Konto erstellen, werden Sie gleich zu Beginn aufgefordert, einen Passkey zu erstellen. Wenn Sie jedoch bereits ein Konto haben, melden Sie sich einfach mit Ihrem Passwort an.
- Gehen Sie dann zu „Einstellungen“ > „Sicherheit“ und suchen Sie nach „Passkey“.
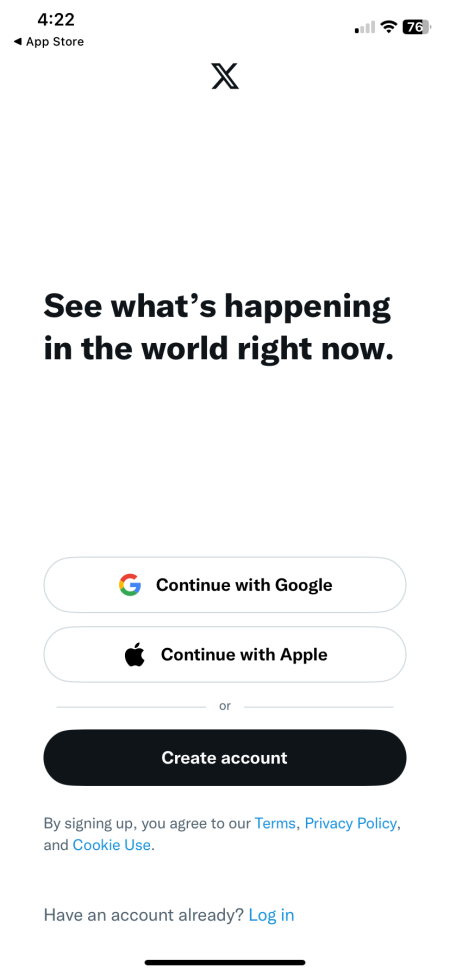
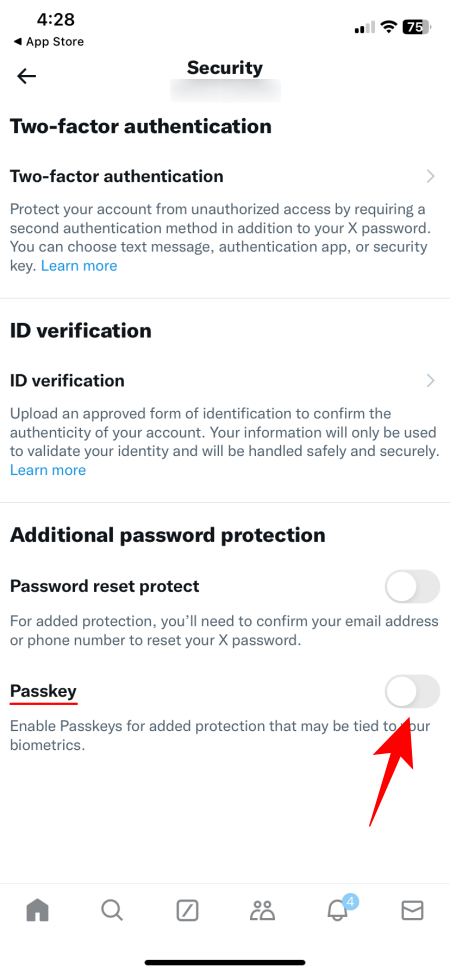
- Geben Sie zur Bestätigung Ihr Passwort ein. Wählen Sie dann „Passkey erstellen“ aus.
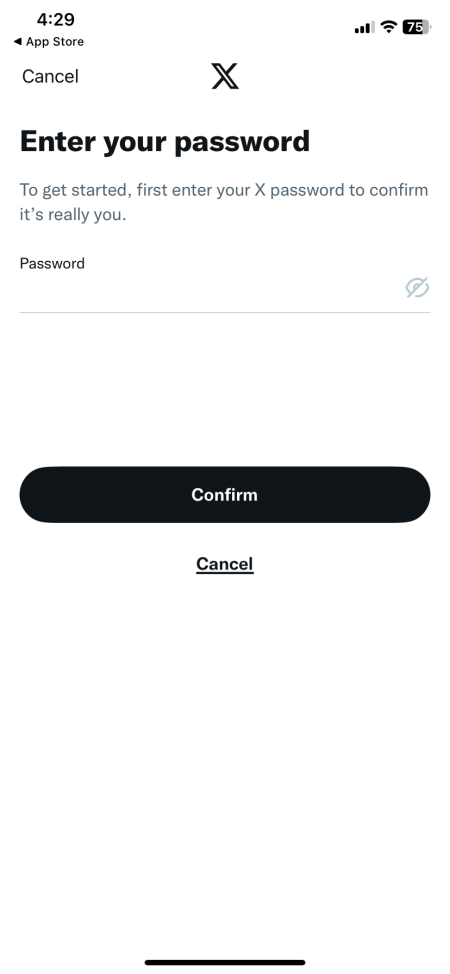
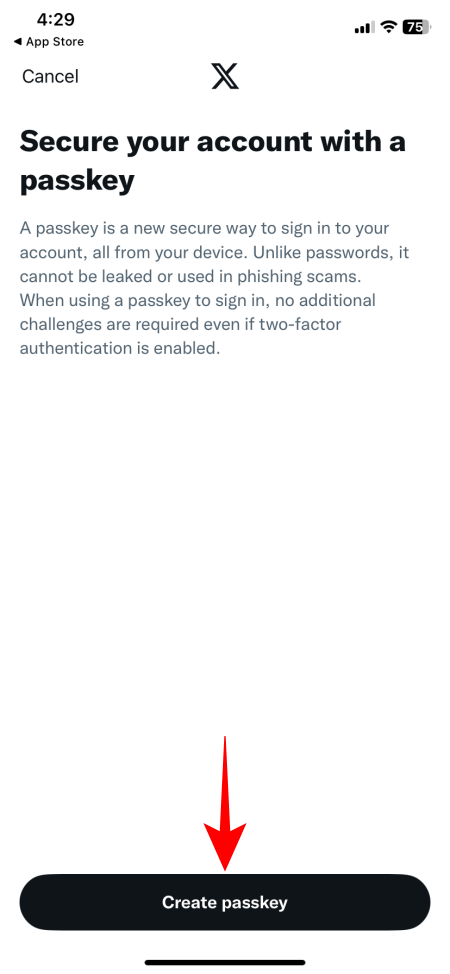
- Geben Sie Ihre Authentifizierung ein und melden Sie sich an. Tippen Sie anschließend auf „Fertig“.
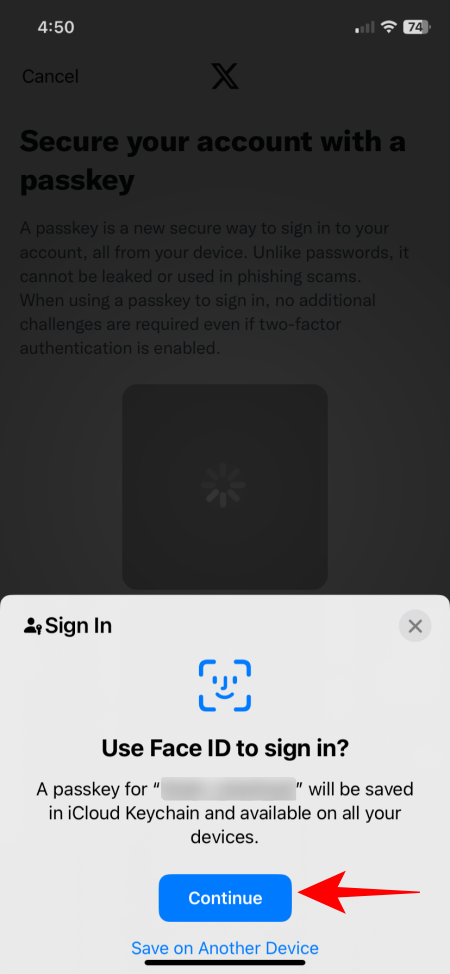
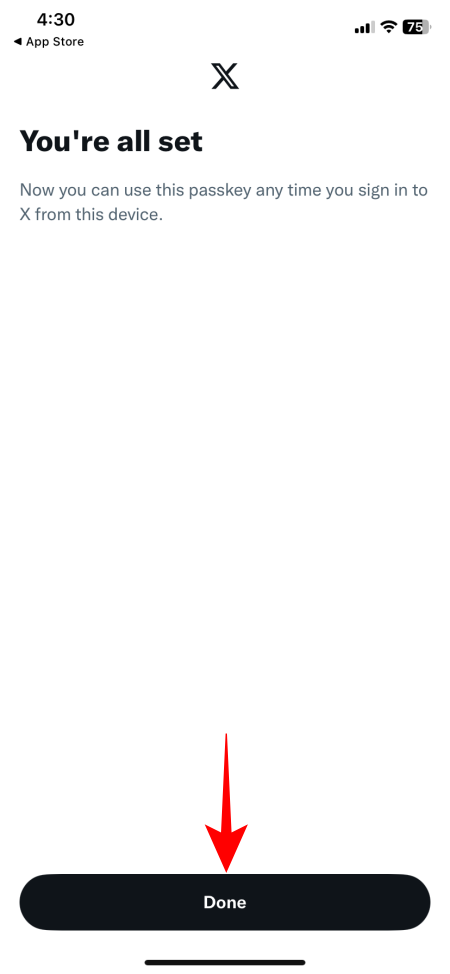
- Der erstellte Passkey ist jetzt in der Passwörter-App in iOS 18 verfügbar.
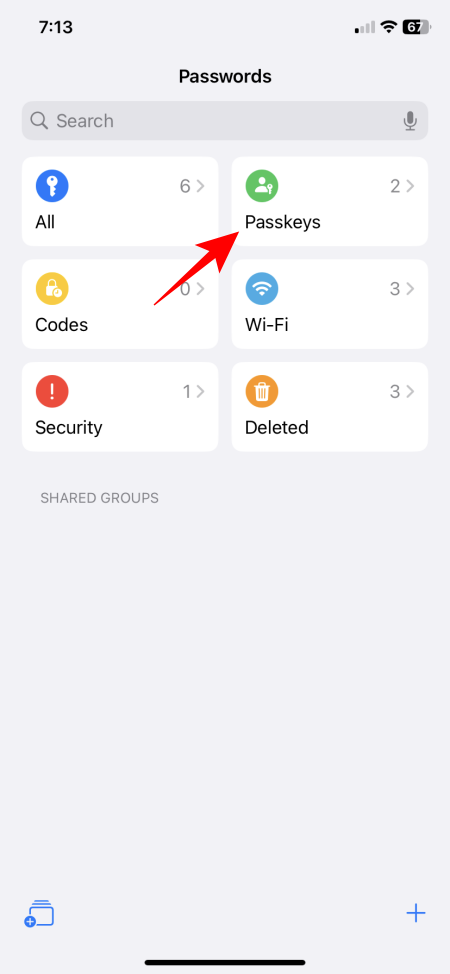
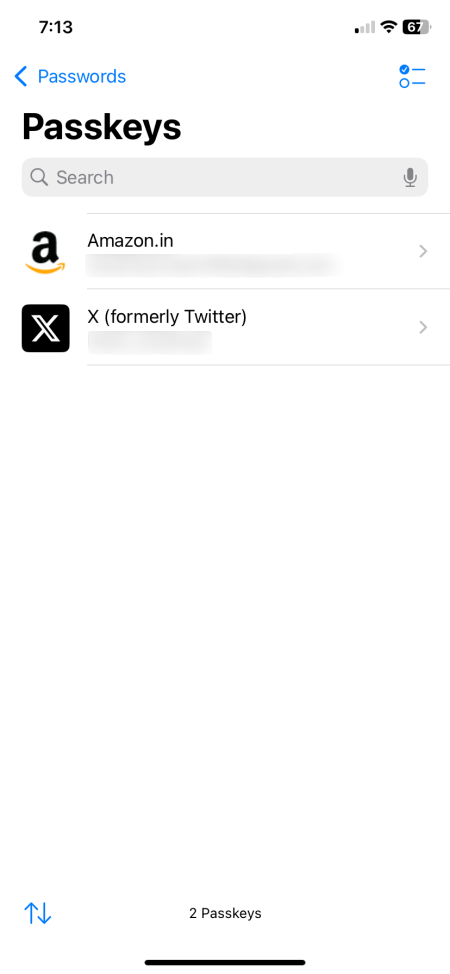
So erstellen Sie einen Passkey auf einem anderen Gerät (und speichern ihn in der Passwörter-App)
Sie können Passkeys auch auf einem anderen Gerät erstellen, diese aber im iCloud-Schlüsselbund und damit in der App „Passwörter“ speichern. Auch hier können die Schritte je nach Website und Gerät leicht variieren. Hier haben wir ein Beispiel für die Erstellung eines Passkeys für ein Amazon-Konto auf einem Windows-Gerät.
- Melden Sie sich zunächst wie gewohnt beim Dienst an.
- Gehen Sie zu „Einstellungen“ > „Ihr Konto“. Suchen Sie nach „Passkey“ und klicken Sie auf „Einrichten“.
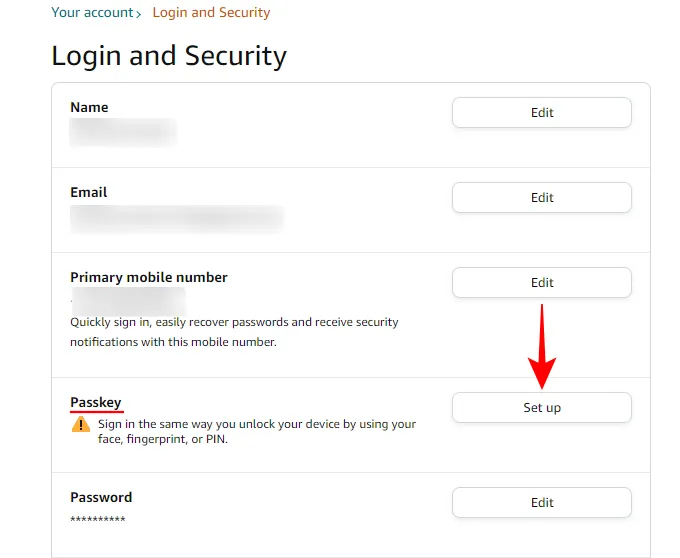
- Klicken Sie auf „Einrichten“, um den Vorgang zu starten.
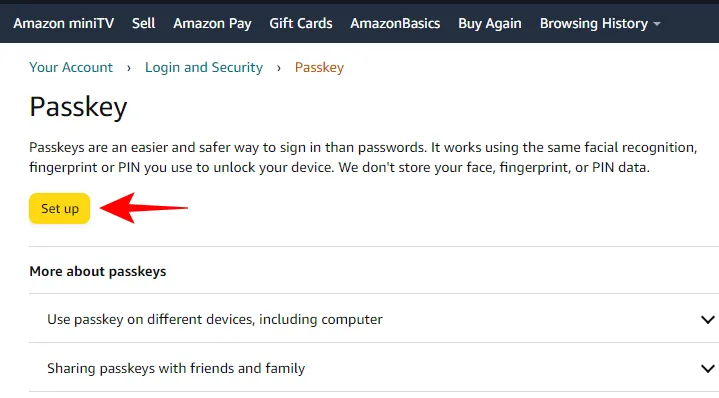
- Wählen Sie „Anderes Gerät verwenden“ oder eine ähnliche Option.
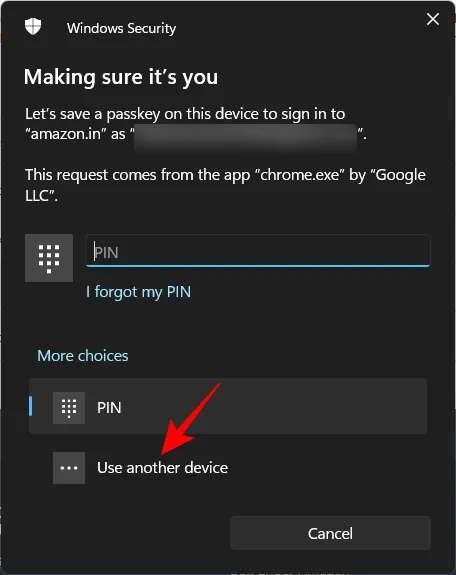
- Wählen Sie Ihr iPhone aus.
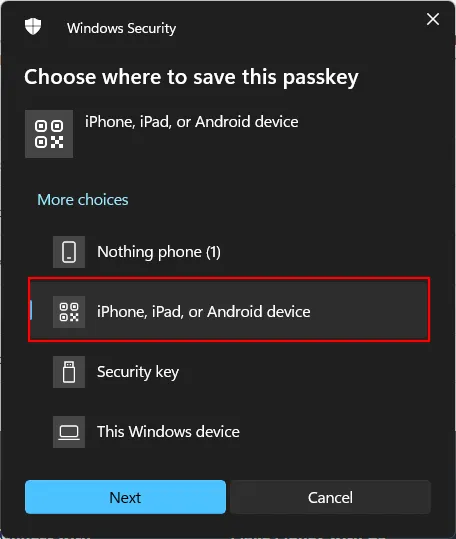
- Öffnen Sie die Kamera-App auf Ihrem iPhone, um den QR-Code zu scannen. Tippen Sie bei der entsprechenden Aufforderung auf „Passcode speichern“.
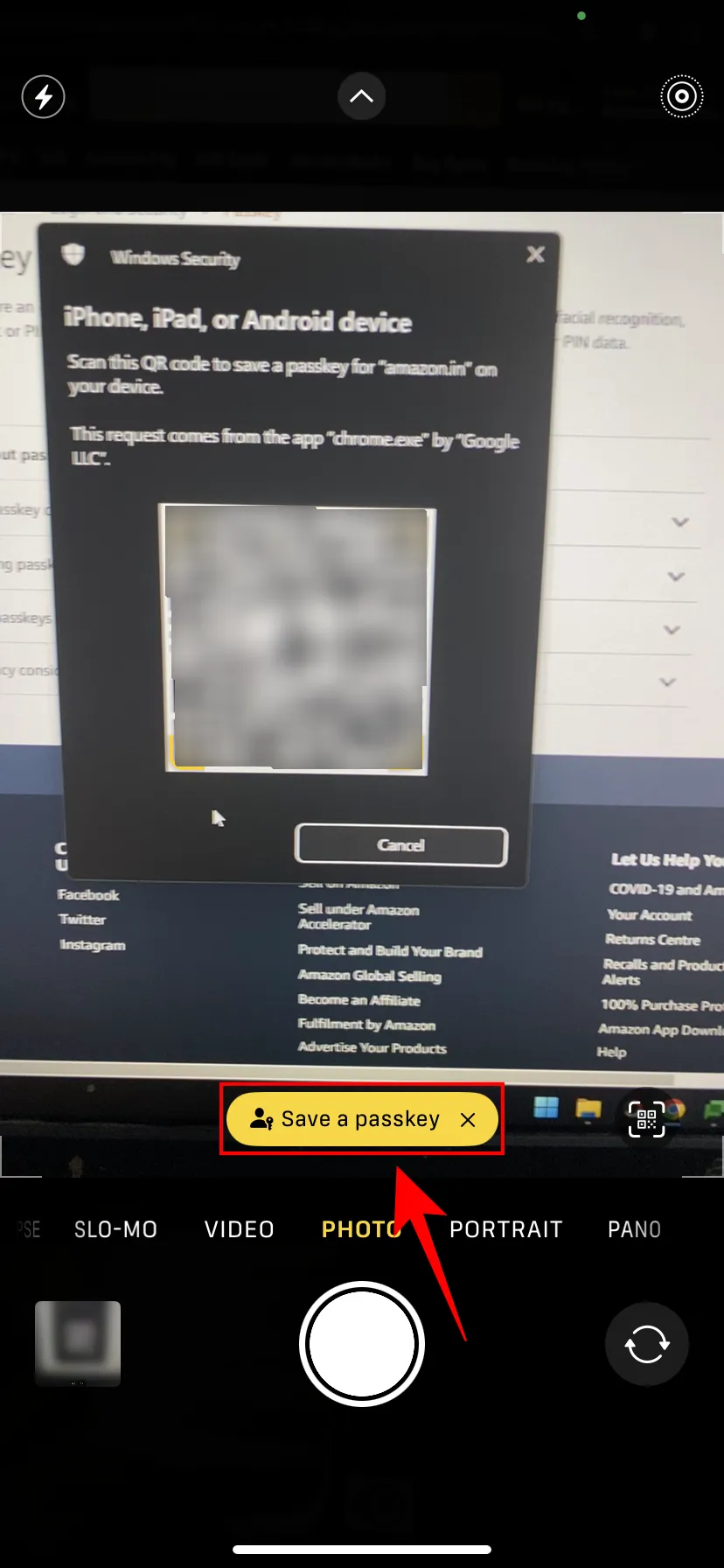
- Sorgen Sie für eine Authentifizierung mit Biometrie oder PIN.
- Wenn der Vorgang erfolgreich war, wird auf der Website-Seite „iCloud-Schlüsselbund“ angezeigt.
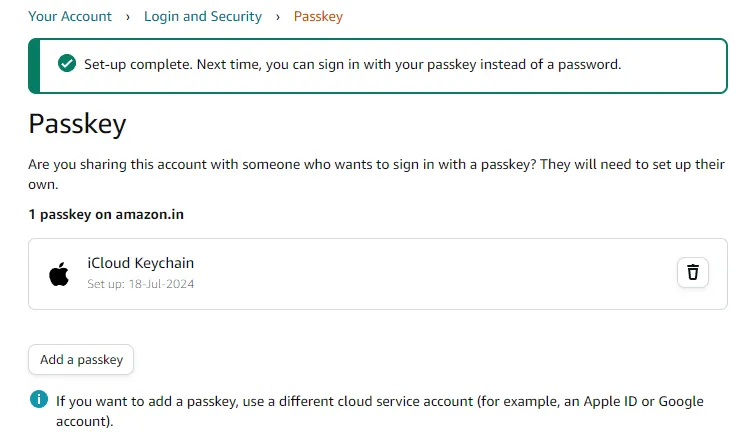
- Sie sehen den Passschlüssel auch in der App „Passwörter“ > „Passschlüssel“.
So verwenden Sie Passkeys, um sich mit Ihrem iPhone bei einer App oder Website anzumelden
Sobald Sie einen Passkey gespeichert haben, ist die Anmeldung mit diesem ein Kinderspiel. So gehen Sie vor:
- Öffnen Sie die App, Website oder den Dienst auf Ihrem iPhone und tippen Sie auf „Anmelden“.
- Wählen Sie den vorgeschlagenen Kontonamen aus und tippen Sie auf „Anmelden“.
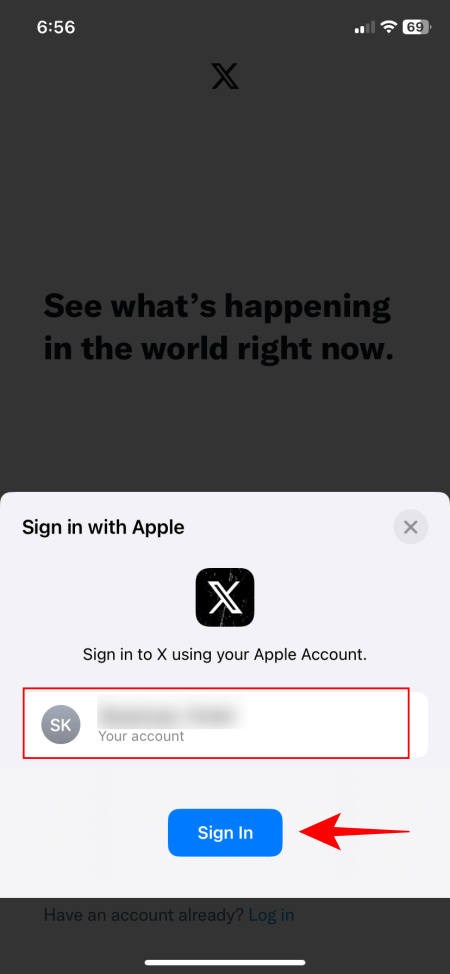
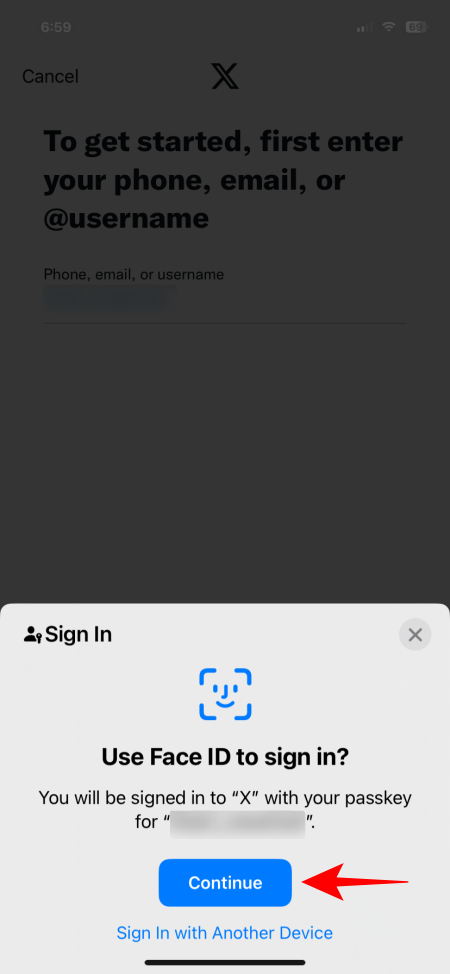
- Wenn Ihr Kontoname nicht angezeigt wird, geben Sie Ihren Kontonamen ein.
- Wenn Sie aufgefordert werden, sich mit Passkeys anzumelden, tippen Sie auf „Weiter“.
- Geben Sie die biometrische Authentifizierung ein und Sie werden angemeldet. Einfach so.
So verwenden Sie Passkeys, um sich auf einem anderen Gerät anzumelden
Wenn Sie sich auf einem anderen Gerät anmelden, gehen Sie wie folgt vor, um sich mit Ihrem Passkey anzumelden:
- Öffnen Sie die App oder Website, bei der Sie sich anmelden möchten, und geben Sie Ihren Kontonamen ein.
- Tippen Sie auf der Kennwortseite auf „Mit einem Passkey anmelden“.
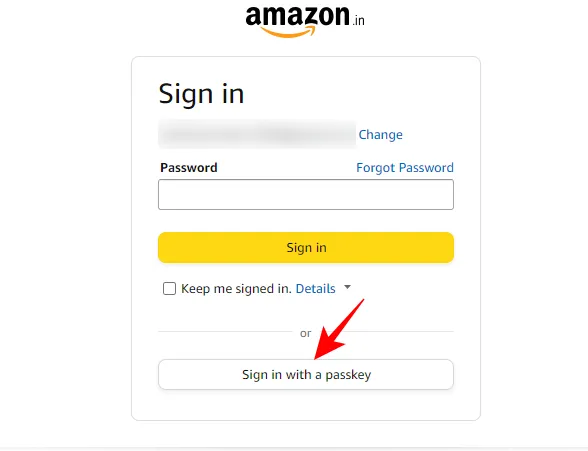
- Wählen Sie Ihr iPhone aus.
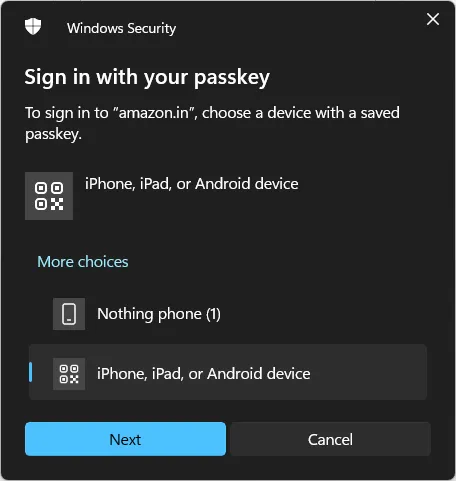
- Öffnen Sie Ihre Kamera-App, scannen Sie den QR-Code und wählen Sie „Mit einem Passkey anmelden“.
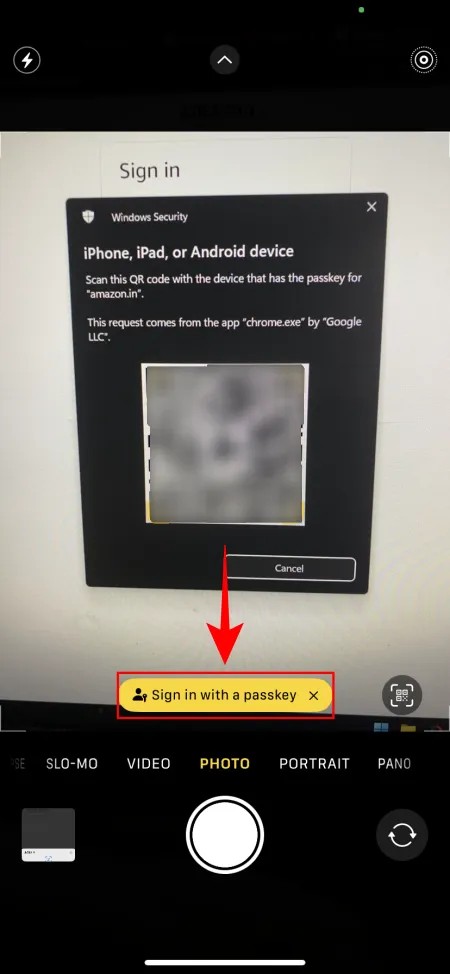
- Authentifizieren Sie sich mittels Biometrie oder der PIN Ihres iPhones und Sie werden automatisch angemeldet.
So löschen Sie einen Passkey in der App „Passwörter“
Sobald Ihre Passkeys in der App „Passwörter“ in iOS 18 gespeichert sind, können Sie sie auch problemlos löschen. So geht’s:
- Öffnen Sie die App „Passwörter“ und wählen Sie „Passkey“. Wählen Sie den Passkey für die App, Website oder den Dienst aus, den Sie löschen möchten.
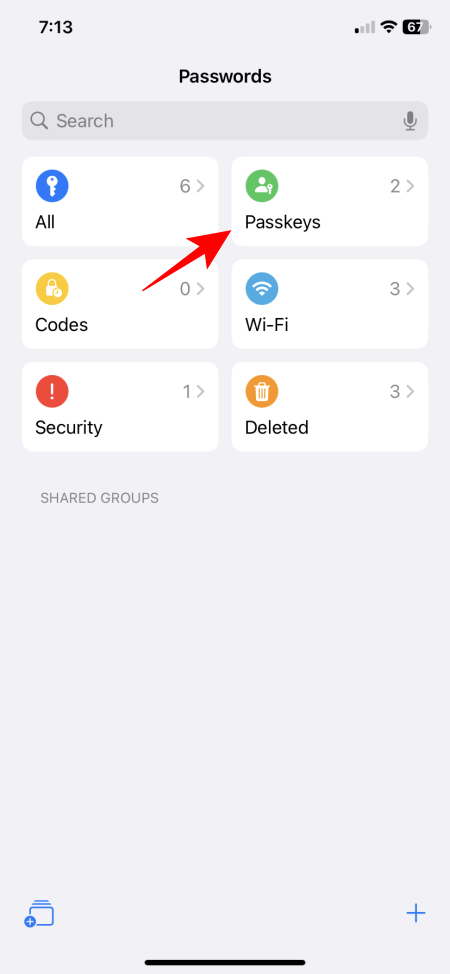
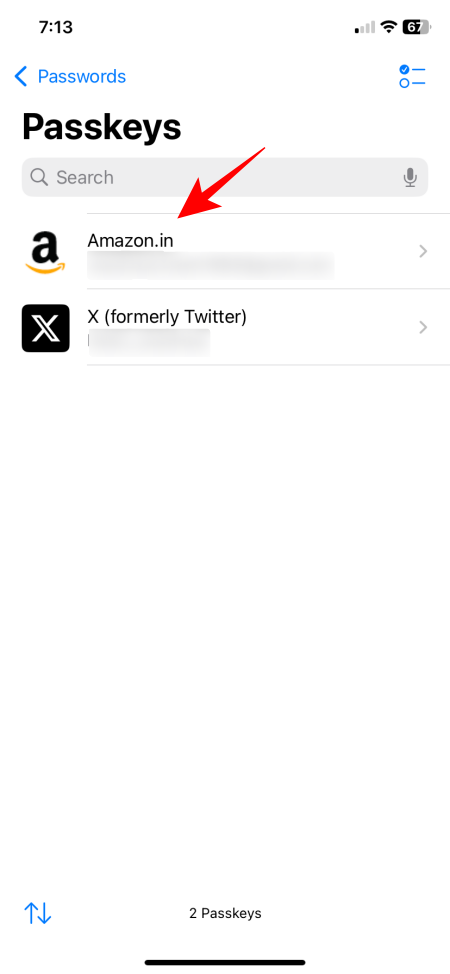
- Tippen Sie auf „Bearbeiten“. Wählen Sie dann „Passkey löschen“ aus.
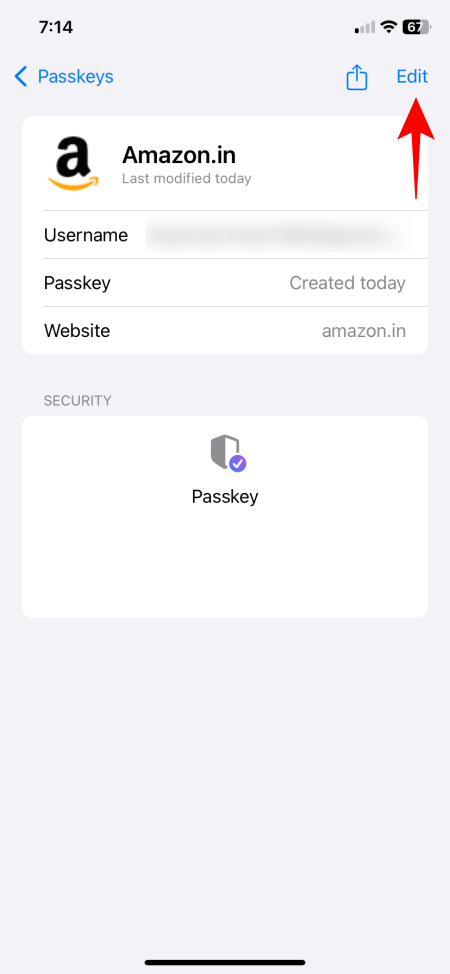
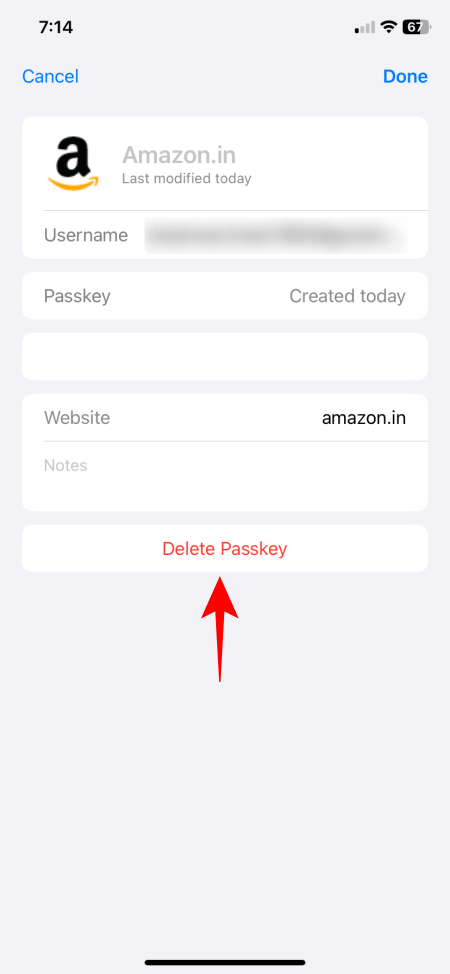
Sie können auch zu den Kontoeinstellungen der Website, App oder des Dienstes gehen und den Passkey auch von dort aus löschen. Da die App „Passwörter“ in iOS 18 jedoch eine zentrale Anlaufstelle für alle Ihre Passkeys bietet, ist es viel einfacher, sie von dort aus zu löschen.
In einer Welt, in der Datenlecks und Phishing-Angriffe immer häufiger vorkommen, stellen Passkeys eine bessere, schnellere und sicherere Alternative dar. Mit der Veröffentlichung der eigenständigen App „Passwords“ in iOS 18 ist es jetzt viel einfacher als zuvor, alle Ihre Passkeys an einem Ort einzurichten, sich damit anzumelden und darauf zuzugreifen.



Schreibe einen Kommentar