Was ist gsudo und wie kann man damit anfangen? Das bessere Linux Sudo für Windows 11 und 10 erklärt.
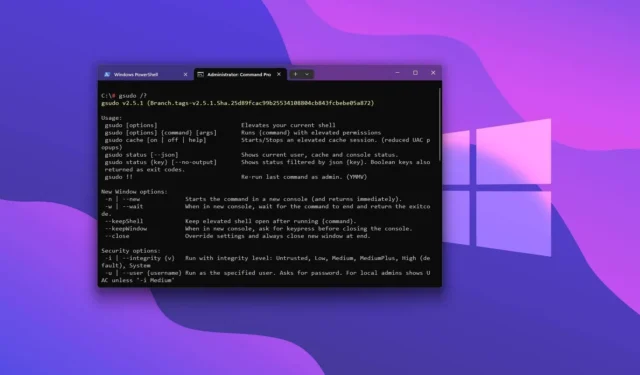
- Um gsudo unter Windows 11 oder 10 zu installieren, öffnen Sie die Eingabeaufforderung (Administrator) und führen Sie den
winget install --id gerardog.gsudoBefehl aus. - Sie können jetzt erhöhte Befehle mithilfe von ausführen
gsudo YOUR-COMMANDoder beispielsweise den Sudo-Alias verwendensudo YOUR-COMMAND.
Gsudo ist eine bessere Alternative, die die Linux-Befehlserfahrung „sudo“ auf Windows 11, 10 und ältere Versionen bringt, und in dieser Anleitung zeige ich Ihnen, wie Sie loslegen.
Ab Version 24H2 integriert Windows 11 den Befehl sudo nativ. Im Gegensatz zur unter Linux verfügbaren Version ist die Version für Windows jedoch hinsichtlich der verwendbaren Optionen sehr eingeschränkt. Wenn Sie eine ähnlichere Erfahrung wie die Version unter Linux wünschen, müssen Sie das Tool gsudo verwenden.
Außerdem bietet Windows 10 keine native Unterstützung für „sudo“, aber das Tool „gsudo“ bietet die Möglichkeit, Befehle für ältere Versionen des Betriebssystems, einschließlich Windows 8.1 und 7 SP1, zu erhöhen.
Was ist Gsudo?
Gsudo ist im Grunde der Sudo-Befehl für Linux, aber für Windows-Benutzer, da es praktisch dieselbe Erfahrung bietet, Befehle mit Administratorrechten auszuführen, ohne die Eingabeaufforderung, PowerShell, WSL-Konsole usw. erneut öffnen zu müssen.
gsudo ist ein portables Drittanbietertool von Gerardo Grignoli, das über die GitHub-Plattform verfügbar ist und von jedem über die verschiedenen Paketmanager, einschließlich des Windows Package Manager (Winget), sowohl unter Windows 11 als auch unter Windows 10 installiert werden kann.
Das Tool verwendet „gsudo“, um Befehle mit erhöhten Rechten auszuführen, aber auch der Alias „sudo“ wird unterstützt. Da Windows 11 24H2 jedoch bereits „sudo“ integriert, ist es am besten, den Befehl „gsudo“ zu verwenden. Unter Windows 10 22H2 funktioniert der Alias „sudo“ einwandfrei.
In dieser Anleitung erkläre ich die einfachen Schritte zur Installation und Ausführung Ihres ersten Befehls mit gsudo unter Windows 11 und 10.
Installieren und Ausführen von Sudo-Befehlen mit gsudo unter Windows
Um gsudo zum Ausführen von Sudo-Befehlen unter Windows 11 oder 10 zu installieren, führen Sie diese Schritte aus:
-
Öffnen Sie „Start“ unter Windows.
-
Suchen Sie nach „Eingabeaufforderung“ , klicken Sie mit der rechten Maustaste auf das oberste Ergebnis und wählen Sie die Option „Als Administrator ausführen“ .
-
Geben Sie den folgenden Befehl ein, um gsudo zu installieren, und drücken Sie die Eingabetaste :
winget install --id gerardog.gsudo
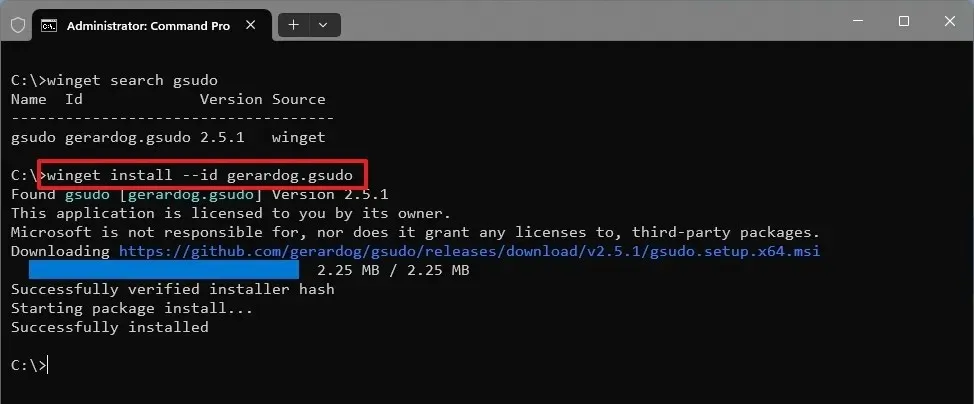
-
Starten Sie die Befehlsshell als Standardbenutzer neu.
-
(Option 1) Geben Sie den folgenden Befehl ein, um einen Befehl mit erhöhten Rechten auszuführen, und drücken Sie die Eingabetaste :
gsudo YOUR-COMMANDDer folgende Befehl löscht beispielsweise eine Textdatei für das Stammverzeichnis des Laufwerks „C“:
gsudo del mytext.txt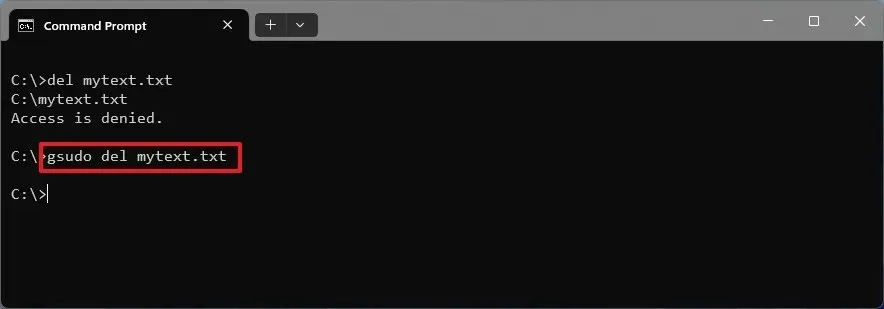
-
(Option 2) Geben Sie den folgenden Befehl ein, um den Befehl gsudo als sudo auszuführen, und drücken Sie die Eingabetaste :
sudo YOUR-CAMMAND -
Geben Sie den folgenden Befehl ein, um den letzten Befehl erneut auszuführen, und drücken Sie die Eingabetaste :
gsudo! ! -
(Optional) Öffnen Sie Start .
-
Suchen Sie nach PowerShell und klicken Sie auf das oberste Ergebnis, um die Shell zu öffnen.
-
Geben Sie den folgenden Befehl ein, um gsudo in PowerShell auszuführen, und drücken Sie die Eingabetaste:
gsudo { IHR-BEFEHL }
Dieser Befehl gibt beispielsweise die „Hallo Welt“-Nachrichten in PowerShell aus: gsudo { Write-Output „Hallo Welt“}. Kurzer Hinweis: Wenn Sie gsudo mit PowerShell verwenden, müssen Sie darauf achten, den Befehl in geschweifte Klammern {} einzuschließen. Verwenden Sie beispielsweise in der ersten Zeile den Befehl $MyString = „Hallo Welt“, drücken Sie die Eingabetaste und führen Sie dann den Befehl gsudo { Write-Output $args[0] } -args $MyString aus. -
(Optional) Geben Sie den folgenden Befehl ein, um die Version des Tools zu bestätigen, und drücken Sie die Eingabetaste :
gsudo -v -
(Optional) Geben Sie den folgenden Befehl ein, um die verfügbaren Optionen anzuzeigen, und drücken Sie die Eingabetaste :
gsudo /?
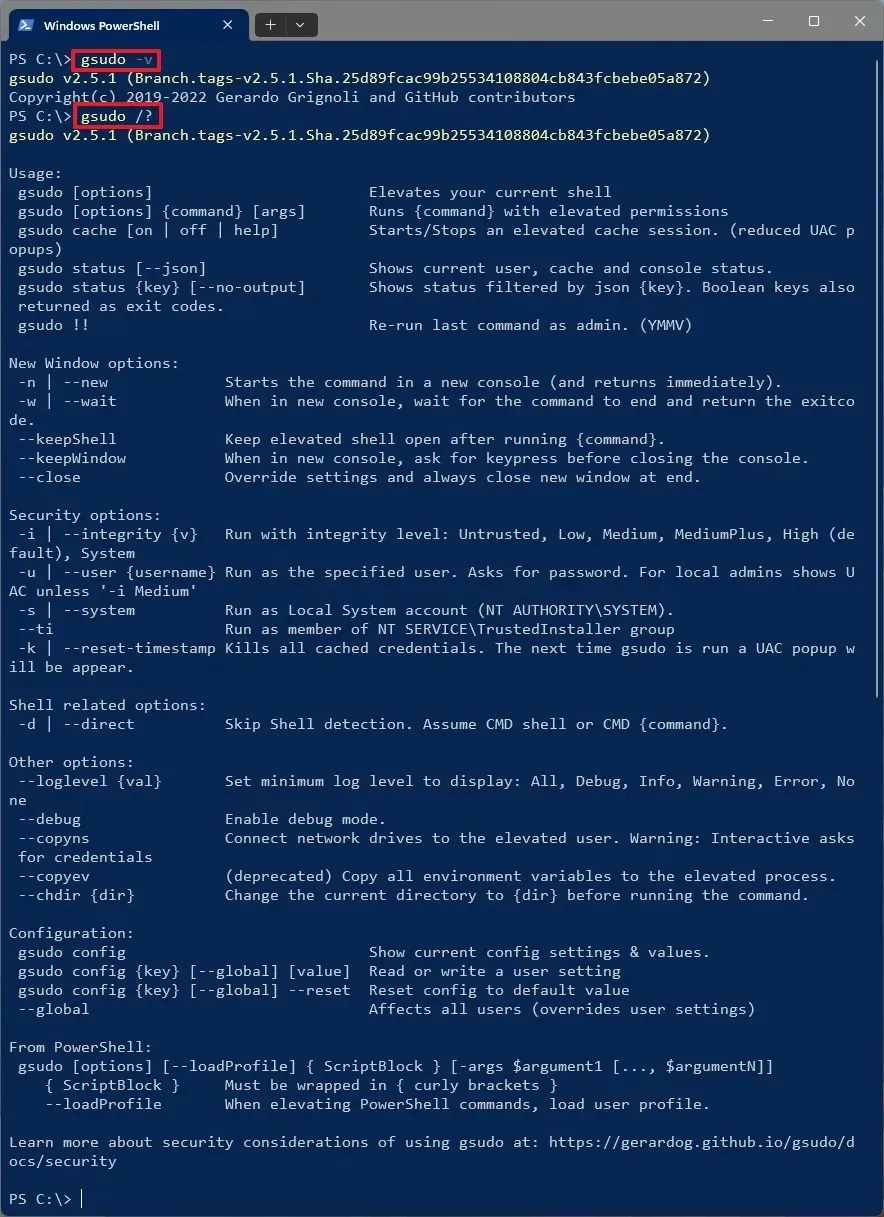
Sobald Sie die Schritte abgeschlossen haben, wird der Befehl mit erhöhten Rechten von einer Standard-Eingabeaufforderung ausgeführt, ohne dass die Konsole neu gestartet werden muss.
Wenn Sie sich „sudo“ und „gsudo“ ansehen, sind die größten Unterschiede, dass es sich bei dem einen um die native Integration und bei dem anderen um eine Drittanbieteranwendung handelt. Während der Befehl „sudo“ jedoch geschützte Dateien löschen, Befehle erhöhen und neue Shell-Sitzungen mit erhöhten Rechten öffnen kann, kann „gsudo“ diese Aufgaben zusätzlich zu vielen anderen Aktionen ausführen.
Sie können beispielsweise eine Sitzung zwischenspeichern, um die Anzahl der Administratoraufforderungen zu reduzieren. Es ist möglich, ein neues Fenster mit unterschiedlichen Optionen zu erstellen. Sie finden weitere Sicherheitseinstellungen und viele andere Optionen.
Es ist wichtig zu beachten, dass die native „sudo“-Unterstützung möglicherweise alles ist, was Sie brauchen, wenn Sie nur die grundlegenden Funktionen benötigen. Wenn Sie dieses Drittanbietertool auf einem Gerät mit Version 24H2 installieren, verwenden Sie am besten den Befehl „gsudo“ anstelle von „sudo“, da es zu Konflikten kommen kann.
Der Befehl gsudo wird am besten für Computer mit Windows 11 23H2 und älteren Versionen sowie für die Einführung des Befehls „sudo“ in Windows 10 unterstützt.
Was denken Sie über dieses Drittanbieter-Tool? Lassen Sie es mich in den Kommentaren wissen.



Schreibe einen Kommentar