So beheben Sie den BSOD (Black Screen of Death Error) unter Windows 11
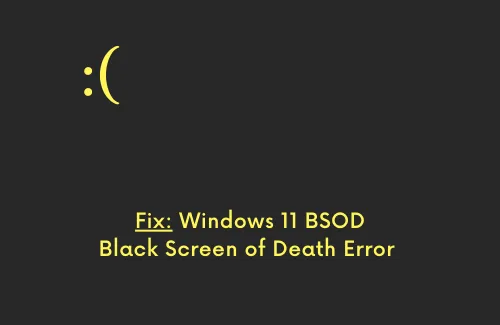
Was Windows 10-Benutzer als Bluescreen-Fehler bekamen, haben auch Windows 11-Benutzer bestätigt, dass sie auf ihren Geräten auf ähnliche Probleme gestoßen sind. Der BSOD hier in Windows 11 sieht identisch aus, dies bezieht sich jedoch auf einen Black Screen of Death-Fehler. Anstatt eines blauen Hintergrunds erhalten Sie jetzt möglicherweise einen schwarzen Bildschirm mit einem identischen traurigen Gesicht, einem Fehlercode und dem Grund, warum es passiert ist.
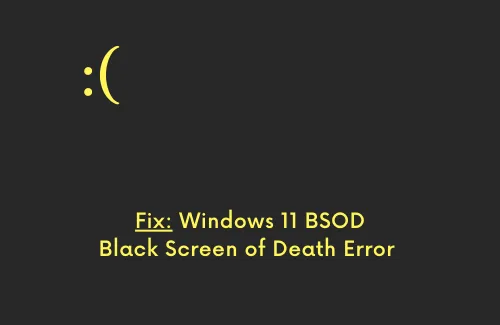
Wenn Sie kürzlich mit einem solchen Problem konfrontiert waren und nach Möglichkeiten suchen, es auf Windows 11-PCs zu beheben, ist dieser Beitrag für Sie. In diesem Artikel besprechen wir, was einen Stoppfehler in Windows 11 verursacht und wie man einen „Black Screen of Death“-Fehler beheben kann.
Was verursacht den „Black Screen of Death“-Fehler unter Windows 11?
Der Fehler „Schwarzer Bildschirm des Todes“ tritt normalerweise auf, wenn auf Ihrem Gerät einer oder mehrere der folgenden Gründe zutreffen:
- Fehlende oder beschädigte Systemdateien
- Beschädigte Update-Komponenten
- Fehlerhafte oder fehlerhafte App-Installation
- Veraltete oder inkompatible Gerätetreiber
- Vorhandensein von Viren oder Malware
- Hardwareprobleme wie – Festplatten- oder RAM-Fehler, Verwendung eines problematischen Peripheriegeräts
Dies sind die häufigsten Gründe, die einen BSOD-Fehler verursachen und Sie daran hindern, sich bei Ihrem PC anzumelden.
Beheben Sie den Black Screen of Death-Fehler (BSOD) unter Windows 11
Da Sie nur einen blauen Bildschirm mit einer Fehlermeldung erhalten, kommen Sie nicht über den Anmeldebildschirm hinaus. Starten Sie Ihr Gerät also zuerst im abgesicherten Modus und wenden Sie dann nur die folgenden Methoden zur Fehlerbehebung an –
Inhaltsverzeichnis
- Sekundär- oder Peripheriegeräte entfernen
- Überprüfen Sie die Festplatte auf mögliche Beschädigungen
- Überprüfen Sie den Arbeitsspeicher
- Scannen und entfernen Sie Schadcodes oder Malware
- Verwenden Sie den System File Checker
- Führen Sie einen DISM-Scan durch
- Führen Sie das DISK Cleanup Tool aus
- Installieren Sie optionale Treiberaktualisierungen
- Update-Komponenten zurücksetzen
- Boot-Konfigurationsdaten (BCD) neu erstellen
- Suchen Sie nach dem angegebenen Windows 11 BSOD-Fehlercode
- Systemwiederherstellungspunkt verwenden
1. Entfernen Sie sekundäre oder Peripheriegeräte
Schwarzer-Bildschirm-Fehler treten meistens auf, wenn ein Problem mit der internen oder externen Hardware vorliegt. Bevor Sie also mit den Lösungen fortfahren, entfernen Sie alle sekundären Geräte wie Drucker, USBs, Mäuse und Tastaturen und starten Sie Ihren PC neu. Wenn der BSOD aufgrund eines der entfernten Peripheriegeräte aufgetreten ist, funktioniert Ihr Computer möglicherweise wieder einwandfrei.
2. Überprüfen Sie die Festplatte auf mögliche Beschädigungen
Längerer Gebrauch eines Festplattenlaufwerks kann einige seiner Sektoren blockieren und die Nutzung erschweren. Aus diesem Grund sollten Sie regelmäßig die fehlerhaften Sektoren überprüfen und entfernen, die automatisch auf der Festplatte generiert werden. Windows 11 verfügt über ein hervorragendes Tool, mit dem Sie die internen Festplattenlaufwerke problemlos auf mögliche Beschädigungen überprüfen können. So können Sie die Festplatte unter Windows 11 überprüfen –
- Starten Sie die Eingabeaufforderung als Administrator.
- Klicken Sie in der angezeigten UAC-Fenster auf „Ja“ , um Ihre Aktion zu autorisieren.
- Geben Sie in der Konsole mit erhöhten Rechten Folgendes ein und drücken Sie die Eingabetaste –
chkdsk C: /f /r /x
- Der Befehl wird nach dem Drücken der Eingabetaste nicht ausgeführt, da das Volume bereits verwendet wird. Stattdessen wird beim Neustart des Geräts der Startvorgang angefordert.
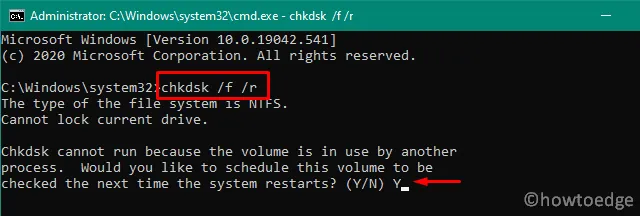
- Geben Sie „ Y “ ein und drücken Sie die Eingabetaste, um den Scanvorgang beim Neustart des Systems zu bestätigen.
- Starten Sie anschließend Ihren PC neu. Sie werden feststellen, dass die Datenträgerüberprüfung unmittelbar danach beginnt.
Da dies ein zeitaufwändiger Vorgang ist, warten Sie, bis die gesamte Festplatte von CHKDSK gescannt wurde. Wenn dies abgeschlossen ist, erhalten Sie einen Bericht über den Zustand Ihres Root-Laufwerks. Dieses Dienstprogramm behebt alle Probleme, die reparierbar sind, oder schlägt Ihnen andernfalls vor, eine neue Festplatte zu kaufen.
3. Überprüfen Sie den Arbeitsspeicher
Häufig treten Fehler wie „schwarzer Bildschirm“ einfach deshalb auf, weil der RAM Ihres Computers nicht richtig funktioniert. Um sicherzustellen, dass dies tatsächlich der Fall ist, können Sie das Speicherdiagnosetool verwenden. So überprüfen Sie den RAM unter Windows 11 –
- Drücken Sie Win+R, um das Dialogfeld „Ausführen“ zu öffnen.
- Geben Sie mdsched.exe ein und klicken Sie auf „OK“ , um die Windows-Speicherdiagnose zu starten.
- Wählen Sie hier die erste Option, also „Jetzt neu starten und nach Problemen suchen (empfohlen)“.
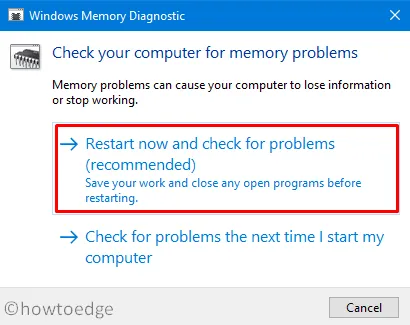
- Wenn Sie hierauf klicken, wird zunächst Ihr PC neu gestartet und anschließend mit der Überprüfung des Arbeitsspeichers begonnen.
- Wenn dieses Diagnosetool die Überprüfung des RAM abgeschlossen hat, erhalten Sie beim Start Ihres Windows 11-PCs einen Bericht.
- Der Bericht enthält alle Details, die dieses Tool auf Ihrem Computer ausführt.
- Drücken Sie Win + X, um das Power-Menü zu starten, und wählen Sie „Ereignisanzeige“.
- Navigieren Sie anschließend zu „Windows-Protokolle > System“ und Sie erhalten die aktuellste Speicherdiagnosedatei.
- Wenn in diesem Bericht keine Probleme erwähnt werden, können Sie sicher sein, dass der RAM auf Ihrem Gerät effizient arbeitet.
Falls Sie im Bericht tatsächlich Probleme finden, wenden Sie sich an einen Techniker und ersetzen Sie den RAM.
4. Scannen und entfernen Sie Schadcodes oder Malware von Ihrem System
Windows 11 befindet sich noch im Entwicklungsmodus und Sie können es nur als Insider nutzen. Darüber hinaus kann aufgrund von Einschränkungen durch Microsoft nicht jeder seinen PC auf das neue Betriebssystem aktualisieren.
Nun, wir Menschen tun immer das, was wir nicht tun sollten. Das führt uns dazu, Alternativen zu finden, von denen wir einfach die Windows 11-ISO-Datei erhalten, sie bootfähig machen und auf unseren Geräten installieren können.
Die Chancen, ein sauberes Betriebssystem zu erhalten, sind heutzutage so gut wie gleich null, da Hacker die ISO-Datei häufig mit Schadcodes injizieren. Wenn Sie das Betriebssystem sauber installieren und es mit Microsoft-Servern verbinden, entsteht ein Widerspruch. Infolgedessen tritt auf dem Anmeldebildschirm ein „Black Screen of Death“-Fehler auf.
Dies trifft in Ihrem Fall möglicherweise nicht zu, aber Sie erhalten ein Bild. Wenn Sie sich also für den oben genannten Weg entschieden haben, empfehlen wir Ihnen, zunächst Insider zu werden und erst dann auf Windows 11 Insider Preview zu aktualisieren.
Falls Sie die Neuinstallation nicht durchführen möchten, führen Sie einen vollständigen Scan mit Windows-Sicherheit durch. Dadurch werden alle Probleme auf Ihrem Computer gefunden und behoben.
5. Verwenden Sie den System File Checker
Oftmals verbleiben auch nach erfolgreicher Entfernung eines Programms Restdateien auf dem Computer. Das erfahren Sie erst, wenn Sie einen SFC-Scan ausführen. Dieses Tool hilft auch dabei, fehlende oder beschädigte Kerndateien (aufgrund anderer Mittel) zu erkennen und zu reparieren.
Probieren Sie es also einmal aus und prüfen Sie, ob dies hilft, Windows 11 BSOD-Fehler auf Ihrem Computer zu beheben. So führen Sie diesen Scan durch –
- Drücken Sie die Tastenkombination Windows + S, um das Suchfenster zu öffnen.
- Geben Sie CMD in das Textfeld ein und klicken Sie mit der rechten Maustaste auf das oberste Ergebnis.
- Wählen Sie im Kontextmenü die Option „Als Administrator ausführen“.
- Wenn die Eingabeaufforderung gestartet wird, geben Sie Folgendes ein –
sfc /scannowund drücken Sie die Eingabetaste .
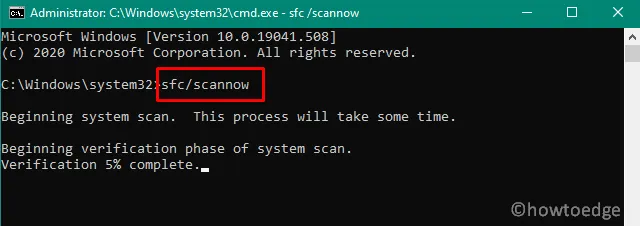
- Das SFC-Dienstprogramm beginnt dann mit der Suche nach fehlerhaften Dateien/Ordnern und repariert sie, wenn möglich.
- Wenn der Scan-/Reparaturvorgang 100 % erreicht, zeigt CMD eine Liste der Dinge an, die SFC behebt.
- Starten Sie Ihren PC neu und prüfen Sie, ob Sie Windows 11 jetzt normal starten können oder immer noch nicht.
6. Führen Sie einen DISM-Scan durch
Der System File Checker (SFC) ist eine Befehlszeilenanwendung, die Ihre Systemdateien auf mögliche Beschädigungen überprüft und diese behebt. Es kann jedoch nicht viel tun, wenn das Windows 11-Image selbst beschädigt ist. Um es dann zu beheben, können Sie ein anderes Tool namens „DISM“ verwenden.
So gehen Sie beim DISM-Scan unter Windows 11 vor –
- Klicken Sie mit der rechten Maustaste auf das Windows-Symbol und wählen Sie Windows Terminal (Admin).
- Wenn dies gestartet wird, kopieren/fügen Sie den folgenden Befehl ein und drücken Sie die Eingabetaste –
DISM.exe /Online /Cleanup-image /Restorehealth
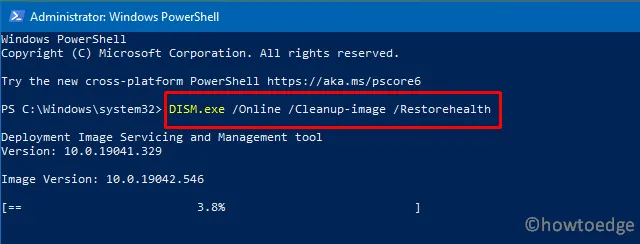
- Durch Ausführen dieses Codes wird im Windows 11-Image nach Schadcode gesucht und dieser behoben (sofern das Tool welchen findet).
- Ähnlich wie der SFC-Scan dauert auch dieser 15–20 Minuten, warten Sie also geduldig.
7. Versuchen Sie die Datenträgerbereinigung
Egal, ob Sie ein Windows-Update durchführen, grundlegende Vorgänge ausführen oder einige Anwendungen entfernen, temporäre Dateien häufen sich und führen letztendlich zum Absturz Ihres PCs. Sie können Ihr Gerät zwar so einstellen, dass es sich automatisch bereinigt, aber suchen Sie einmal im Monat manuell nach Junk-Dateien. Auf diese Weise vermeiden Sie nicht nur schwerwiegende Probleme, sondern halten auch die Festplatte gesund.
Um temporäre Dateien unter Windows 11 manuell zu löschen, können Sie auf ein integriertes Tool zurückgreifen, nämlich die Datenträgerbereinigung.
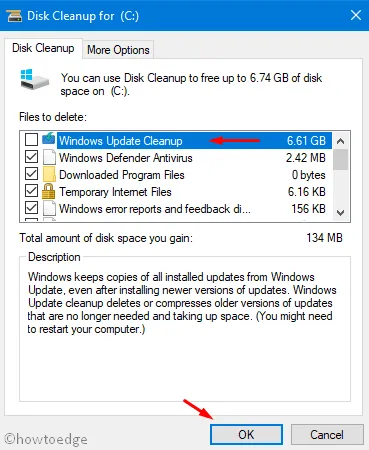
8. Installieren Sie optionale Treiberupdates
Das Vorhandensein eines veralteten Gerätetreibers kann auch die Kernsystemdateien beeinträchtigen und so einen Black Screen of Death-Fehler (BSOD) unter Windows 11 verursachen. Sie können das Auftreten solcher Stoppfehler vermeiden, indem Sie regelmäßig nach optionalen Treiberaktualisierungen suchen.
So laden Sie optionale Treiberupdates unter Windows 11 herunter und installieren sie –
- Greifen Sie zunächst auf den folgenden Pfad zu –
Settings (Win + I) > Windows Update > Check for updates
- Wenn die obige Suche einen Link zu optionalen Updates ergibt, klicken Sie darauf.
- Erweitern Sie anschließend Treiberaktualisierungen und aktivieren Sie das darin enthaltene Kontrollkästchen.
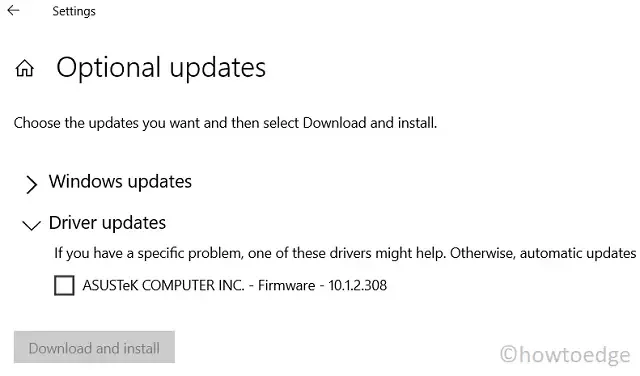
- Klicken Sie abschließend auf „ Herunterladen und installieren “ und lassen Sie das System wiederherstellen.
9. Update-Komponenten zurücksetzen
Die Beschädigung der Update-Komponenten ist einer der vielen Gründe, die auch unter Windows 11 einen Fehler mit schwarzem Bildschirm auslösen können. In solchen Fällen ist es besser, alle wichtigen Dienste zu stoppen und dann neu zu starten. Denken Sie dabei daran, die Windows-Cache-Ordner umzubenennen. Wenn das immer noch keinen Erfolg hat, befolgen Sie die unten aufgeführten Korrekturen.
10. Boot-Konfigurationsdaten (BCD) neu erstellen
Eine Beschädigung der Boot-Konfigurationsdaten kann auch zu verschiedenen Problemen führen, darunter ein blauer/schwarzer/grüner Bildschirmfehler. In einem solchen Szenario können Sie den BCD unter Windows 11 nur neu erstellen, indem Sie die folgenden Schritte ausführen –
- Schließen Sie zunächst das USB-Gerät (mit dem Installationsmedium) an einen der Anschlüsse des Computers an.
- Starten Sie anschließend Ihren PC neu.
- Drücken Sie während des Ladens des BIOS die unterstützte Funktionstaste (F2, F4, F9, Esc oder Entf), um das Startmenü zu starten.
- Wählen Sie im Bildschirm „Option auswählen“ die Option „Problembehandlung“ und dann „Erweiterte Optionen“ .
- Wählen Sie als Nächstes die Eingabeaufforderung aus den dort verfügbaren Optionen. Wenn die Eingabeaufforderung mit erhöhten Rechten angezeigt wird, führen Sie nacheinander die folgenden Codes aus:
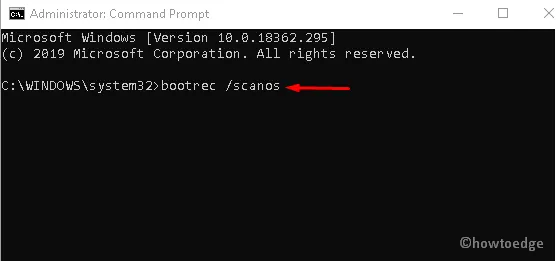
bootrec /scanos
bootrec /fixmbr
bootrec /fixboot
bootrec /rebuildbcd
Nachdem Sie alle diese Codes erfolgreich ausgeführt haben, starten Sie Ihren PC neu. Falls das Problem weiterhin besteht, probieren Sie die folgende Problemumgehung aus.
11. Suchen Sie nach dem angegebenen Windows 11 BSOD-Fehlercode
Wenn Ihr PC abstürzt und schwarz wird, erhalten Sie außerdem eine Meldung mit einigen Zeilen zu dem Problem sowie einem Fehlercode. Die Lösung für diesen Fehlercode liegt in der Fehlermeldung oder dem darin enthaltenen Code.
Heutzutage zeigt Microsoft einen QR-Code zusammen mit einer Fehlermeldung an. Scannen Sie diesen Code und das Unternehmen leitet Sie auf eine Website weiter, die spezielle Schritte zur Fehlerbehebung enthält. Auf der besuchten Seite finden Sie die möglichen Gründe, die den BSOD-Fehler unter Windows 11 verursacht haben könnten. Die Website zur Fehlerbehebung zeigt auch, was Sie tun können, um das vorliegende Problem zu beheben.
12. Verwenden Sie die Systemwiederherstellung
Wiederherstellungspunkte sind sehr nützlich, wenn Ihr System plötzlich anfängt zu laufen oder der Anmeldebildschirm nicht angezeigt wird. Wenn Sie nach der Installation von Windows 11 eine Systemwiederherstellung durchgeführt haben, ist jetzt der richtige Zeitpunkt, um zu testen, ob Sie Ihren PC erfolgreich in diesen Zustand zurückversetzen können.
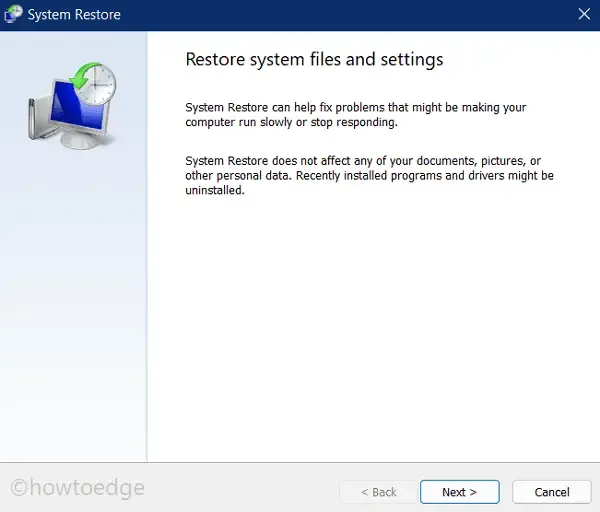
Wenn Sie bis jetzt vergessen haben, einen Wiederherstellungspunkt zu erstellen, bleibt Ihnen nur eine Möglichkeit: Insider zu werden und auf einen Windows 11-PC zu aktualisieren.
Ich hoffe, Sie finden diesen Artikel nützlich und leicht verständlich. Lassen Sie uns im Kommentarbereich unten wissen, ob Sie Schwierigkeiten haben, den obigen Artikeln zu folgen.



Schreibe einen Kommentar