Aktivieren oder Deaktivieren von Hyper-V für Standardbenutzer in Windows 11

Hyper-V ist eine perfekte Hypervisor-Software für Windows-Benutzer, die in das Betriebssystem integriert ist. Wenn es jedoch für das Administratorkonto aktiviert ist, können nur Benutzer mit Administratorrechten darauf zugreifen. Wenn Sie jedoch möchten, dass andere Benutzer auf den Hypervisor zugreifen, müssen Sie Hyper-V für Standardbenutzer in Windows 11 aktivieren oder deaktivieren. In diesem Beitrag besprechen wir, wie Sie dies tun können.
Wie aktiviere oder deaktiviere ich Hyper-V für Standardbenutzer in Windows 11?
Um Hyper-V für Standardbenutzer in Windows 11 zu aktivieren oder zu deaktivieren, können Sie eine der folgenden Methoden verwenden.
- Konfigurieren des Hyper-V-Zugriffs für Standardbenutzer mithilfe von „Lokale Benutzer und Gruppen“
- Konfigurieren des Hyper-V-Zugriffs für Standardbenutzer mit Microsoft PowerShell
- Konfigurieren des Hyper-V-Zugriffs für Standardbenutzer mithilfe der Eingabeaufforderung
Lassen Sie uns sie im Detail besprechen.
1] Konfigurieren Sie den Hyper-V-Zugriff für Standardbenutzer mithilfe von „Lokale Benutzer und Gruppen“
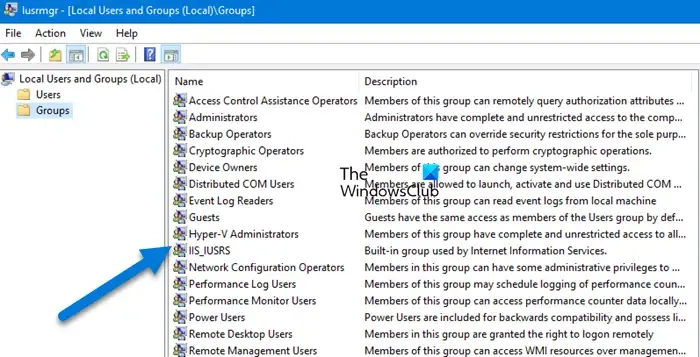
Mit „Lokale Benutzer und Gruppen“ können Sie Benutzer und Gruppen unter Windows verwalten. Mit diesem Dienstprogramm können Sie lokale Benutzerkonten, Benutzerprofile und lokale Gruppen erstellen und ändern. Wir werden es verwenden, um verbundenen Benutzerkonten Zugriff auf Hyper-V zu gewähren.
Befolgen Sie dazu die unten aufgeführten Schritte.
- Öffnen Sie „Lokale Benutzer und Gruppen“ auf dem Administratorgerät.
- Klicken Sie dann im linken Bereich der Benutzeroberfläche auf „Gruppen“.
- Suchen Sie nun nach Hyper-V-Administratoren und doppelklicken Sie darauf.
- Klicken Sie dann auf Hinzufügen.
- Suchen Sie nach der Schaltfläche „Erweitert“ und klicken Sie darauf.
- Klicken Sie auf „Jetzt suchen“.
- Suchen Sie nach den Benutzern, denen Sie Zugriff gewähren möchten, oder klicken Sie einfach auf „Lokale Konten“, wo alle Standardbenutzer aufgeführt sind.
- Klicken Sie auf OK.
- Der von Ihnen ausgewählte Benutzer oder die Sammlung wird im Feld „Geben Sie die auszuwählenden Objektnamen ein“ angezeigt. Klicken Sie anschließend auf „OK“.
- Klicken Sie nun erneut auf OK.
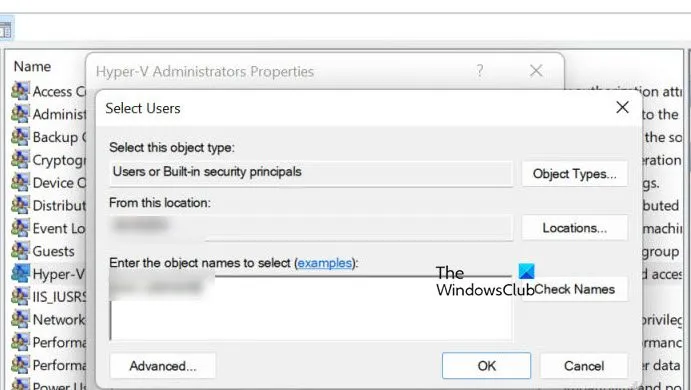
Dadurch erhält das Benutzerkonto die Berechtigung, auf Hyper-V zuzugreifen und es zu öffnen. Sie können den Hyper-V-Manager entweder auf ihrem Computer finden oder, falls er nicht vorhanden ist, Hyper-V auf ihrem Computer aktivieren.
Da Sie mit dem Dienstprogramm „Lokale Benutzer“ und „Gruppenrichtlinien“ den Benutzerzugriff konfigurieren können, können Sie den Zugriff auf Hyper-V bei Bedarf auch widerrufen. Dazu können Sie die unten aufgeführten Schritte ausführen
- Starten Sie lokale Benutzer und Gruppen.
- Navigieren Sie zu Gruppen > Hyper-V-Administratoren.
- Klicken Sie auf den Benutzer, dessen Zugriff Sie widerrufen möchten, und klicken Sie auf Entfernen.
- Klicken Sie abschließend auf „OK“, um Ihre Aktionen zu bestätigen.
Dadurch wird der Benutzer aus der Gruppe entfernt, die Konten enthält, die auf Hyper-V zugreifen können.
2] Konfigurieren Sie den Hyper-V-Zugriff für Standardbenutzer mit Microsoft PowerShell
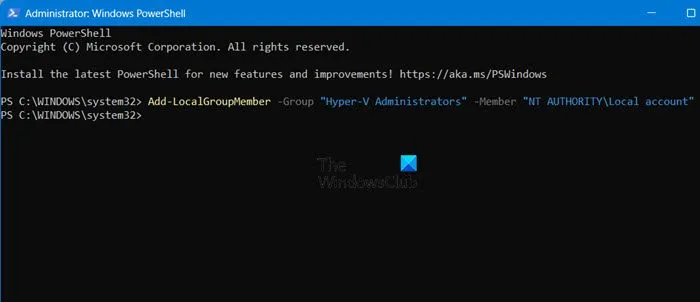
Microsoft PowerShell ist ein Befehlszeilenprogramm in Ihrem Betriebssystem, mit dem Sie Benutzer konfigurieren und zur Gruppe der Hyper-V-Administratoren hinzufügen können, damit diese auf ihrem Computer auf Hyper-V zugreifen können. Wir werden es verwenden, um Standardbenutzern Hyper-V-Zugriff zu gewähren oder zu entziehen. Öffnen Sie PowerShell also als Administrator auf Ihrem Computer.
Zuerst müssen wir herausfinden, welche Benutzer zur Gruppe der Hyper-V-Administratoren hinzugefügt wurden. Führen Sie dazu den folgenden Befehl aus.
Get-LocalGroupMember -Group "Hyper-V Administrators"
Um nun alle Benutzer zur Gruppe hinzuzufügen und ihnen allen Zugriff auf Hyper-V zu gewähren, führen Sie den folgenden Befehl aus
Add-LocalGroupMember -Group "Hyper-V Administrators"-Member "NT AUTHORITY\Local account"
Wenn Sie jedoch einem bestimmten Benutzer Zugriff auf Hyper-V gewähren möchten, führen Sie den unten genannten Befehl aus.
Add-LocalGroupMember -Group "Hyper-V Administrators"-Member "<username>"
Falls Sie alle Benutzer aus der Hyper-V-Administratorgruppe entfernen und ihnen den Zugriff entziehen möchten, verwenden Sie den folgenden Befehl.
Remove-LocalGroupMember -Group "Hyper-V Administrators"-Member "NT AUTHORITY\Local account"
Um einen bestimmten Benutzer aus der Gruppe zu entfernen, benötigen Sie den unten angegebenen Befehl.
Remove-LocalGroupMember -Group "Hyper-V Administrators"-Member "<username>"
Hinweis: Ersetzen Sie die Variable <Benutzername> durch den tatsächlichen Benutzernamen des Benutzers, den Sie konfigurieren möchten.
3] Konfigurieren Sie den Hyper-V-Zugriff für Standardbenutzer mithilfe der Eingabeaufforderung
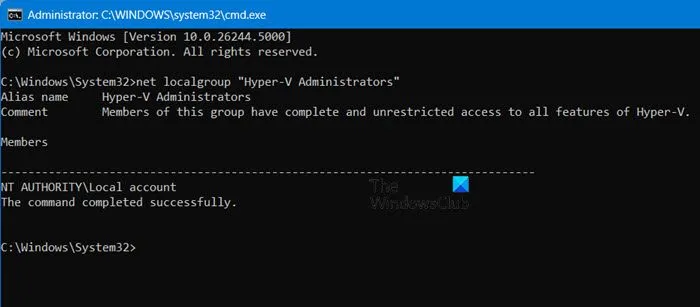
Wenn Sie kein PowerShell-Fan sind, konfigurieren Sie den Hyper-V-Zugriff mit dem bewährten Befehlszeilenprogramm, der Eingabeaufforderung. Öffnen Sie zunächst „Ausführen“ mit Win + R, geben Sie „cmd“ ein und drücken Sie dann Strg + Umschalt + Eingabe oder verwenden Sie eine andere Methode, um die Eingabeaufforderung als Administrator auszuführen. Führen Sie dann den folgenden Befehl entsprechend Ihren Anforderungen aus.
- So listen Sie vorhandene Benutzer der Hyper-V-Administratorgruppe auf
net localgroup "Hyper-V Administrators"
- Fügen Sie alle lokalen Benutzer zur Administratorgruppe von Hyper-V hinzu.
net localgroup "Hyper-V Administrators""NT AUTHORITY\Local account"/add
- Aktivieren des Hyper-V-Zugriffs für einen bestimmten Benutzer
net localgroup "Hyper-V Administrators""<username>"/add
- Um den Hyper-V-Zugriff für alle Benutzer zu deaktivieren, führen Sie den folgenden Befehl aus.
net localgroup "Hyper-V Administrators""NT AUTHORITY\Local account"/delete
- Um den Hyper-V-Zugriff eines bestimmten Benutzers zu widerrufen.
net localgroup "Hyper-V Administrators""<username>"/delete
Auf diese Weise können Sie mit der Eingabeaufforderung Hyper-V-Berechtigungen für Benutzer entfernen oder erteilen.
Wie aktiviere und deaktiviere ich Hyper-V in Windows 11?
Sie müssen die Hyper-V-Funktion über die Systemsteuerung aktivieren oder deaktivieren. Öffnen Sie dazu die Systemsteuerung und klicken Sie auf „Programme“ > „Windows-Funktionen aktivieren oder deaktivieren“. Suchen Sie nach „Hyper-V“ und aktivieren bzw. deaktivieren Sie das entsprechende Kontrollkästchen, um die Funktion zu aktivieren bzw. zu deaktivieren.
Sollte ich Hyper-V unter Windows 11 deaktivieren?
Wenn Sie eine andere Hypervisor-Plattform als Hyper-V verwenden, empfiehlt es sich, die Funktion zu deaktivieren. Andernfalls können Kompatibilitäts- oder Leistungsprobleme auftreten. Wenn Sie sich jedoch für die Verwendung des Hyper-V-Managers entscheiden, müssen Sie Hyper-V über die Systemsteuerung aktivieren.



Schreibe einen Kommentar