So verbessere ich mein Gaming-Erlebnis auf einem Laptop:


Obwohl sich das Gaming auf Laptops dramatisch verbessert hat, bringt ihr Design immer noch Einschränkungen mit sich. Ihre kompakte und tragbare Bauweise schränkt die Leistung ein und führt zu Überhitzungsproblemen. Unter Berücksichtigung der Einschränkungen von Laptops gebe ich Ihnen 8 Tipps, um das Gaming auf Laptops zu verbessern.
Energieoptionen optimieren
Ganz gleich, ob Sie mehr Leistung benötigen oder Akku sparen und die Wärmeentwicklung minimieren möchten: In den Energieoptionen von Windows finden Sie eine Reihe von Einstellungen, die Ihnen dabei helfen, Ihre Ziele zu erreichen. Um auf die Energieoptionen zuzugreifen, suchen Sie nach „Energie bearbeiten“ und wählen Sie „Energiesparplan bearbeiten“ aus .
Klicken Sie hier auf Erweiterte Energieeinstellungen ändern und passen Sie die unten aufgeführten Energieeinstellungen an:
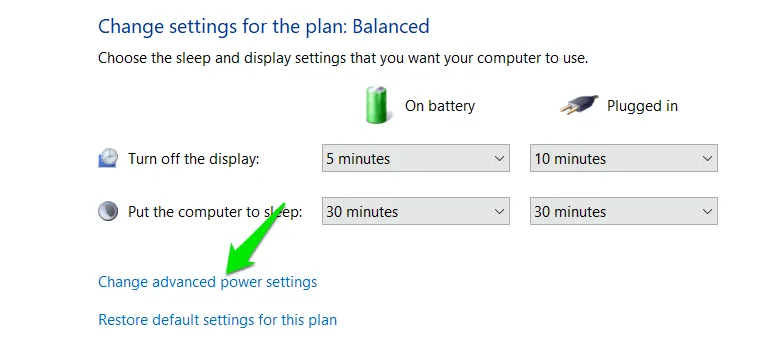
Integrierte Grafikeinstellungen
Diese Einstellung steuert die Ausgabe Ihrer integrierten Grafikkarte. Wenn Ihr Laptop auch eine dedizierte Grafikkarte hat, hat dies keine großen Auswirkungen auf Spiele, aber es lohnt sich, diese Einstellung anzupassen. Sie können dafür die Einstellungen „Maximale Akkulaufzeit“ , „Ausgewogen “ und „Maximale Leistung“ wählen.
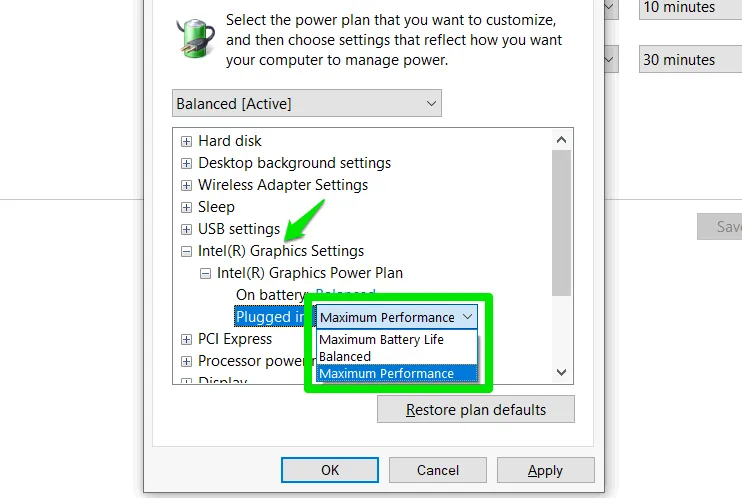
Prozessor-Energieverwaltung
Mit dieser Option können Sie die CPU-Geschwindigkeit steuern. Gehen Sie dazu wie folgt vor:
- Für die Leistung: Setzen Sie sowohl den minimalen Prozessorstatus als auch den maximalen Prozessorstatus auf 100 %.
- So minimieren Sie Hitze und Batterieverbrauch : Stellen Sie den minimalen Prozessorstatus auf 5 % ein und verringern Sie den maximalen Prozessorstatus um 5–10 %. Prüfen Sie, ob das System Ihren Gaming-Anforderungen immer noch gerecht wird. Finden Sie einen Mittelweg, bei dem die CPU Ihres Laptops mit geringerer Geschwindigkeit läuft, ohne dass dies die Spieleleistung zu sehr beeinträchtigt.
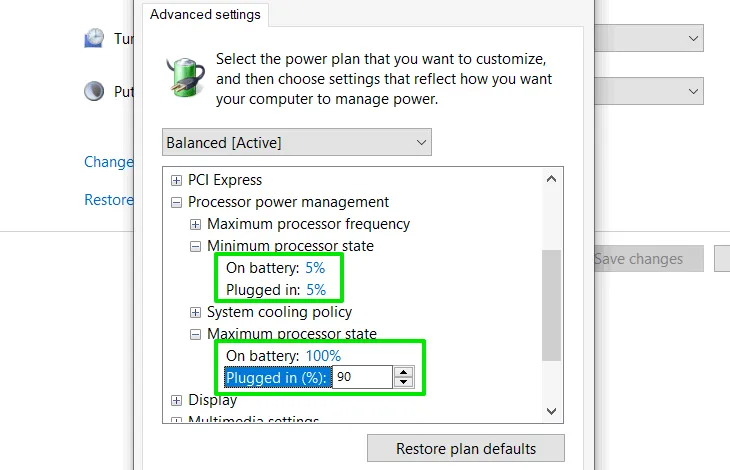
Außerdem sollte die Option „Systemkühlungsrichtlinie“ beim Spielen immer auf „ Aktiv“ eingestellt sein, um die Wärme besser zu regeln.
Umschaltbare dynamische Grafik
Bei Laptops mit dedizierter Grafikkarte arbeiten normalerweise sowohl integrierte als auch dedizierte Grafikkarten zusammen, um die Last zu bewältigen. Diese Option verwaltet, welche für Aufgaben priorisiert wird. Für Spiele empfehle ich Ihnen, die Einstellung auf Maximale Leistung oder Leistung optimieren zu setzen . Die Auswahl der Energiesparfunktion wirkt sich stark auf Ihre Spieleleistung aus.
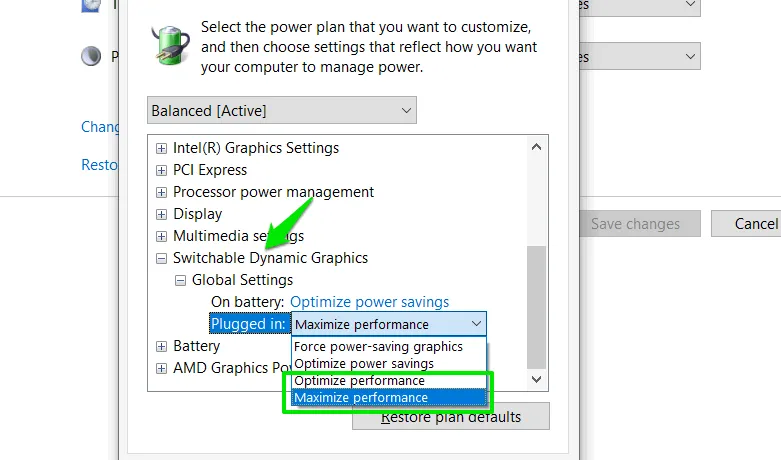
Dedizierte Grafik-Energieeinstellungen
Dies steuert hauptsächlich auch, welche Grafikkarte zum Verwalten von Aufgaben auf Ihrem Laptop verwendet wird. Sie müssen diese Option auch anpassen, um die Priorität Ihrer Grafikkarte zu verwalten. Maximale Leistung ist am besten für Spiele und für eine genauere Steuerung; die Einstellung „Umschaltbare dynamische Grafik“ ist besser.
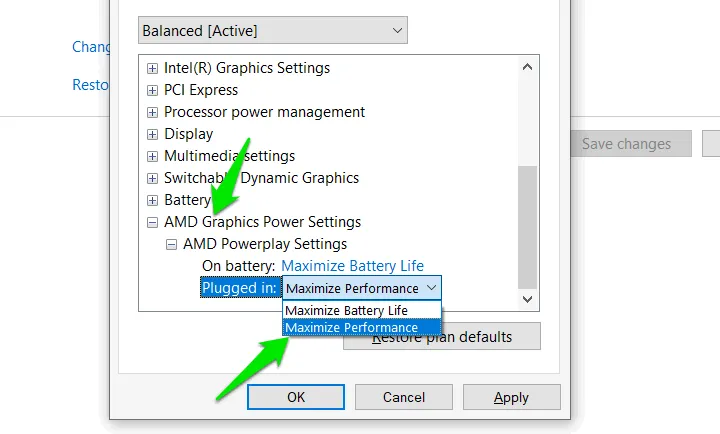
FPS des Spiels verwalten
Nur weil Ihr Laptop Ihr Spiel mit hoher FPS (Bilder pro Sekunde) ausführen kann, heißt das nicht, dass Sie das Spiel immer mit der maximal möglichen FPS ausführen müssen. Sie benötigen nicht immer eine hohe FPS, um die Spiele zu spielen.
Je höher Sie die FPS einstellen, desto mehr muss Ihr Laptop arbeiten, um diese Frames zu liefern. Das bedeutet, dass der Akku schneller leer wird und mehr Wärme erzeugt wird, obwohl Sie eine so hohe FPS vielleicht gar nicht benötigen.
Für einige wettbewerbsorientierte Titel benötigen Sie möglicherweise 144 oder mehr FPS, aber für die meisten Spiele reichen 60 FPS für ein flüssiges Gameplay. Bei einigen rundenbasierten Strategiespielen kommen Sie sogar mit 30 FPS gut aus.
Sie sollten die FPS im Spiel manuell anpassen, damit ein flüssiges Gameplay ohne Störungen gewährleistet ist. Die meisten Spiele verfügen über spezielle Einstellungen zur Verwaltung der FPS in den Grafikoptionen.
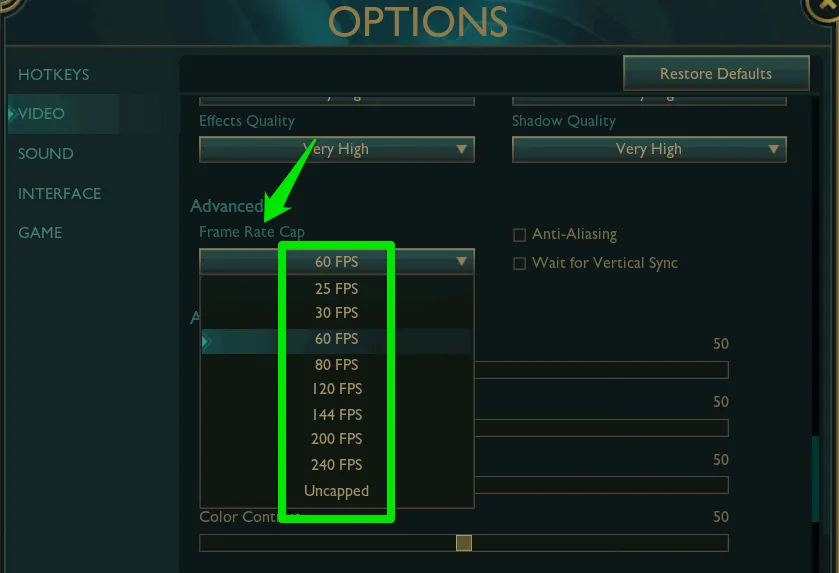
Verwalten der Bildwiederholfrequenz
Ähnlich wie FPS verfügt Ihr Laptop-Display über eine Bildwiederholfrequenz, die steuert, wie oft das angezeigte Bild aktualisiert wird. Die FPS sind an die Bildwiederholfrequenz des Displays gebunden, da Ihr Laptop-Display keine FPS über die unterstützte Bildwiederholfrequenz hinaus anzeigen kann.
Wie bei FPS muss Ihr Laptop Ressourcen bereitstellen, um die Anzeige zu aktualisieren. Eine unnötig hohe Aktualisierungsrate ist eine Verschwendung von Ressourcen, die mehr Akku verbraucht und Wärme erzeugt.
Um die Bildwiederholfrequenz in Windows zu verwalten, klicken Sie mit der rechten Maustaste auf eine leere Stelle auf dem Desktop und wählen Sie Anzeigeeinstellungen .
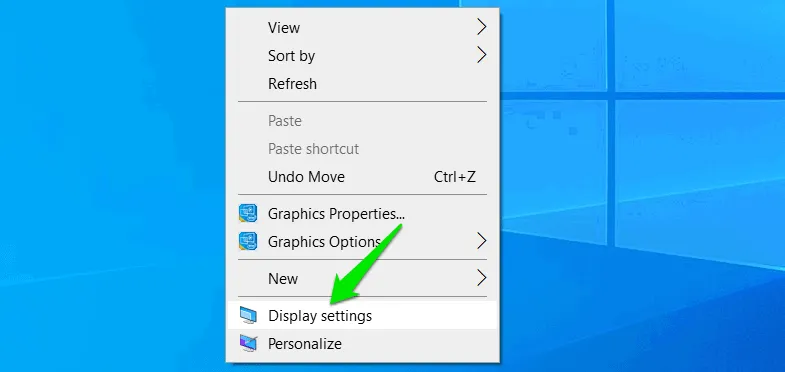
Scrollen Sie nach unten und klicken Sie auf Erweiterte Anzeigeeinstellungen .
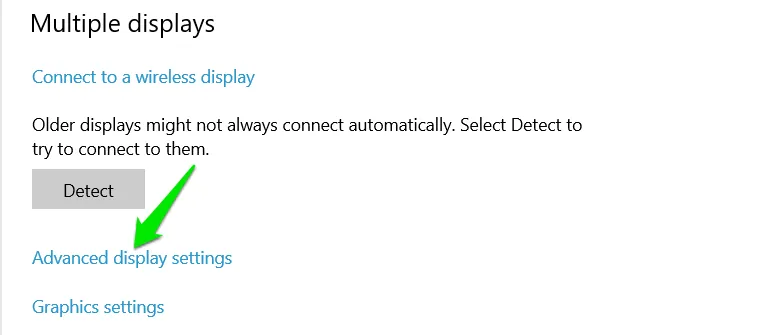
Hier sehen Sie den Abschnitt Bildwiederholrate , in dem die vom Laptop unterstützten Bildwiederholraten aufgelistet sind. Sie sollten versuchen, hier eine Bildwiederholrate auszuwählen, die in der Nähe der FPS liegt, mit der Sie Ihre Spiele spielen werden.
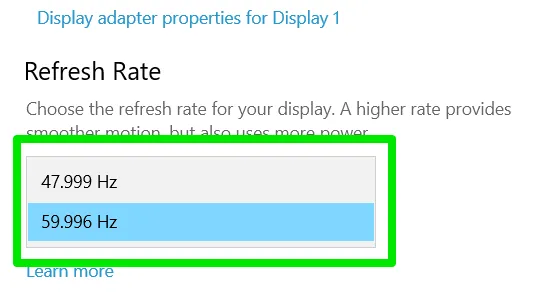
Ich persönlich beschränke die Bildwiederholfrequenz auf 48 Hz und aktiviere V-Sync in Spielen, bei denen es nicht die Möglichkeit gibt, einen FPS-Wert zwischen 30 und 60 auszuwählen. Es bietet flüssiges Gameplay für weniger actionlastige Spiele und hält gleichzeitig den Laptop kühl.
Grafikkartentreiber aktualisieren
Aktuelle Gerätetreiber sind besonders für Laptops mit dedizierten Grafikkarten sehr wichtig. Laptops müssen sowohl integrierte als auch dedizierte Grafikkarten verwalten und ein Gleichgewicht finden. Da dies ein viel komplizierterer Prozess ist, erhalten sie häufig Treiberaktualisierungen, die Probleme beheben.
Leider ist Windows sehr schlampig, wenn es darum geht, Treiber auf dem neuesten Stand zu halten. Sie sollten entweder die offizielle Software Ihres Treiberherstellers oder ein Treiberaktualisierungstool eines Drittanbieters verwenden. Diese Tools bieten normalerweise die neuesten Treiber und aktualisieren sie automatisch.
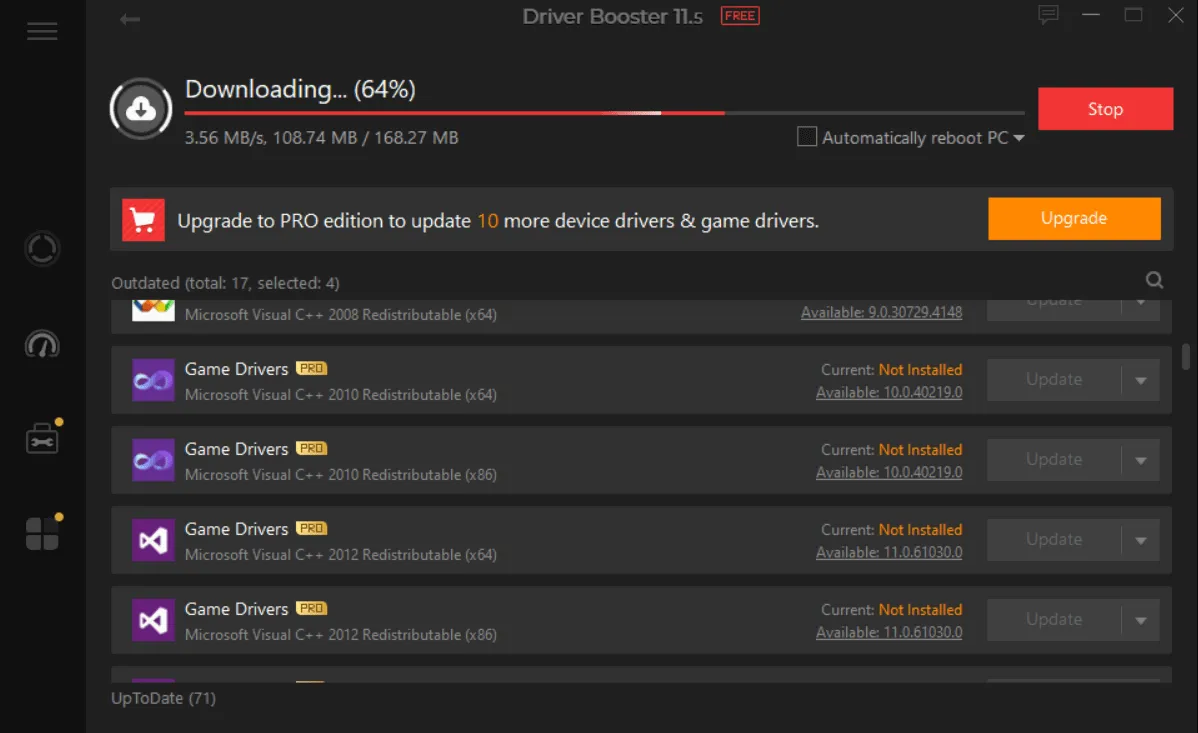
Ich empfehle IObit Driver Booster, da selbst die kostenlose Version alle veralteten Treiber erkennen und mit einem Klick aktualisieren kann.
Netzwerkeinstellungen optimieren
Wenn Sie häufig Online-Spiele spielen, müssen Sie sicherstellen, dass Ihr Ping niedrig ist, um wettbewerbsfähig zu bleiben. Auf Laptops spielen die meisten Leute Spiele über eine Wi-Fi-Verbindung, was standardmäßig zu einer gewissen Verzögerung führt. Daher wird die Optimierung des Netzwerks noch wichtiger. TCP Optimizer ist ein großartiges Tool für diesen Zweck, das viele Netzwerkoptimierungen automatisch anwenden kann.
Sie müssen lediglich im TCP Optimizer „Optimal“ auswählen und die Änderungen anwenden, um eine verbesserte Netzwerkverbindung zu erhalten. Tun Sie dies sowohl für allgemeine als auch für erweiterte Einstellungen.
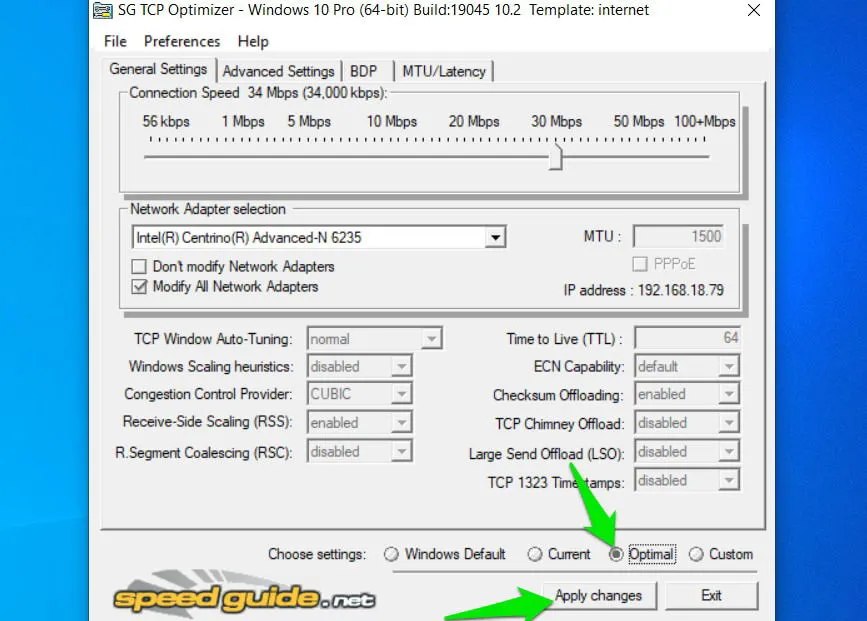
Verringern Sie die Spielauflösung
Ganz gleich, ob Sie eine Leistungssteigerung oder eine geringere Wärmeentwicklung wünschen: Eine leichte Verringerung der Spieleauflösung kann die Belastung der Ressourcen Ihres Laptops erheblich reduzieren.
Die Auflösung ist die Gesamtzahl der Pixel horizontal und vertikal. Je höher die Auflösung, desto detaillierter ist das Bild aufgrund der höheren Pixelanzahl. Das bedeutet auch, dass Ihr GPU mehr arbeiten muss, um diese Pixel darzustellen. Eine niedrigere Auflösung kann zu weniger detaillierten Bildern führen, aber für Ihren GPU ist es einfacher, diese zu erzeugen.
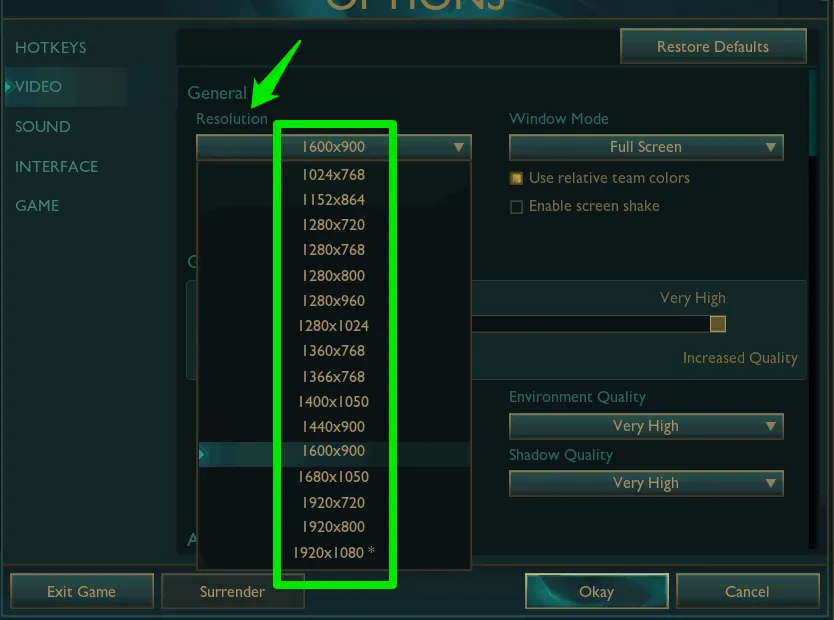
Standardmäßig laufen Spiele mit der aktuellen Bildschirmauflösung Ihres Laptops, die normalerweise die höchste ist, die Ihr Laptop unterstützt. Sie können die Auflösung in den Grafikeinstellungen des Spiels verringern. Wenn Ihre aktuelle Auflösung beispielsweise 1920 × 1080 beträgt, versuchen Sie es mit 1600 × 900.
CPU untervolten
Wenn Sie sich Sorgen um die Wärmeentwicklung und den hohen Akkuverbrauch beim Spielen machen, kann es hilfreich sein, Ihre CPU unterzuvolten. Mit den richtigen Tools können Sie die Stromzufuhr zu Ihrer CPU begrenzen. Dies hat keinen Einfluss auf die Leistung, verringert aber die Wärmeentwicklung und den Akkuverbrauch.
Der Vorgang selbst ist etwas schwierig und erfordert viel Experimentieren. AMD-CPU-Benutzer können mit dem Tool Ryzen Master untervolten.
Bedenken Sie, dass Laptops einen viel geringeren Spielraum für Unterspannung haben. Achten Sie daher beim Experimentieren darauf, kleine Anpassungen vorzunehmen.
Lüftergeschwindigkeit steuern
Um die Wärmeentwicklung Ihres Laptops zu kontrollieren, kann die manuelle Steuerung der Lüfter sehr effektiv sein. Standardmäßig ist das Laptop-BIOS bei der Kühlung normalerweise nicht sehr aggressiv, da Lüfter viel Lärm verursachen und den Akku schneller entladen können. Sie können die Lüftergeschwindigkeit manuell anpassen, um Ihren Laptop effizienter abzukühlen.
Ich empfehle die Verwendung des Tools SpeedFan . Starten Sie die App und lassen Sie sie alle Lüfter erkennen.
Um die Lüftergeschwindigkeit schnell zu erhöhen/verringern, passen Sie den Prozentsatz neben Pwm für alle Lüfter an. Um die automatische Steuerung besser verwalten zu können, klicken Sie auf Konfigurieren .
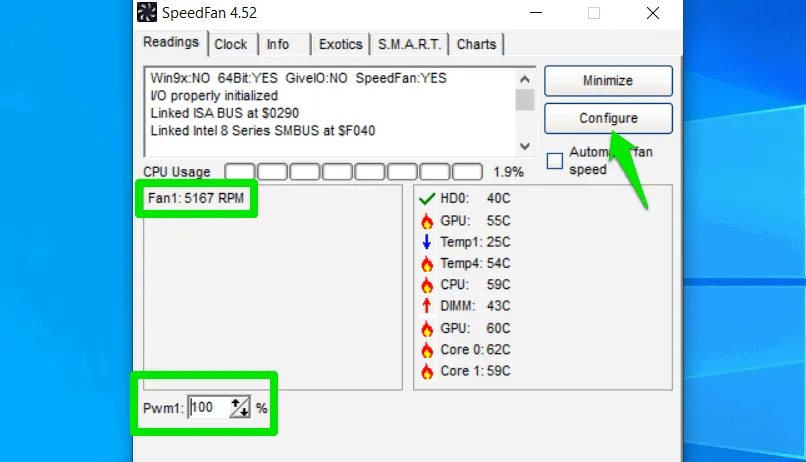
Wechseln Sie zur Registerkarte „Geschwindigkeiten“ und wählen Sie den Lüfter aus, den Sie konfigurieren möchten. Stellen Sie den Mindestwert etwas höher ein, damit der Lüfter auch bei leicht höheren Temperaturen schneller arbeitet. Ich empfehle 50 %, aber Sie können beliebig viel hinzufügen. Behalten Sie den Höchstwert bei 100 % und die Option „Automatisch variiert“ aktiviert.
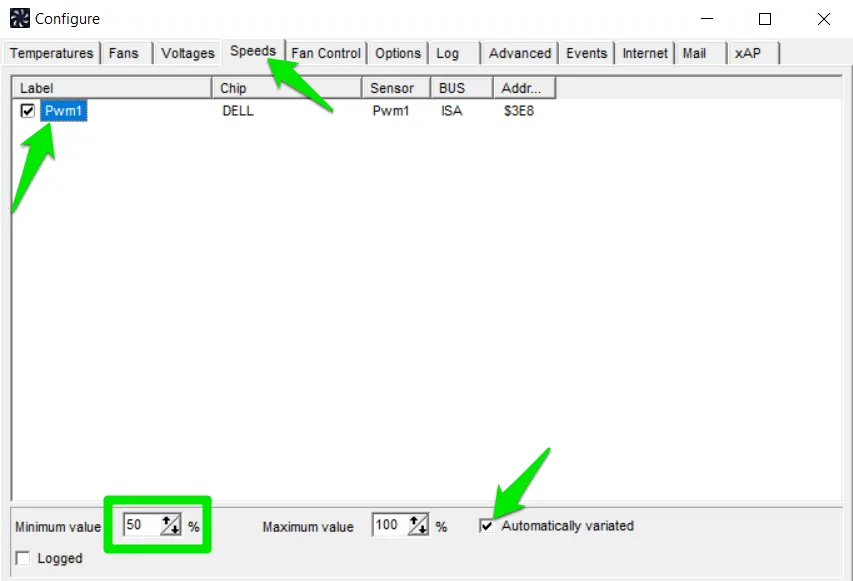
Dadurch sollte Ihr Laptop durch eine aggressivere Regelung der Lüftergeschwindigkeit kühl bleiben.
Ich empfehle außerdem die Verwendung eines Kühlpads beim Spielen, insbesondere wenn Ihr Laptop über eine dedizierte GPU und viel Wärme verfügt. Wenn Sie häufig Online-Spiele spielen, erfahren Sie außerdem, wie ein Gaming-VPN dazu beitragen kann, den Ping niedrig und stabil zu halten.
Bildnachweis: Freepik . Alle Screenshots von Karrar Haider.



Schreibe einen Kommentar