So beheben Sie den Store-Fehler 0x8007064a in Windows 11/10
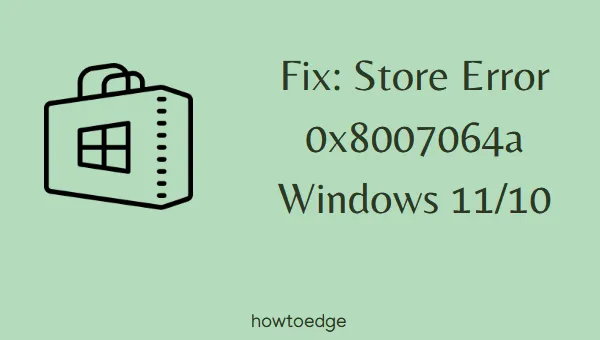
In diesem Beitrag wird erklärt, was möglicherweise den Store-Fehler 0x8007064a in Windows 11/10 ausgelöst haben könnte, und es gibt fünf Möglichkeiten, ihn zu beheben. Wenn dieser Fehler also beim Starten des Microsoft Store, beim Herunterladen neuer Apps oder beim Aktualisieren der vorhandenen Apps auftritt, gehen Sie die in diesem Artikel erläuterten Problemumgehungen durch.
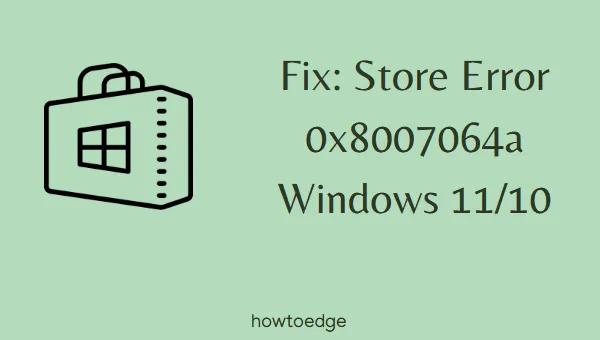
Was verursacht den Store-Fehler 0x8007064a in Windows 11/10?
Dieser Fehler kann auftreten, wenn auf Ihrem Gerät eines oder eine Kombination der folgenden Probleme auftritt:
- Störungen durch Apps von Drittanbietern
- Beschädigter Microsoft Store
- Fehlende oder veraltete DLL-Dateien
- Netzwerkdienste funktionieren nicht
- Update-, Kryptografie-, Microsoft Install- oder andere Dienste gestoppt
Store-Fehler 0x8007064a – Lösungen
Wenn beim Starten des Microsoft Store oder beim Herunterladen/Aktualisieren von Anwendungen der Fehlercode 0x8007064a angezeigt wird, versuchen Sie die folgenden Vorschläge und prüfen Sie, ob das Problem dadurch behoben wird –
1. Führen Sie die Problembehandlung für Windows Store-Apps aus
Der beste Weg, Fehler im Microsoft Store zu beheben, besteht darin, die integrierte Problembehandlung auszuführen. Gehen Sie zur Fehlerbehebung bei der Store-App wie folgt vor:
Windows 11 :
- Drücken Sie Win + X und wählen Sie die Option – Einstellungen .
- Gehen Sie zu System > Problembehandlung > Andere Problembehandlungen .
- Suchen Sie auf dem nächsten Bildschirm nach Windows Store-Apps und klicken Sie dort auf die Schaltfläche „ Ausführen“ .
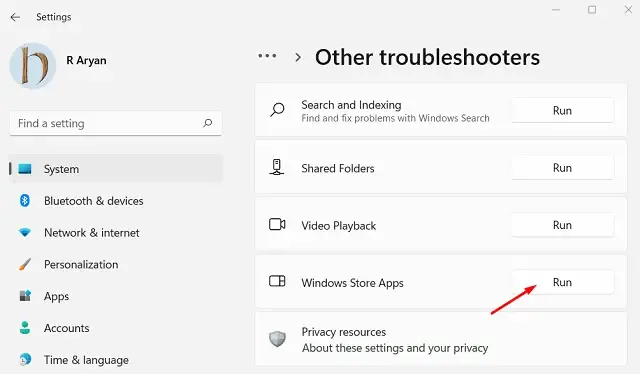
- Befolgen Sie nun die Anweisungen auf dem Bildschirm, um die Fehlerbehebung abzuschließen.
- Dieses Tool behebt entweder das bestehende Problem oder stellt eine Lösung bereit.
- Klicken Sie auf „Diesen Fix anwenden“ und starten Sie Ihren PC neu.
Windows 10 :
- Navigieren Sie zunächst zum folgenden Pfad –
Einstellungen (Win + I) > Update und Sicherheit > Problembehandlung > Weitere Problembehandlungen
- Suchen und klicken Sie einmal auf „Windows Store-Apps“.
- Wenn dies erweitert wird, klicken Sie auf die Option „ Problembehandlung ausführen“ .
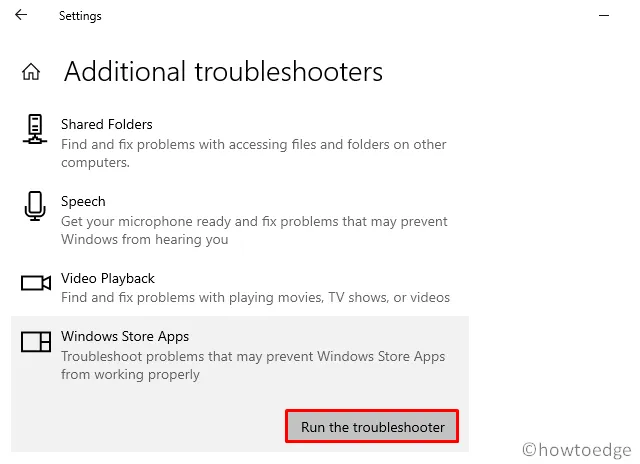
- Klicken Sie im Fenster zur Fehlerbehebung auf „Weiter“ und folgen Sie den Anweisungen auf dem Bildschirm.
Ich hoffe, dass der Fehler 0x8007064a behoben ist, nachdem dieses Tool die Fehlerbehebung abgeschlossen hat. Wenn nicht, befolgen Sie die nächsten unten beschriebenen Lösungen.
2. Microsoft Store reparieren/zurücksetzen
Falls die Fehlerbehebung nicht funktioniert, liegt das Problem möglicherweise an der Store-App. Windows bietet die Möglichkeit, jede Anwendung in seinem Ökosystem zu reparieren oder zurückzusetzen. Versuchen Sie dies und prüfen Sie, ob der Fehler 0x8007064a anschließend behoben ist.
- Drücken Sie Win + I, um die Einstellungen zu starten.
- Klicken Sie auf Apps > Apps und Features .
- Scrollen Sie nach unten und suchen Sie den Microsoft Store.
- Wenn Sie es gefunden haben, klicken Sie auf die drei Punkte und wählen Sie „ Erweiterte Optionen “ .
- Gehen Sie auf dem nächsten Bildschirm zum Abschnitt „Zurücksetzen“ und klicken Sie zuerst auf die Schaltfläche „Reparieren“.
- Überprüfen Sie, ob der Fehler 0x8007064a auf Ihrem Computer behoben ist.
- Wenn nicht, gehen Sie erneut zum Abschnitt „Zurücksetzen“ und klicken Sie dieses Mal auf die Schaltfläche „Zurücksetzen“ .
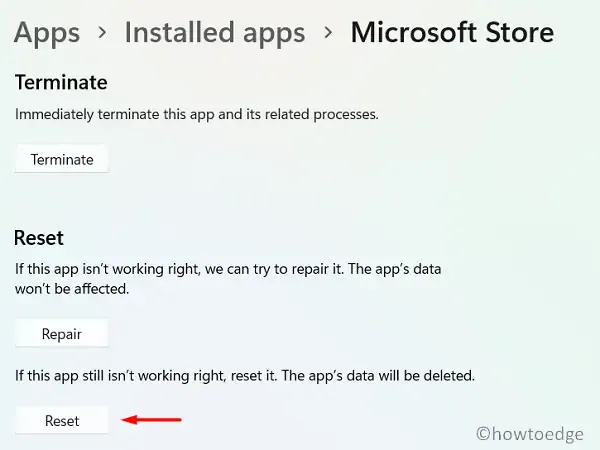
3. DLL-Dateien neu registrieren
Häufig treten Fehler wie 0x8007064a nur auf, weil einige DLL-Dateien fehlen oder beschädigt sind. Sie können dieses Problem einfach beheben, indem Sie alle DLL-Dateien auf Ihrem Computer neu registrieren. So geht’s:
- Drücken Sie Win + X und wählen Sie die Option – Windows Terminal (Admin).
- Als Nächstes wird das UAC-Fenster angezeigt. Klicken Sie auf „Ja“ , um das Öffnen als Administrator zu autorisieren.
- Drücken Sie Strg + Umschalt + 2 , um die Eingabeaufforderung als Administrator auf dem Terminal zu starten.
- Führen Sie diese Codes auf der erhöhten Konsole nacheinander aus. Denken Sie daran, nach jedem Befehl die Eingabetaste zu drücken –
regsvr32.exe atl.dll regsvr32.exe urlmon.dll regsvr32.exe mshtml.dll regsvr32.exe shdocvw.dll regsvr32.exe browseui.dll regsvr32.exe jscript.dll regsvr32.exe vbscript.dll regsvr32.exe scrrun.dll regsvr32.exe msxml.dll regsvr32.exe msxml3.dll regsvr32.exe msxml6.dll regsvr32.exe actxprxy.dll regsvr32.exe softpub.dll regsvr32.exe wintrust.dll regsvr32.exe dssenh.dll regsvr32.exe rsaenh.dll regsvr32.exe gpkcsp.dll regsvr32.exe sccbase.dll regsvr32.exe slbcsp.dll regsvr32.exe cryptdlg.dll regsvr32.exe oleaut32.dll regsvr32.exe ole32.dll regsvr32.exe shell32.dll regsvr32.exe initpki.dll regsvr32.exe wuapi.dll regsvr32.exe wuaueng.dll regsvr32.exe wuaueng1.dll regsvr32.exe wucltui.dll regsvr32.exe wups.dll regsvr32.exe wups2.dll regsvr32.exe wuweb.dll regsvr32.exe qmgr.dll regsvr32.exe qmgrprxy.dll regsvr32.exe wucltux.dll regsvr32.exe muweb.dll regsvr32.exe wuwebv.dll
- Nachdem Sie die oben genannten DLL-Dateien erfolgreich neu registriert haben, setzen Sie auch das Netzwerk zurück, indem Sie diesen Code ausführen –
netsh reset winsock
- Schließen Sie CMD und starten Sie Ihren PC neu.
Hoffentlich funktioniert der Microsoft Store ab der nächsten Anmeldung normal.
4. Überprüfen und aktivieren Sie die Windows Update-Dienste
Bestimmte Update-Dienste können, wenn sie deaktiviert sind, auch einen Fehlercode 0x8007064a auslösen, wenn der Store geöffnet oder Apps darauf aktualisiert werden. Die Dienste wurden möglicherweise absichtlich oder versehentlich deaktiviert. Überprüfen Sie alle Update-bezogenen Dienste und aktivieren Sie sie (falls sie deaktiviert sind). So überprüfen und aktivieren Sie gestoppte Dienste –
- Drücken Sie Win + R, um „Ausführen“ zu starten.
- Geben Sie „
services.msc“ ein und klicken Sie auf OK. - Suchen Sie im Dienstefenster nach den folgenden Diensten –
Application Identity
Background Intelligent Transfer service
Cryptographic Services
Microsoft Store Install Service
Windows Update
- Nachdem Sie einen der oben genannten Dienste im Fenster „Dienste“ gefunden haben, überprüfen Sie, was daneben in der Spalte „Status“ steht.
- Falls Sie eines deaktiviert finden, klicken Sie mit der rechten Maustaste darauf und wählen Sie die Option „ Start “ .
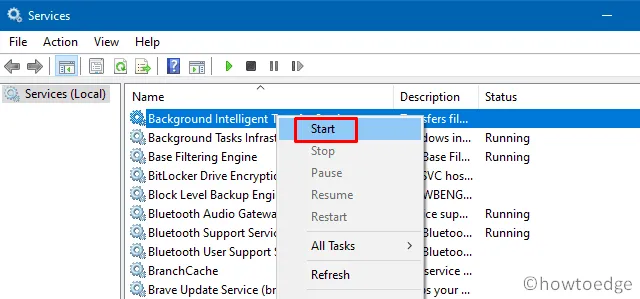
- Wenn ein Dienst bereits ausgeführt wird, klicken Sie mit der rechten Maustaste darauf und wählen Sie die Option „ Neu starten“ .
Schließen Sie das Fenster „Dienste“ und starten Sie Ihren PC neu. Überprüfen Sie, ob Sie jetzt im Microsoft Store neue Apps installieren oder die vorhandenen aktualisieren können.
5. Setzen Sie Ihr System auf einen vorherigen Wiederherstellungspunkt zurück
Wenn keine der oben genannten Problemumgehungen den Store-Fehler 0x8007064a behebt und Sie einen zuvor generierten Wiederherstellungspunkt haben, sollten Sie Ihr System in diesen Zustand zurücksetzen. Durch das Anwenden eines Backups auf einem Windows-PC werden alle Apps und Einstellungen entfernt, die nach der Generierung des Wiederherstellungspunkts vorgenommen wurden.
Notieren Sie sich alle Apps, die mit Sicherheit verloren gehen, und stellen Sie Ihr Gerät auf dem bekannten Sicherungspunkt wieder her. Wenn Sie diese Lösung einmal gewählt haben, gibt es kein Zurück mehr. Übertragen Sie also unbedingt alle wichtigen Daten, Dateien und Ordner auf eine Festplatte.
Wie finde ich den Microsoft Store in Windows 11?
Standardmäßig ist das Store-Symbol in der Taskleiste verfügbar. Sie können darauf klicken und es verwenden. Wenn Sie diese App jedoch aus irgendeinem Grund nicht in der Taskleiste finden können, drücken Sie Win + S und suchen Sie nach Microsoft Store. Da es sich um ein integriertes Programm handelt, wird diese Anwendung in der Suchanfrage angezeigt.
Wie setze ich den Microsoft Store zurück?
Das Zurücksetzen des Microsoft Store behebt häufig komplexe Probleme und Fehlercodes. Öffnen Sie dazu CMD als Administrator und führen Sie diesen Code aus – WSReset.exe. Sobald dieser Befehl abgeschlossen ist, wird die Store-App automatisch gestartet.



Schreibe einen Kommentar