Beheben Sie den Microsoft Store-Fehlercode 0x87af0813 in Windows 11/10
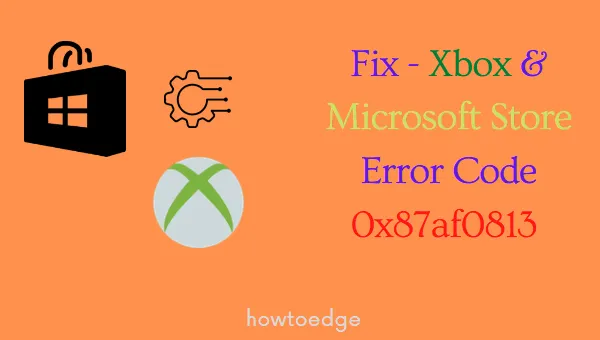
Mehrere Benutzer beschwerten sich über den Fehlercode 0x87af0813, als sie versuchten, den Microsoft Store zu starten oder Anwendungen darüber herunterzuladen/aktualisieren. Wir besprechen, was möglicherweise in Ihrem System schiefgelaufen sein könnte und wie Sie dieses Problem beheben können.
Dieser Fehler kann auch beim Öffnen der Xbox oder beim Spielen darauf auftreten. Wenn dies der Fall ist, durchsuchen Sie diesen Abschnitt, anstatt die Store-Fixes anzuwenden.
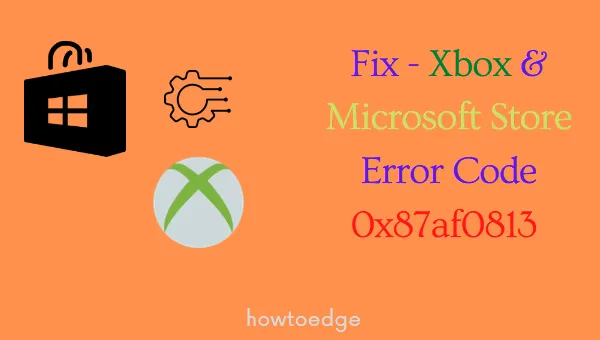
Was kann einen Fehlercode 0x87af0813 verursachen?
Der Fehlercode 0x87af0813 im Microsoft Store kann auftreten, wenn Ihr System eines oder eine Kombination der folgenden Probleme aufweist. Die wahrscheinlichen Ursachen und ihre Lösungen sind unten aufgeführt –
- Netzwerkprobleme
- Interne Störungen oder Störungen durch Drittanbieter-Apps
- Angesammelte Cookies und Caches im Microsoft Store
- Beschädigte Store-App
So beheben Sie den Fehlercode 0x87af0813 in Windows 11/10
Bevor Sie eine Korrektur anwenden, müssen Sie prüfen, wo genau dieser Fehlercode auftritt. Wenn dieses Problem im Microsoft Store auftritt, finden Sie unten die Lösungen. Wenn dieses Problem jedoch beim Öffnen der Xbox auftritt, wechseln Sie stattdessen zu diesem Abschnitt .
1. Überprüfen Sie Ihre Netzwerkkonnektivität
Wenn beim Versuch, eine Anwendung über den Microsoft Store herunterzuladen oder zu aktualisieren, der Fehler 0x87af0813 auftritt, liegt dies wahrscheinlich an Netzwerkproblemen. Öffnen Sie Ihren Standard-Webbrowser und prüfen Sie, ob Sie online surfen können. Falls alles dort problemlos funktioniert, befolgen Sie die unten beschriebenen Lösungen. Andernfalls beheben Sie das Problem mit Ihrem Netzwerk.
2. Fehlerbehebung bei Windows Store-Apps
Troubleshooter ist eine native App unter Windows 11/10, mit der Sie Probleme im Zusammenhang mit den System-Apps leicht finden und beheben können. Um dieses integrierte Programm auszuführen, gehen Sie wie folgt vor:
- Klicken Sie mit der rechten Maustaste auf das Windows-Symbol und wählen Sie Ausführen .
- Geben Sie „
ms-settings:troubleshoot“ ein und drücken Sie die Eingabetaste . - Dadurch gelangen Sie zu „System“ > „Problembehandlung“.
- Unter „Optionen“ wird möglicherweise „Weitere Problembehandlungen“ angezeigt .
- Klicken Sie darauf und scrollen Sie nach unten zu „Microsoft Store-Apps“.
- Klicken Sie auf die Schaltfläche „Ausführen“ und warten Sie, während dieses Tool die Fehlerbehebung im Microsoft Store durchführt.

- Sobald dies abgeschlossen ist, behebt die Problembehandlung entweder das Problem oder stellt eine Lösung bereit.
- Klicken Sie auf die Schaltfläche „ Diesen Fix anwenden “ und warten Sie noch einige Sekunden.
Starten Sie Ihren PC neu und prüfen Sie, ob der Fehler 0x87af0813 behoben ist. Wenn nicht, versuchen Sie die nächsten unten beschriebenen Lösungen.
3. Leeren Sie den Microsoft Store-Cache
Der Microsoft Store speichert Cookies und Caches für jede Anwendung, die Sie von hier herunterladen oder aktualisieren. Mit der Zeit werden diese gespeicherten Daten nutzlos und können Benutzer daran hindern, die Store-App zu öffnen oder Apps daraus herunterzuladen. Um dies zu beheben, müssen Sie alle gespeicherten Cookies und Caches löschen. Sehen wir uns an, wie Sie diese Aufgabe effizient ausführen können –
- Drücken Sie Win + R, um das Dialogfeld „Ausführen“ zu starten.
- Geben Sie „
WSReset.exe“ ein und klicken Sie auf OK.
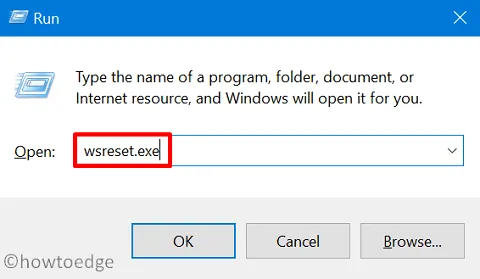
- Dieser Befehl wird auf der Windows-Konsole mit erhöhten Rechten ausgeführt und löscht alle gespeicherten Informationen.
- Nach einigen Sekunden des Löschens der gespeicherten Daten wird der Microsoft Store automatisch gestartet.
Überprüfen Sie, ob Sie jetzt Apps davon herunterladen können. Wenn nicht, befolgen Sie die letzte unten beschriebene Lösung.
4. Installieren Sie den Microsoft Store über PowerShell neu
Falls der Fehler 0x87af0813 beim Öffnen der Store-App weiterhin auftritt, versuchen Sie, den Microsoft Store auf Ihrem PC zu deinstallieren und anschließend neu zu installieren. Da es in Windows 11/10 keine direkte Möglichkeit gibt, diese native App zu entfernen, müssen Sie einen Code in PowerShell ausführen.
So deinstallieren/installieren Sie die Store-App neu –
- Drücken Sie Win + X und wählen Sie Windows Terminal (Admin).
- Als Nächstes sollte eine Eingabeaufforderung angezeigt werden. Klicken Sie auf „Ja“, um das Öffnen des Terminals als Administrator zu autorisieren.
- Standardmäßig wird das Terminal in Windows PowerShell (Admin) gestartet.
- Führen Sie in der Eingabeaufforderung mit erhöhten Rechten diesen Befehl aus –
Get-AppxPackage -AllUsers | Select Name, PackageFullName
- Wenn dieser Befehl erfolgreich ausgeführt wird, suchen Sie nach dem Microsoft Store und kopieren Sie, was in der Spalte „PackageFullName“ verfügbar ist.
- Kopieren/fügen Sie nun den folgenden Befehl ein und drücken Sie die Eingabetaste –
Remove-AppxPackage -package PackageFullName
- Starten Sie Ihren PC neu und prüfen Sie, ob das Problem 0x87af0813 behoben ist.
Hoffentlich sollte die letzte Problemumgehung das Problem beim Öffnen des Stores oder beim Herunterladen von Apps aus dem Windows Store beheben . Lassen Sie uns im Kommentarbereich wissen, ob Sie nach den oben erläuterten Korrekturen auf Probleme stoßen.
Wie behebt man den Fehlercode 0x87af0813 in Xbox?
Wenn Sie diesen Fehlercode beim Starten der Xbox oder beim Spielen eines Spiels darauf erhalten, gehen Sie wie folgt vor, um das Problem zu beheben:
- Überprüfen Sie den Xbox-Serverstatus – Wenn Sie Probleme beim Öffnen oder Spielen eines Spiels auf der Xbox haben, liegt das Problem möglicherweise auch an den Xbox-Servern. Versuchen Sie keine Lösung, bevor Sie nicht überprüft haben, dass alle Dienste im Xbox-Serverstatus aktiv und betriebsbereit sind .
- Schalten Sie Ihre Xbox-Konsole aus und wieder ein – Halten Sie die Xbox-Taste gedrückt, bis sie sich vollständig ausschaltet. Entfernen Sie alle Verbindungskabel und warten Sie 10–15 Sekunden. Schließen Sie alle Netzkabel wieder an Ihre Konsole an und drücken Sie den Netzschalter.
Wenn keine der oben genannten Lösungen funktioniert, können Sie die Xbox-Konsole auf die Werkseinstellungen zurücksetzen. So geht’s:
- Starten Sie Xbox und wählen Sie „Einstellungen“.
- Gehen Sie zu „System“ und dann zu „Konsoleninfo“ .
- Hier finden Sie eine Option zum Zurücksetzen der Konsole.
- Klicken Sie auf „Konsole zurücksetzen“ und warten Sie, bis dieser Vorgang abgeschlossen ist.
Ich hoffe, der Fehler 0x87af0813 auf Ihrer Xbox-Konsole wird jetzt behoben.



Schreibe einen Kommentar