Fix – Ubuntu friert in der virtuellen Maschine ein
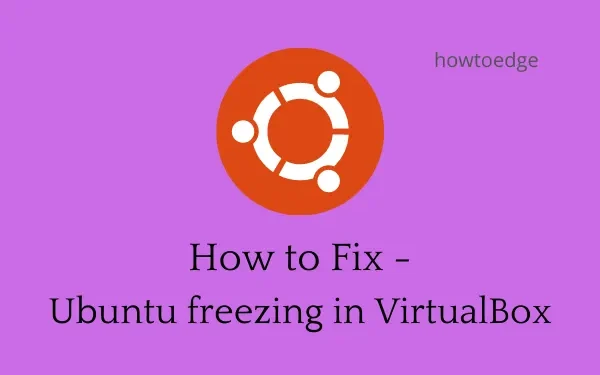
Virtuelle Maschinen sind sehr nützlich, wenn Sie die verschiedenen Betriebssysteme und ihre Funktionen auf Ihrem PC erkunden möchten. Meistens funktionieren sie effektiv und ermöglichen Ihnen, das installierte Betriebssystem ohne Störungen auszuführen. Dasselbe gilt, wenn Sie die neueste Version von Ubuntu auf Ihrem Computer installieren. Einige Benutzer berichteten jedoch von einem Fehler – „ Ubuntu friert in der virtuellen Maschine ein “, als sie versuchten, es zu starten.
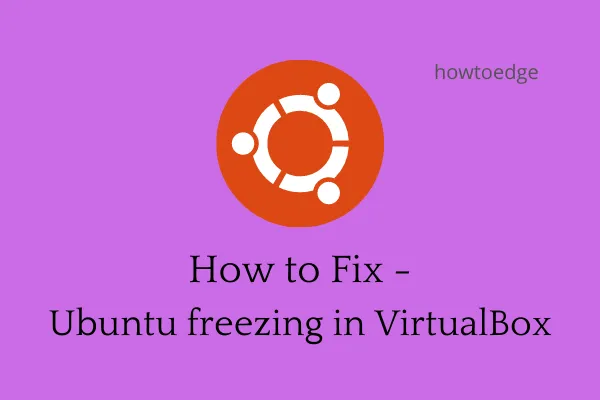
Da Sie hier sind, müssen Sie auch auf solche Probleme stoßen. Sie müssen sich keine Sorgen machen, denn in diesem Handbuch besprechen wir, was dieses Problem wahrscheinlich verursacht haben könnte, und fünf mögliche Lösungen. Lassen Sie uns die Korrekturen im Detail untersuchen –
Was führt dazu, dass Ubuntu beim Öffnen abstürzt oder einfriert?
Ubuntu kann in VirtualBox aus verschiedenen Gründen einfrieren, beispielsweise aufgrund von zu wenig RAM, Speicherplatz oder sogar CPU. Wenn Sie nicht möchten, dass Ihr Betriebssystem stottert, überprüfen Sie die folgenden Probleme und versuchen Sie, deren Auswirkungen zu beheben.
Die häufigsten Gründe für das Einfrieren von Ubuntu in VirtualBox sind folgende:
- Andere Apps, die das Öffnen von Ubuntu behindern
- Aktivierte 3D-Beschleunigung
- Mangel an ausreichenden CPUs
- VirtualBox erfordert ein Update
- Sie haben ein beschädigtes Ubuntu installiert
Beheben Sie das Einfrieren von Ubuntu in der virtuellen Maschine
Wenn Sie Ubuntu in VirtualBox starten und es einfriert, anstatt sich normal zu öffnen, sollten Sie die folgenden Fixes durchgehen und prüfen, ob das Problem dadurch behoben wird.
1. Schließen Sie im Hintergrund laufende Apps und starten Sie Ihren PC neu
Eine virtuelle Maschine verbraucht enorme Systemressourcen. Daher ist es wichtig zu prüfen, ob im Hintergrund Apps ausgeführt werden oder nicht. Wenn Sie wissen, dass im Hintergrund eine App ausgeführt wird, stoppen Sie diese zuerst. Überprüfen Sie anschließend, ob Ubuntu jetzt normal geöffnet wird.
Das Ubuntu-Betriebssystem startet manchmal nicht oder stürzt sogar ab, wenn Sie Ihr Gerät längere Zeit nicht neu gestartet haben. Um das Problem zu umgehen, starten Sie Ihren PC neu und versuchen Sie erneut, die VM zu starten.
2. 3D-Beschleunigung deaktivieren
Standardmäßig ist die 3D-Beschleunigung aktiviert, wenn Sie Ubuntu auf einer virtuellen Maschine verwenden. Es ist bekannt, dass diese Funktion von Windows, wenn sie aktiviert ist, Probleme beim Öffnen eines Betriebssystems innerhalb der VM verursacht. Dieses Problem lässt sich am besten beheben, indem Sie die 3D-Beschleunigung deaktivieren. Führen Sie dazu die folgenden Schritte aus:
- Starten Sie zunächst Ihre VirtualBox.
- Klicken Sie mit der rechten Maustaste irgendwo in Ihre VM und wählen Sie „Einstellungen“.
- Gehen Sie zu „Anzeige“ und dann zu „Bildschirm“ .
- Hier finden Sie das Kontrollkästchen 3D-Beschleunigung. Entfernen Sie das Häkchen aus dem Kontrollkästchen und klicken Sie auf „OK“ .
- Starten Sie Ihre VirtualBox neu, damit die Änderungen beim nächsten VM-Start wirksam werden.
3. Weisen Sie Ubuntu mehr CPUs zu
Wenn Sie Ubuntu in einer VirtualBox installieren, erfolgt die CPU-Zuweisung automatisch und liegt bei etwa 2 GB. Dies wird normalerweise als gut angesehen, da Sie dort einige Dinge auf Ihrer Konsole ausprobieren können. Wenn Sie Ubuntu jedoch installiert lassen und neue Software hinzufügen möchten, sollten Sie mehr CPUs zuweisen.
Wenn Sie der virtuellen Maschine mehr CPUs zuweisen, können Sie Ubuntu umfassend nutzen, ohne dass das Betriebssystem plötzlich einfriert oder abstürzt. So führen Sie diese Aufgabe aus –
- Starten Sie VirtualBox, indem Sie auf das Symbol doppelklicken.
- Klicken Sie mit der rechten Maustaste auf Ubuntu und wählen Sie „Einstellungen“ .
- Wählen Sie „System“ und dann „Prozessor“.
- Hier sehen Sie möglicherweise einen Schieberegler, mit dem Sie die Prozessorleistung erhöhen oder verringern können.
- Um die Leistung zu erhöhen, schieben Sie den Schieberegler einfach nach rechts und klicken Sie auf „OK“ .
- Starten Sie Ihre VM neu und prüfen Sie, ob das Problem behoben ist.
Was ist, wenn Ubuntu beim Starten immer noch einfriert?
Im Allgemeinen löst das Zuweisen weiterer CPUs und das Deaktivieren der 3D-Beschleunigung dieses Problem für fast alle Benutzer. Wenn das Problem jedoch auch danach weiterhin besteht, können Sie diese beiden unten beschriebenen Lösungen anwenden:
4. Aktualisieren Sie VirtualBox
Ich hoffe, dass das Problem mit dem Einfrieren von Ubuntu in VirtualBox inzwischen behoben ist. Falls nicht, liegt das Problem möglicherweise im Virtual Manager selbst. Um dieses Problem zu beheben, müssen Sie die offizielle Website von VM besuchen und das neueste Patch-Update herunterladen. Doppelklicken Sie auf die heruntergeladene Setup-Datei, um Ihre VirtualBox zu aktualisieren.
5. Ubuntu neu installieren
Falls das Aktualisieren von VirtualBox das Einfrieren von Ubuntu ebenfalls nicht behebt, sollten Sie die aktuell installierte virtuelle Maschine deinstallieren. Dadurch wird auch das Ubuntu-Betriebssystem entfernt. Starten Sie Ihren PC neu und installieren Sie Ubuntu neu auf einer VirtualBox in Windows 11/10.
Warum läuft Ubuntu in VirtualBox langsam?
Wenn Sie ein Betriebssystem auf einem Computer neu installieren, kann das installierte Betriebssystem auf alle Systemressourcen zugreifen und diese nach Belieben verwenden. Die Installation von Ubuntu in VirtualBox ist jedoch eine Teilinstallation. Die Ressourcenzuweisung ist begrenzt und daher kann es nicht so viele verwenden, wie es benötigt.
Sie können Einstellungen konfigurieren, um die Prozessor- oder Speicherbasis zu erhöhen. Wir werden uns das ansehen, während wir die fünf Lösungen dafür besprechen.
- So installieren Sie Google Chrome unter Ubuntu
- So installieren Sie Microsoft Teams unter Ubuntu Linux



Schreibe einen Kommentar