So richten Sie eine Webcam mit Bewegungserkennung in Ubuntu ein


Motion ist ein nützliches Tool, mit dem Sie Ihre normale Webcam in eine Überwachungskamera verwandeln können. Dazu überwacht es das Signal Ihrer Webcam und macht Screenshots und Videos, wenn es Bewegungen erkennt. Hier zeigen wir Ihnen, wie Sie Motion installieren und eine Webcam mit Bewegungserkennung in Ubuntu Linux einrichten.
Installieren des Motion-Servers
Motion ist standardmäßig im offiziellen Ubuntu-Repository enthalten. Das bedeutet, dass Sie dieses Programm über Ihren apt-Paketmanager installieren können:
Bestätigen Sie, dass Ihr Motion-Server ordnungsgemäß funktioniert, indem Sie die Hilfe-Eingabeaufforderung des Programms öffnen:
Konfigurieren von Motion für Ihr System
Bevor wir mit der Konfiguration von Motion beginnen, müssen wir die Konfigurationsdatei in unseren Home-Ordner kopieren, damit wir eine saubere Sicherungskopie des Originals haben. Öffnen Sie ein Terminal und kopieren Sie die Konfigurationsdatei in Ihren Home-Ordner:
Öffnen Sie die Originalkonfiguration mit Ihrem bevorzugten Texteditor:
Eine der einfachsten Optimierungen, die Sie für Ihren Motion-Server vornehmen können, ist die Änderung der Qualität der Bild- und Videoausgabe. Standardmäßig stellt der Server seine Auflösung auf 640×480 ein, was für moderne Webcams zu klein sein kann.
Um dies zu ändern, führen Sie den folgenden Befehl in einer neuen Terminalsitzung aus, um die verfügbaren Auflösungen für Ihre Kamera zu überprüfen:
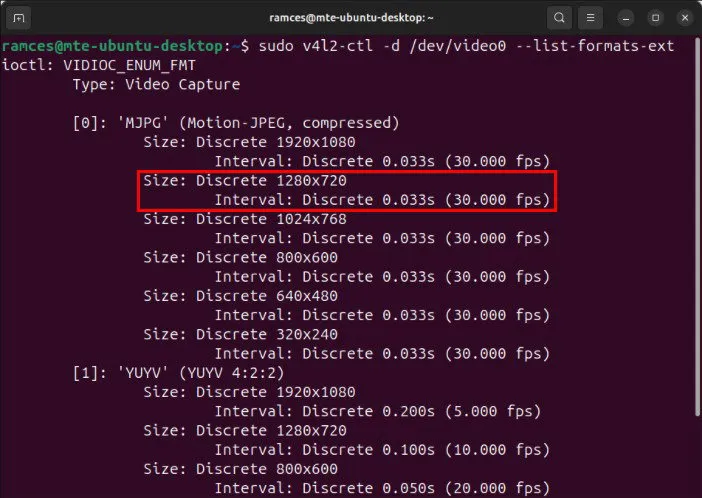
Gehen Sie zurück zu Ihrer Motion-Konfiguration, scrollen Sie nach unten zur Kategorie „Bildverarbeitung“ und suchen Sie dann nach den Variablen widthund height.

Geben Sie die entsprechenden Werte für die gewünschte Auflösung an. In meinem Fall möchte ich Motion in 1280×720 ausführen, also gebe ich „1280“ als Breite und „720“ als Höhe ein.
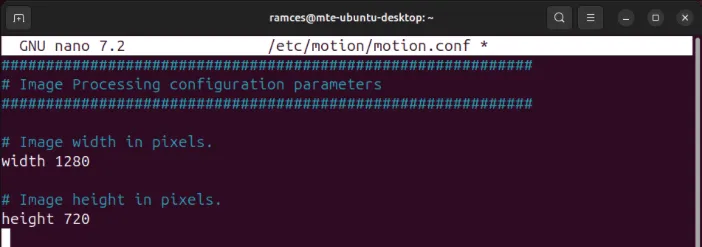
Stellen Sie den framerateWert auf die Bildrate ein, mit der Sie Ihre Videos aufnehmen möchten. Standardmäßig ist dieser auf „15“ eingestellt, Sie können ihn jedoch verringern, um Speicherplatz zu sparen.
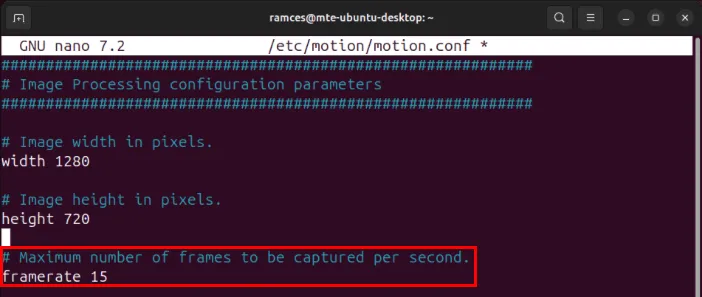
Scrollen Sie nach unten zur Kategorie „Bildausgabe“ und setzen Sie den Wert der picture_outputVariablen auf „Ein“. Dadurch kann Motion sowohl Bilder als auch Videos von Ihrer Webcam aufnehmen.
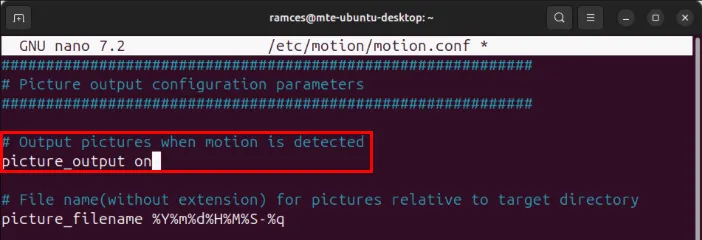
Ändern des Standardspeicherorts
Eine weitere Optimierung, die Sie für Ihren Motion-Server vornehmen können, ist die Änderung des Speicherorts seiner Daten. Dies kann nützlich sein, wenn Sie Ihre aufgenommenen Videos und Bilder entweder in ein bereitgestelltes Remote-Verzeichnis oder einen Cloud-Speicherdienst wie Dropbox exportieren möchten.
Navigieren Sie zunächst zu dem Verzeichnis, in dem Sie Ihre Daten speichern möchten, oder erstellen Sie es:
Legen Sie den Eigentümer Ihres Verzeichnisses auf „motion:adm“ fest:
Stellen Sie sicher, dass der gesamte Pfad zu Ihrem Verzeichnis für alle Benutzer lesbar ist:
Gehen Sie zurück zu Ihrer Motion-Konfiguration, suchen Sie nach der target_dirVariable und legen Sie dann ihren Wert auf den vollständigen Pfad Ihres Verzeichnisses fest.
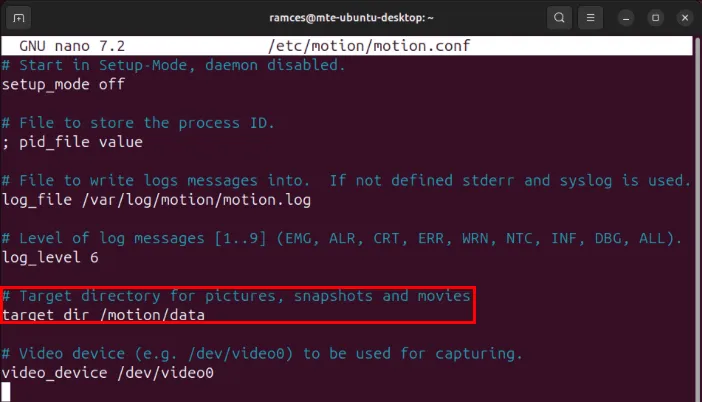
Optimieren der Erkennungseinstellungen in Bewegung
Motion erkennt den Unterschied zwischen dem aktuellen Video-Feed und dem davor. Wenn das Programm einen ausreichend großen Unterschied zwischen den beiden feststellt, klassifiziert es dies als „Bewegung“ und zeichnet ein Video des Ereignisses auf.
Derzeit geht Motion davon aus, dass ein Unterschied von 1500 Pixeln ausreicht, um als „Bewegung“ zu klassifizieren. Dies macht die Bewegungserkennung für die meisten Webcams zwar einfach, kann jedoch für Kameras mit höherer Auflösung zu empfindlich sein.
Um dies abzuschwächen, gehen Sie zur Kategorie „Bewegungserkennung“ und erhöhen Sie dann den Wert der thresholdVariablen. Ich finde, dass 5500 Pixel ausreichen, um zu verhindern, dass Motion unnötige kleine Bewegungen vom Webcam-Feed aufzeichnet.
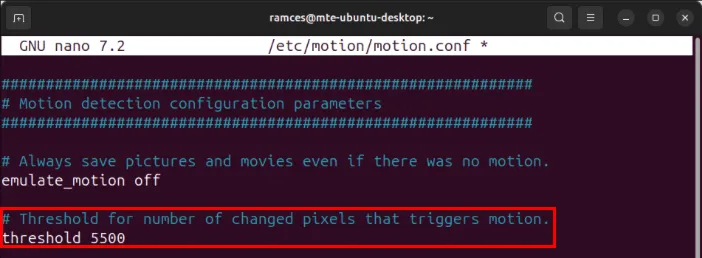
Sie können die threshold_maximumVariable auch hinzufügen, um eine Obergrenze für die Differenz festzulegen, die Motion als „Bewegung“ betrachtet. Dies ist nützlich, wenn Ihre Webcam auf einen belebten Bereich gerichtet ist und Sie sie nur dann einschalten möchten, wenn dort weniger Aktivität herrscht.
Wenn du dir bei den thresholdund threshold_maximumWerten deiner Webcam nicht sicher bist, kannst du dies auch von Motion für dich anpassen lassen. Füge dazu die Variable hinzu threshold_tuneund stelle sie auf „ein“.
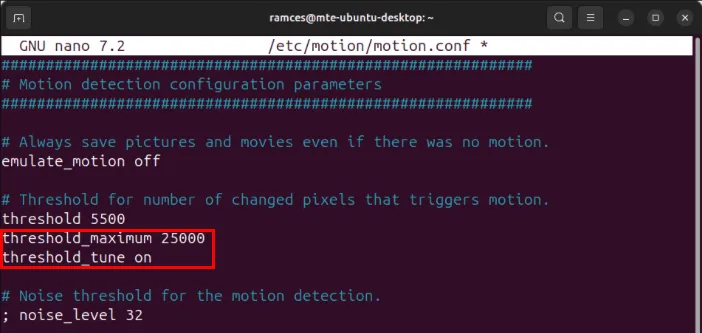
Schließlich können Sie Motion so konfigurieren, dass auch die Momente vor und nach der Bewegungserkennung aufgezeichnet werden. Gehen Sie dazu zu den pre_captureVariablen post_captureund und legen Sie deren Werte auf die Anzahl der zusätzlichen Frames fest, die Sie speichern möchten.
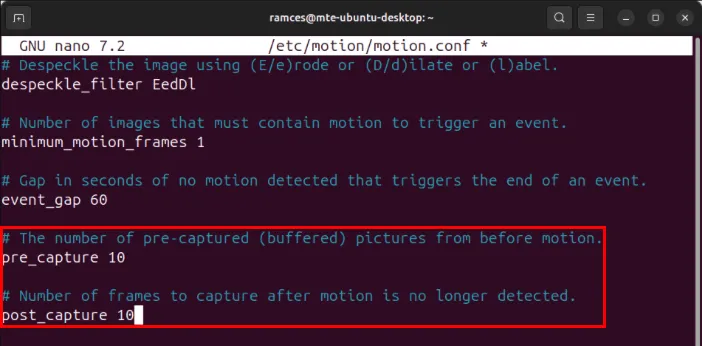
Aktivieren der Motion-Weboberfläche
Der Motion-Server verfügt über eine Weboberfläche, mit der Sie Ihre Webcam aus der Ferne überwachen können. Um dies zu aktivieren, gehen Sie zum Abschnitt „Webcontrol“ der Konfiguration und setzen Sie den Wert der webcontrol_localhostVariablen auf „off“.
Scrollen Sie nach unten zum Abschnitt „Livestream“ und setzen Sie den Wert dann stream_localhostauf „Aus“.

Fernverwaltung der gespeicherten Aufnahmen
Wie bereits erwähnt, ist es am besten, die Bilder in Ihrem Dropbox-Ordner zu speichern, damit Sie von überall darauf zugreifen können. Wenn Sie die Bilder jedoch lieber auf Ihren eigenen Dateiserver hochladen möchten (über FTP), können Sie den folgenden Befehl wputzum Hochladen der Bilder verwenden:
Öffnen Sie die Konfiguration Ihres Motion-Servers und fügen Sie dann die folgenden Codezeilen am Ende der Datei ein:
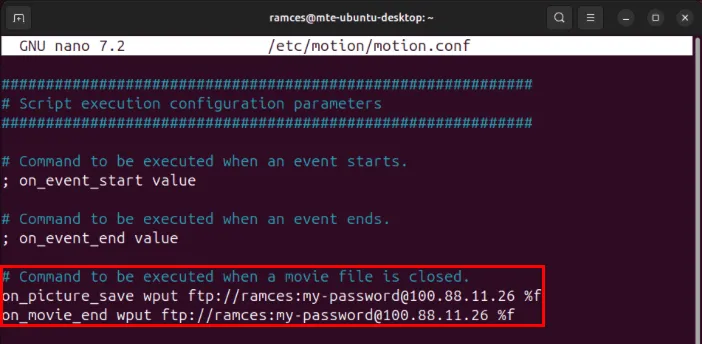
Starten und Testen des Motion-Servers
Denken Sie daran, Ihre Motion-Konfigurationsdatei zu speichern und führen Sie dann den folgenden Befehl aus, um den Server zu starten:
Bestätigen Sie, dass der Server ordnungsgemäß funktioniert, indem Sie einen Webbrowser öffnen und zur IP-Adresse Ihres Computers navigieren, gefolgt von „:8080“.
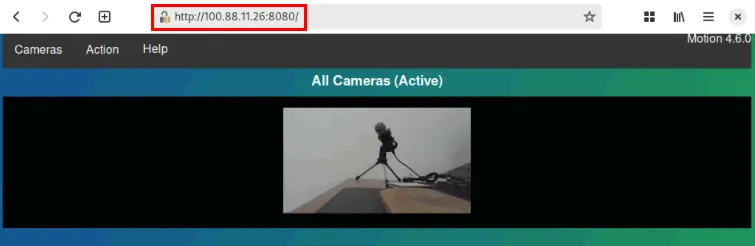
Daraufhin wird eine Webseite mit dem aktuellen Video-Feed Ihrer Webcam sowie einem Menü mit zusätzlichen Aktionen für Ihren Server angezeigt. Sie können beispielsweise auf Aktion -> Schnappschuss klicken , um ein Standbild von Ihrer Webcam aufzunehmen.
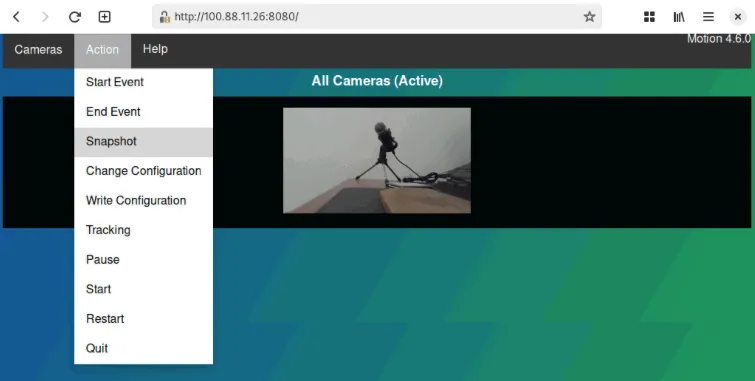
Testen Sie, ob Motion Bewegungen von Ihrer Webcam erkennt und aufzeichnet, indem Sie ein Objekt vor Ihrer Kamera vorbeiführen und den Inhalt Ihres target_dirVerzeichnisses überprüfen.
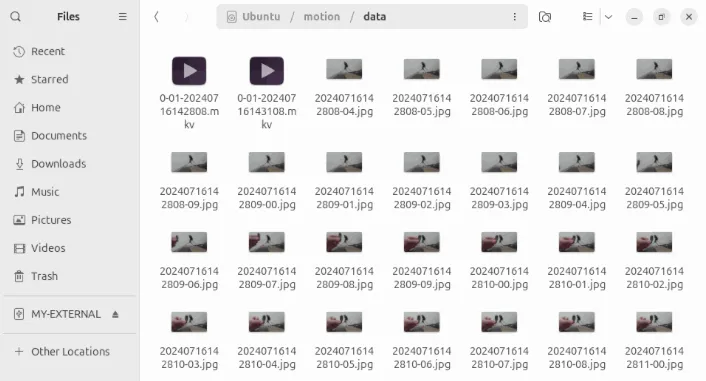
Es gibt auch einen Live-Stream, den Sie entweder von Ihrem Media Player oder Ihrem Webbrowser aus öffnen können. Um darauf zuzugreifen, navigieren Sie zur IP-Adresse Ihres Computers, gefolgt von „:8081“.
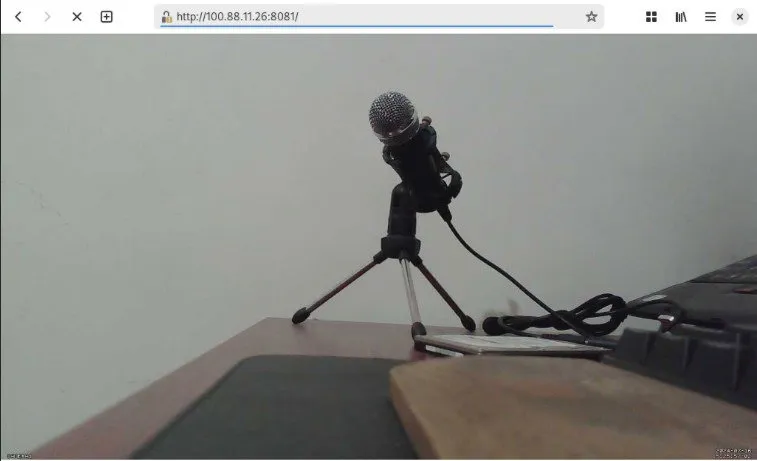
Ihre normale Webcam in ein Bewegungserkennungssystem zu verwandeln, ist nur eines der Dinge, die Sie mit Kameras unter Linux tun können. Erfahren Sie mehr über einige der besten Webcam-Apps für Linux, die Sie noch heute installieren und ausprobieren können.
Bildnachweis: Bermix Studio via Unsplash . Alle Änderungen und Screenshots von Ramces Red.



Schreibe einen Kommentar