So posten Sie automatisch Bilder in einem Discord-Kanal
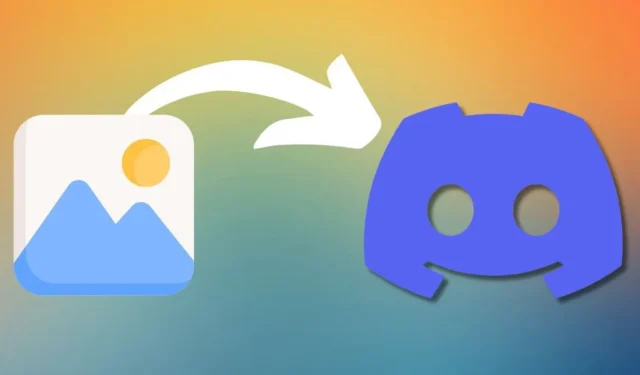
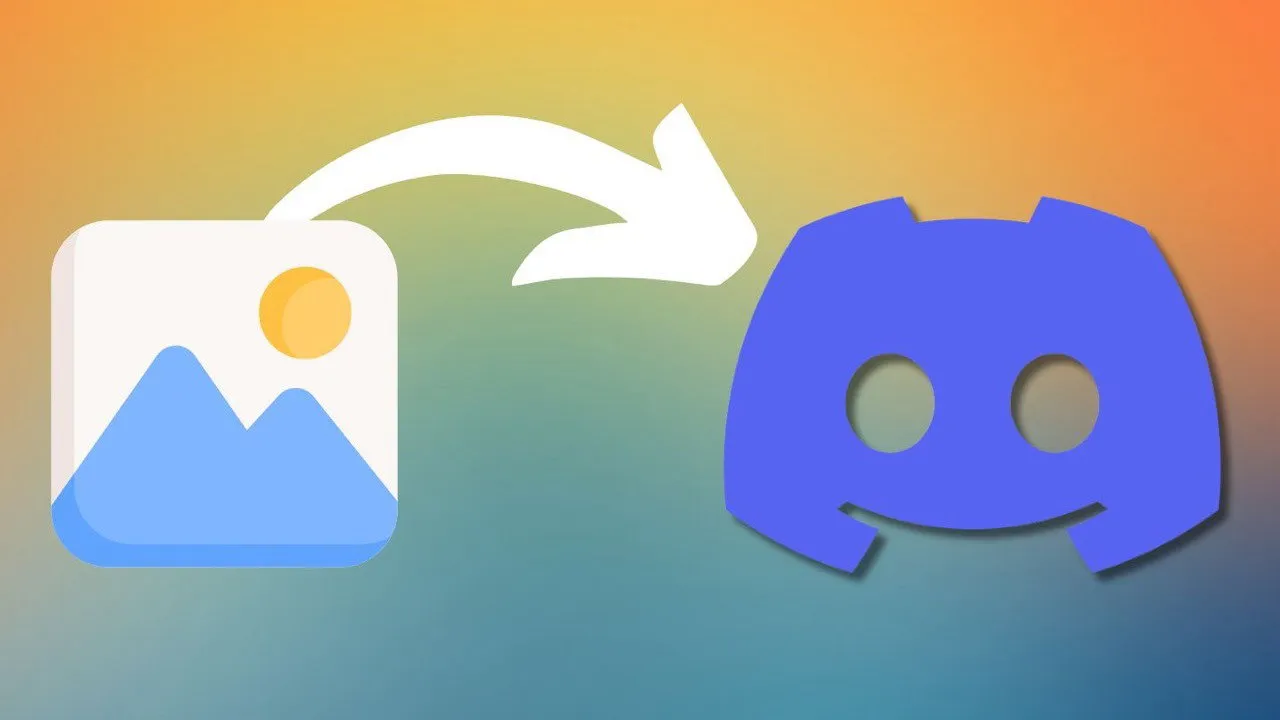
Sie betreiben einen Discord-Server und möchten in regelmäßigen Abständen automatisch Bilder in einem bestimmten Kanal posten, ohne einen Finger rühren zu müssen? Dieser Artikel zeigt Ihnen, wie Sie mit dem Discord-AIU-Tool und benutzerdefinierten Skripten automatisch Bilder in einen Discord-Kanal hochladen.
Unser Ziel und unser Toolkit
Stellen Sie sich vor, Sie betreiben einen Discord-Server, der sich ausschließlich Anime widmet, und möchten Ihre Mitglieder mit täglich veröffentlichter neuer Fan-Art unterhalten. Die Idee scheint einfach umzusetzen: Sie müssen nur daran denken, alle 24 Stunden ein Bild zu posten, oder? Falsch. Das Leben ist hektisch, und ehe Sie sich versehen, schreien Ihre Mitglieder Sie an und fragen sich, wo ihre tägliche Dosis an Anime-Güte geblieben ist. Hier kommt die Automatisierung ins Spiel, um den Tag – und Ihre geistige Gesundheit – zu retten.
Um Bilder automatisch in Ihrem Discord-Kanal zu posten, verwenden wir eine Kombination aus Tools und Skripten. Unser Hauptziel ist es, ein System einzurichten, das regelmäßig Bilder ohne manuelles Eingreifen in Ihren angegebenen Discord-Kanal hochlädt. Wir verwenden das Tool Discord-AIU (Automatic Image Uploader) als Grundlage sowie einige benutzerdefinierte Skripte für die Planung und Bildauswahl.
Discord-AIU installieren
Nachdem wir nun unser Ziel umrissen haben, erstellen wir unseren Bild-Upload-Bot mit Discord-AIU. Zuerst müssen Sie Discord-AIU aus seinem GitHub-Repository herunterladen . Ich empfehle Ihnen, die neueste Version zu holen und sie an einem geeigneten Ort zu entpacken. Das Tool wurde in Python entwickelt, sodass Sie es auf jedem gängigen Betriebssystem ausführen können.
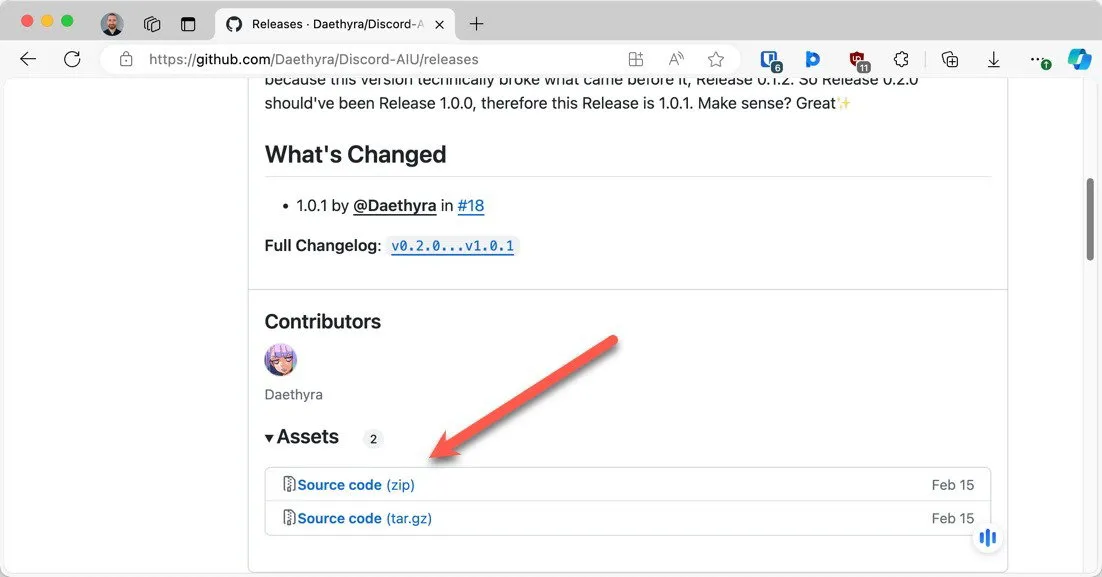
Nachdem Sie Discord-AIU heruntergeladen haben, müssen Sie die erforderlichen Python-Abhängigkeiten installieren. Wenn Python auf Ihrem System installiert ist, können Sie einfach Ihr Terminal oder Ihre Eingabeaufforderung öffnen, zum Discord-AIU-Verzeichnis navigieren und den Befehl ausführen pdm install(möglicherweise müssen Sie auch PDM installieren , um ihn auszuführen).
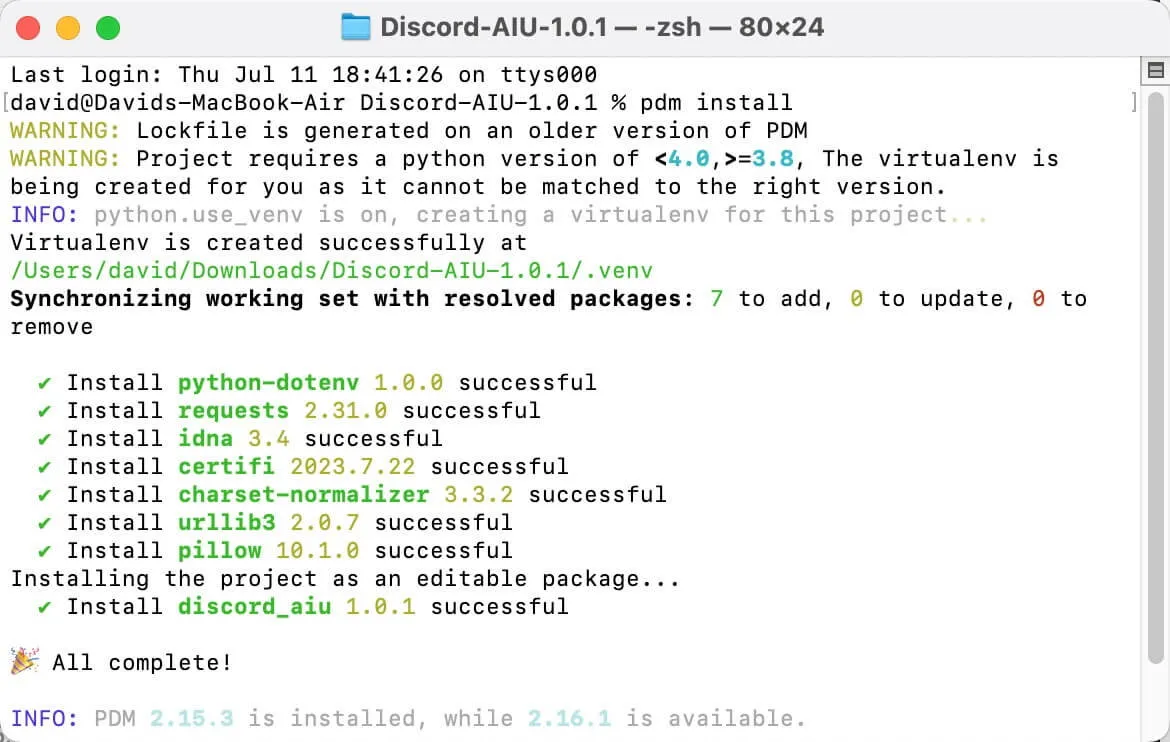
Der Befehl installiert alle erforderlichen Pakete, damit das Tool ordnungsgemäß funktioniert, nämlich Pillow, Python-Dotenv und Requests.
Erstellen Sie einen Webhook-Endpunkt für Ihren Kanal
Der nächste Schritt besteht darin, einen Webhook-Endpunkt auf Ihrem Discord-Server zu erstellen. Dieser Webhook ist der Verbindungspunkt zwischen Discord-AIU und Ihrem Server. Öffnen Sie dazu Ihre Servereinstellungen und navigieren Sie zur Registerkarte „Integrationen“ .
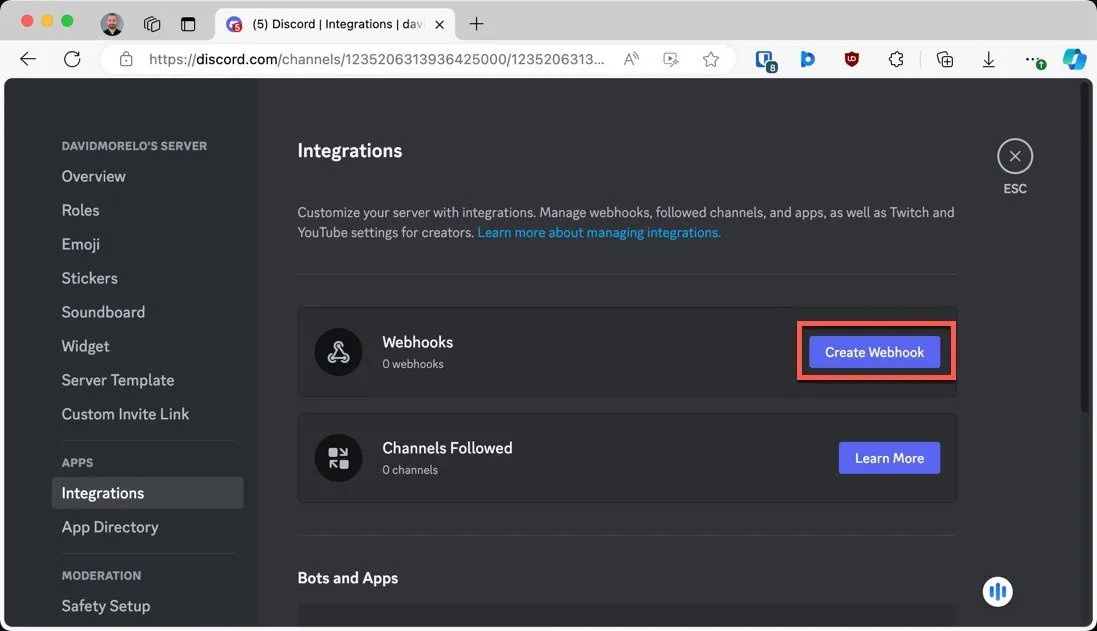
Klicken Sie auf die Schaltfläche „Webhook erstellen“ . Daraufhin werden Ihnen Optionen zur Anpassung Ihres Webhooks angezeigt. Sie können den Avatar bearbeiten, den Kanal auswählen, in dem Bilder gepostet werden, und Ihrem Webhook einen Namen geben.
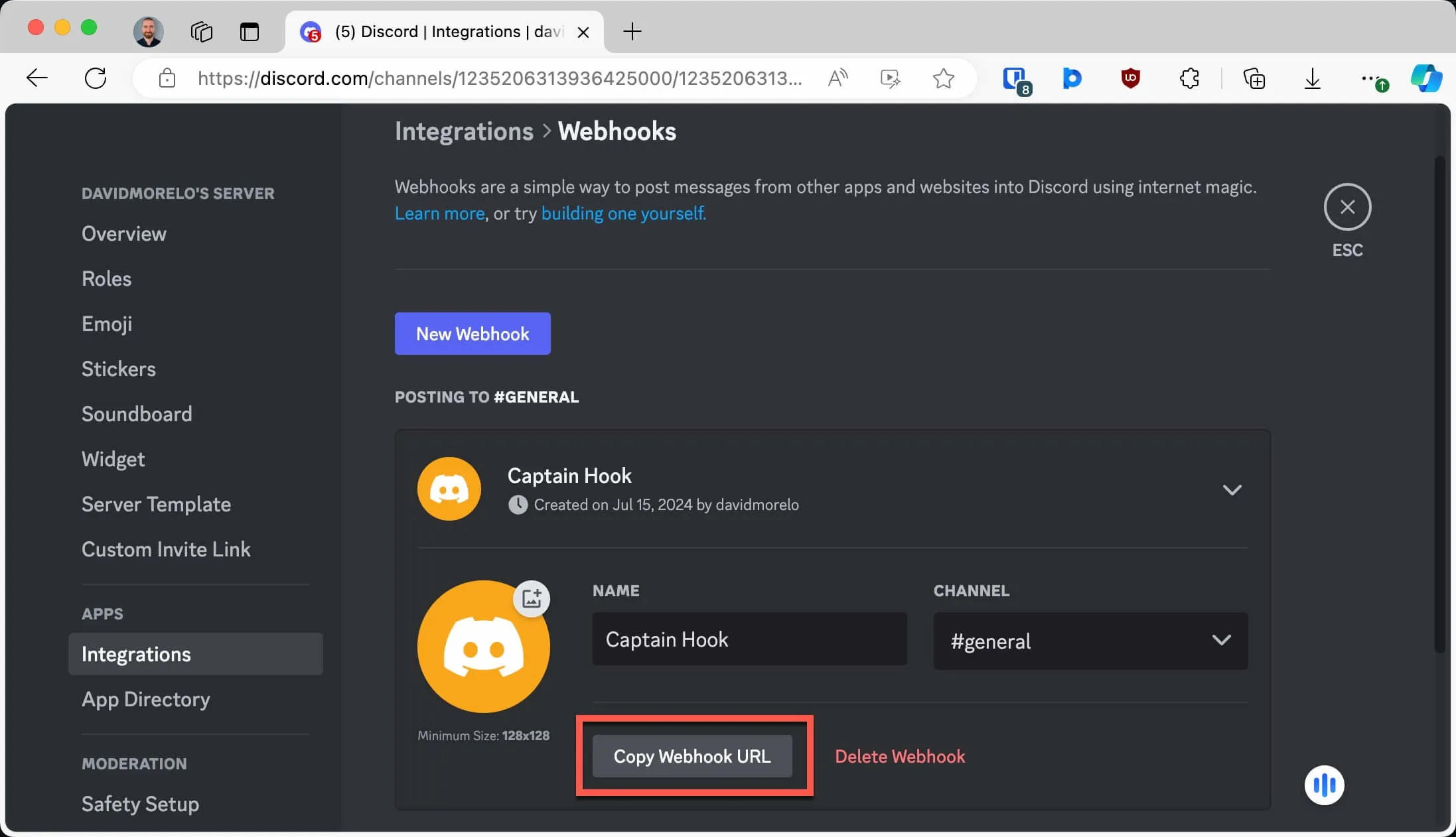
Nachdem Sie diese eingerichtet haben, können Sie auf die Schaltfläche „Webhook-URL kopieren“ klicken , um die URL des neu erstellten Webhooks zu erhalten.
Discord-AUI-Einstellungen konfigurieren
Nachdem Ihr Webhook eingerichtet ist, ist es Zeit, Discord-AIU zu konfigurieren. Öffnen Sie den Ordner Discord-AUI und navigieren Sie zum Unterordner src .
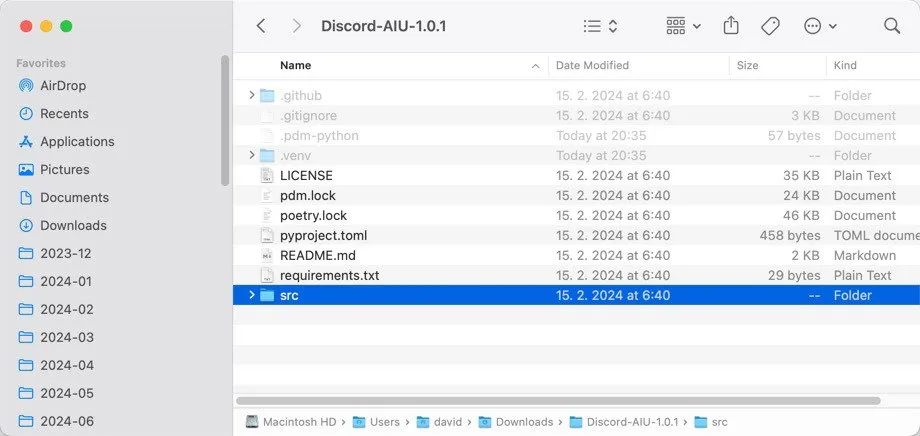
Suchen Sie dort nach einer Datei namens discord_aiu.py und öffnen Sie sie in Ihrem bevorzugten Texteditor. Fügen Sie Ihre Webhook-URL in die entsprechende Konfigurationsoption oben in der Datei ein. Sie sollte ungefähr so aussehen:
Ich empfehle Ihnen außerdem, die Konfigurationsoption FOLDER_PATH entsprechend Ihren Wünschen zu ändern. Standardmäßig ist sie wie folgt eingestellt:
Dieser Pfad ist relativ zum Speicherort der Datei discord_aiu.py. Mit anderen Worten, der Ordner „images“ sollte im selben Verzeichnis wie das Skript discord_aiu.py erstellt werden. Sie können die Datei jetzt speichern und den Ordner erstellen.
Automatisch mehrere Bilder auf Discord posten
Um zu testen, ob Discord-AUI wie vorgesehen funktioniert, platzieren Sie ein oder mehrere Beispielbilder in Ihrem neu angegebenen Bilderordner. Öffnen Sie dann Ihr Terminal oder Ihre Eingabeaufforderung, navigieren Sie zum Discord-AIU-Verzeichnis und führen Sie den folgenden Befehl aus:
Wenn alles richtig eingerichtet ist, sollten innerhalb weniger Augenblicke alle Testbilder im angegebenen Discord-Kanal angezeigt werden. Sie können sich auch die Ausgabe des Tools ansehen, die Ihnen genau sagen sollte, wie viele Bilder erfolgreich hochgeladen wurden.
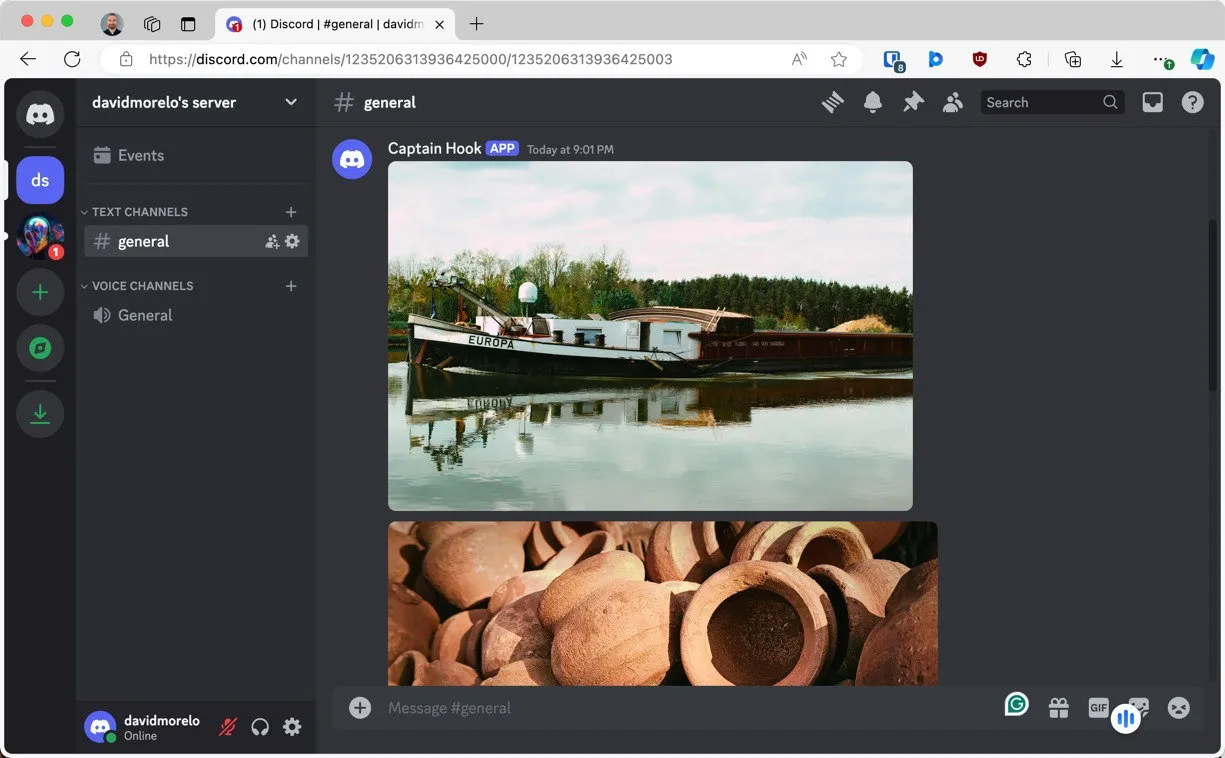
Das einzige Problem ist, dass der Befehl immer alle Bilder im angegebenen Ordner auf einmal hochlädt. Das kann zwar unglaublich nützlich und zeitsparend sein, wenn Sie viele Bilder mit Ihrer Community teilen müssen, unser Ziel ist es jedoch, in regelmäßigen Abständen automatisch jeweils ein Bild auf Discord hochzuladen. Glücklicherweise benötigen wir dafür nur ein benutzerdefiniertes Skript.
Planen Sie die Ausführung von Discord-AUI in regelmäßigen Abständen
Nachdem wir nun bestätigt haben, dass Discord-AUI funktioniert, automatisieren wir den Prozess, um in regelmäßigen Abständen Bilder zu posten. Wir erstellen ein Skript, das die folgenden Aufgaben ausführt:
- Wählt eine zufällige Datei aus einem Warteschlangenordner aus.
- Verschiebt es in den Bilderordner.
- Führt das Discord-AUI-Tool aus.
- Verschiebt das hochgeladene Bild in einen „Hochgeladen“-Ordner.
Wenn Sie Windows verwenden, müssen Sie eine neue Klartextdatei erstellen (Sie können Notepad verwenden) und den folgenden Code kopieren und einfügen:
Speichern Sie das Skript als script.ps1 oder etwas Ähnliches (.ps1 ist die Erweiterung von PowerShell-Skripten).
Linux- und macOS-Benutzer können mit dem folgenden Bash-Skript eine script.sh- Datei erstellen:
Vergessen Sie nicht, die erforderlichen Ordner zu erstellen und die Pfade so zu ändern, dass ihre Speicherorte sowie der Speicherort des Discord-AIU-Ordners selbst widergespiegelt werden. Sie müssen das Skript außerdem mit dem chmod +X /path/to/scriptBefehl ausführbar machen.
Schließlich müssen Sie die Datei script.ps1 (Windows) bzw. script.sh (Linux und macOS) so planen, dass sie automatisch ausgeführt wird – sagen wir einmal am Tag.
Als Windows-Benutzer können Sie den Taskplaner öffnen , indem Sie im Startmenü danach suchen. Klicken Sie im rechten Bereich auf Einfache Aufgabe erstellen und geben Sie Ihrer Aufgabe einen Namen, z. B. „Discord Image Uploader“.

Wählen Sie Täglich als Auslöser und legen Sie die gewünschte Zeit fest. Wählen Sie Programm starten als Aktion aus . Geben Sie im Feld Programm/Skript „powershell“ ein und im Feld Argumente hinzufügen-ExecutionPolicy Bypass -File "C:\path\to\your\script.ps1" .
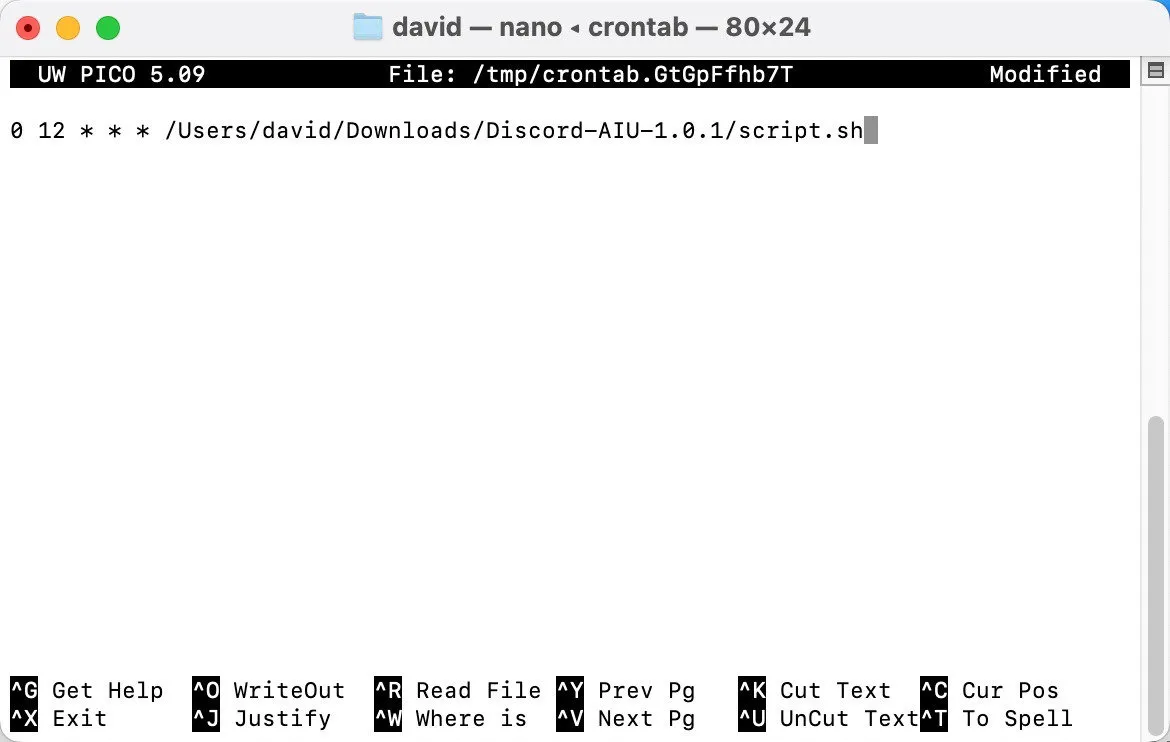
Wenn Sie Linux oder macOS verwenden, können Sie Ihr Terminal öffnen und eingeben
um Ihre Cron-Jobs zu bearbeiten (Sie können sudo EDITOR=nano crontab -eanstelle von Vim auch den Nano-Editor verwenden).
Fügen Sie eine neue Zeile hinzu, um das Skript täglich um 12:00 Uhr (mittags) auszuführen. Diese sieht folgendermaßen aus:
Speichern und den Editor beenden.
Wenn Sie diese Schritte abgeschlossen haben, wird das von Ihnen gewählte Skript jeden Tag automatisch ausgeführt und hält Ihren Discord-Kanal mit neuen Bildern auf dem neuesten Stand. Denken Sie nur daran, Ihren Warteschlangenordner mit neuen Bildern zu füllen, um einen stetigen Inhaltsstrom sicherzustellen. Wenn Sie Ihren Server zu einem noch unterhaltsameren Ort machen möchten, können Sie anschließend lernen, wie Sie Ihren Raspberry Pi in einen Discord-Radiosender verwandeln.
Bild und Screenshots von David Morelo.



Schreibe einen Kommentar