So stellen Sie Daten von einem unformatierten Laufwerk in Windows 11/10 wieder her
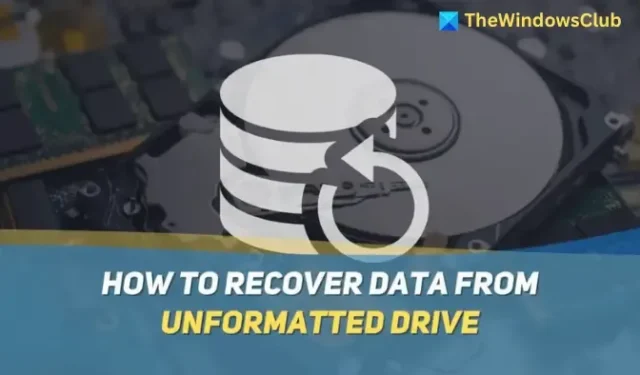
Es kann frustrierend sein, den Zugriff auf Ihre Dateien aufgrund eines nicht formatierten Laufwerks zu verlieren. Viele Benutzer finden, dass das Problem nicht behebbar ist, aber die Wiederherstellung von Dateien von einem nicht formatierten Laufwerk ist möglich, wenn es nicht angezeigt wird oder nicht erkannt wird. Dieser Artikel zeigt Ihnen, wie Sie Daten von einem nicht formatierten Laufwerk wiederherstellen .
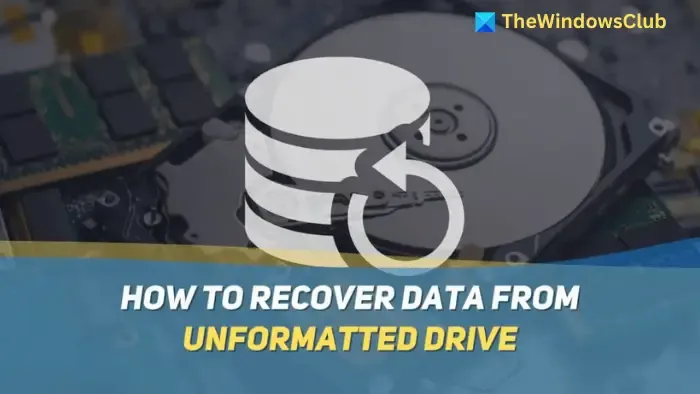
So stellen Sie Daten von einem unformatierten Laufwerk in Windows 11 wieder her
Ein nicht formatiertes Laufwerk im Datei-Explorer bedeutet, dass Windows das Dateisystem nicht erkennen kann und das Laufwerk unzugänglich ist. Mit diesen Methoden können Sie Daten von einem nicht formatierten Laufwerk in Windows 11/10 wiederherstellen:
- Wiederherstellung mithilfe von Wiederherstellungssoftware von Drittanbietern
- Formatieren und Wiederherstellen
Sie können zwar formatieren und wiederherstellen, aber dadurch verringert sich die Chance einer Datenrettung, insbesondere wenn das Laufwerk zuvor zugänglich war. Am besten verwenden Sie Software, die Daten von nicht formatierten Laufwerken wiederherstellen kann.
1] Daten mit Wiederherstellungssoftware von Drittanbietern wiederherstellen
Mithilfe kostenloser Wiederherstellungssoftware von Drittanbietern können Sie erweiterte Wiederherstellungen auf Laufwerken durchführen. Die Fähigkeiten der Tools können sehr unterschiedlich sein. Eine geeignete Datenwiederherstellungssoftware von Drittanbietern kann Ihnen dabei helfen, fehlerhafte Sektoren zu reparieren, Daten von einem unformatierten Laufwerk wiederherzustellen, Laufwerke richtig zu formatieren, Partitionen zu erstellen und viele andere Aktionen auszuführen.
Remo Recover ist eine beliebte Datenwiederherstellungssoftware für Windows und Mac. Sie hilft Ihnen dabei, Dateien von Festplatten, Speicherkarten und anderen externen Geräten schnell wiederherzustellen.
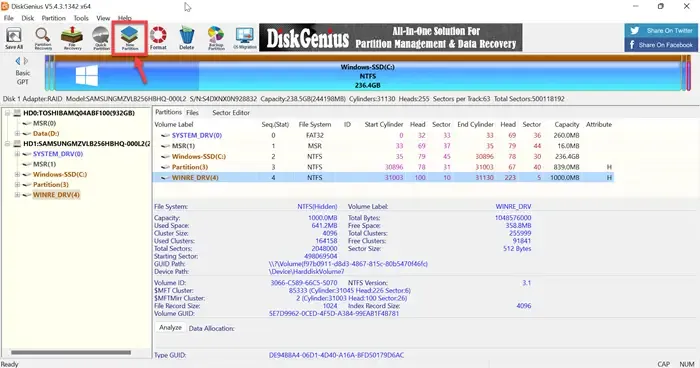
DiskGenius ist eine weitere beliebte Software, die unformatierte Partitionen ohne Datenverlust repariert. Es stellt sicher, dass Laufwerke, die von Windows nicht mehr erkannt und gemountet werden können, repariert werden können.
2]Formatieren und wiederherstellen
Wenn die Wiederherstellungssoftware die Daten mit ihren Methoden nicht wiederherstellen kann, können Sie einen weiteren Versuch unternehmen, indem Sie das Laufwerk formatieren und dann versuchen, die Daten wiederherzustellen. Wenn Sie ein Laufwerk formatieren, werden Daten gelöscht; einige Daten können jedoch wiederhergestellt werden. Sie können das Risiko eingehen, wenn Ihre Daten wichtig sind.
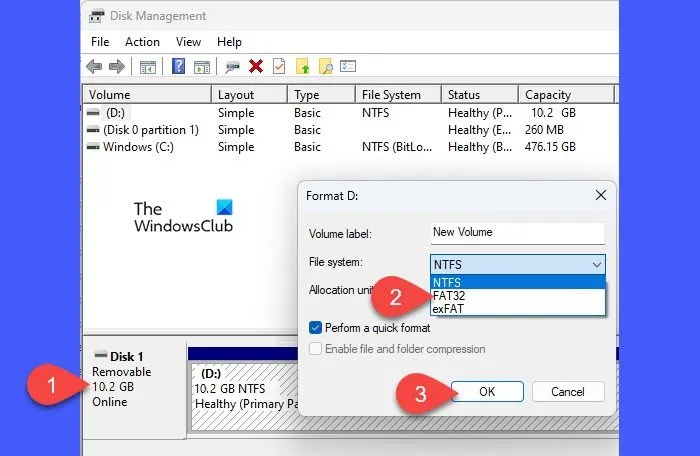
Öffnen Sie das Datenträgerverwaltungstool. Es zeigt alle Partitionen und Laufwerke an, einschließlich RAW und unformatiert. Klicken Sie mit der rechten Maustaste auf das Laufwerk, das Sie formatieren möchten, und wählen Sie dann „Formatieren“.
So kopieren Sie Dateien von einem unformatierten Laufwerk in Windows
Das direkte Kopieren von Dateien von einem unformatierten Laufwerk ist unter Windows nicht möglich. Dies liegt daran, dass ein unformatiertes Laufwerk für einen Benutzer völlig unzugänglich ist. Durch die Verbindung mit Linux kann jeder auf die Datei zugreifen, sie wird jedoch im Mount-Abschnitt angezeigt.
Wo sollten Sie Dateien bei der Datenwiederherstellung speichern?
Um ein Überschreiben zu verhindern, sollten alle wiederhergestellten Dateien an einem anderen Ort als der Quelle gespeichert werden. Dies kann ein separates Laufwerk, ein Cloud-Speicher oder die Partitionierung desselben Laufwerks sein.
Müssen Sie die Verwendung des Laufwerks beenden, bevor Sie Daten wiederherstellen können?
Um weiteren Datenverlust und Überschreiben zu verhindern, sollten Sie die Verwendung des Laufwerks sofort beenden. Wenn Sie das Laufwerk nach dem Erkennen eines Datenverlusts weiter verwenden, verringert sich die Chance auf eine vollständige Datenwiederherstellung erheblich.



Schreibe einen Kommentar