So ändern Sie die Ruhezustandseinstellungen unter Windows 11
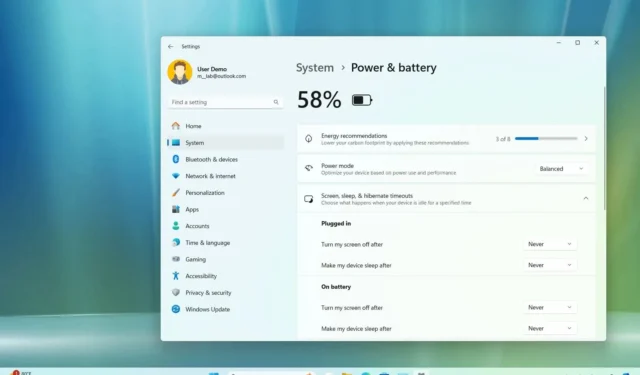
- Um die Ruhezustandseinstellungen von Windows 11 zu ändern, öffnen Sie „Einstellungen “ > „ System “ > „ Strom und Akku “ , klicken Sie auf die Einstellungen „Bildschirm und Ruhezustand“ und wählen Sie aus, wann der Bildschirm ausgeschaltet und wann der Computer in den Ruhezustand versetzt werden soll.
- Sie können die Ruhezustandseinstellungen auch deaktivieren, indem Sie die Option „Nie“ auswählen .
Windows 11 verfügt über eine Option, die das Gerät nach einiger Zeit der Inaktivität automatisch in den Ruhemodus versetzt, um Energie zu sparen und die Akkulaufzeit von Laptops zu verlängern. In dieser Anleitung erfahren Sie, wie Sie diese Funktion anpassen.
Die Energieoption verfügt über zwei Einstellungen. Eine davon versetzt das Gerät in einen Energiesparmodus (Ruhezustand), bei dem das System heruntergefahren wird, die Inhalte im Speicher jedoch weiter ausgeführt werden. Bei der anderen Option wird der Bildschirm ausgeschaltet, während der Computer im Hintergrund weiterläuft.
Normalerweise sind die Standardeinstellungen für die meisten Benutzer optimal, um Energie und CO2-Fußabdruck zu sparen und gleichzeitig die Akkulaufzeit zu verlängern. Wenn Sie das Gerät jedoch lieber länger laufen lassen möchten oder verhindern möchten, dass es in den Ruhezustand wechselt, können Sie in Windows 11 die Zeit für den Bildschirm und den Ruhezustand ändern.
In dieser Anleitung zeige ich Ihnen, wie Sie das Ruhezeitlimit ändern, um zu steuern, wann Ihr Laptop oder Desktop-Computer in den Ruhemodus wechseln soll. Ich erkläre Ihnen auch, wie Sie die Funktion deaktivieren, um zu verhindern, dass das Gerät automatisch in den Ruhemodus wechselt.
Ruhezustandseinstellungen unter Windows 11 ändern
Um die Ruhezustandseinstellungen unter Windows 11 zu ändern, gehen Sie folgendermaßen vor:
-
Öffnen Sie die Einstellungen unter Windows 11.
-
Klicken Sie auf System .
-
Klicken Sie auf die Registerkarte „Strom und Akku“ .
-
Klicken Sie im Abschnitt „Energie“ auf die Einstellung „Bildschirm und Ruhezustand“ (oder „Timeouts für Bildschirm, Ruhezustand und Ruhezustand“ ).
-
Wählen Sie, wie lange der Computer warten soll, bevor er den Bildschirm ausschaltet, wenn er an das Stromnetz angeschlossen ist oder im Akkubetrieb läuft.
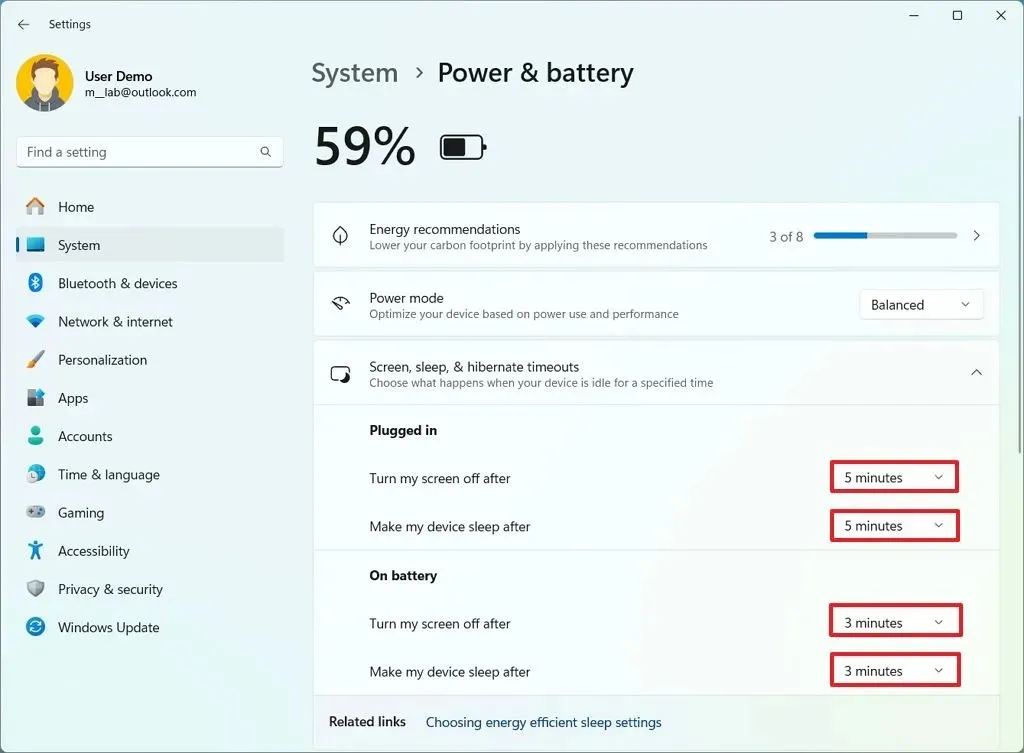
-
Wählen Sie, wie lange der Computer warten soll, bevor er in den Ruhezustand wechselt, wenn er an das Stromnetz angeschlossen ist oder im Akkubetrieb läuft.
Sobald Sie die Schritte abgeschlossen haben, wechselt der Computer je nach Ihrer Konfiguration in den Ruhemodus oder schaltet den Bildschirm aus.
Wenn Sie einen Desktop-Computer haben, wird unter „Einstellungen“ der Eintrag „Stromversorgung“ angezeigt und Sie finden dort nur die Einstellungen zur Steuerung der Zeiten, in denen das Gerät angeschlossen ist.
Außerdem können die Einstellungen je nach Version des Betriebssystems unterschiedlich angeordnet sein. Diese Anweisungen zeigen beispielsweise das Design für Version 24H2 und höhere Versionen, während die Einstellungen für Version 23H2 wie folgt beschrieben werden: „Bildschirm im Akkubetrieb ausschalten nach“ und „Bildschirm beim Einstecken ausschalten nach“.
Wenn Sie so viel Energie wie möglich sparen möchten, sind die Standardeinstellungen von 5 und 3 Minuten für den Netzbetrieb und den Akkubetrieb für die meisten Menschen optimal. Sie können die Werte jedoch jederzeit Ihren Wünschen entsprechend erhöhen oder verringern. In diesem Fall gibt es keine richtige oder falsche Antwort.
Deaktivieren Sie Sleep-Timer unter Windows 11
Um zu verhindern, dass Computer und Bildschirm unter Windows 11 automatisch in den Ruhezustand versetzt werden, gehen Sie wie folgt vor:
-
Einstellungen öffnen .
-
Klicken Sie auf System .
-
Klicken Sie auf die Registerkarte „Strom und Akku“ .
-
Klicken Sie im Abschnitt „Energie“ auf die Einstellung „Bildschirm und Ruhezustand“ (oder „Timeouts für Bildschirm, Ruhezustand und Ruhezustand“ ).
-
Wählen Sie die Option „Nie“ , um das automatische Ausschalten des Bildschirms bei den „Angeschlossen“-Einstellungen zu verhindern.
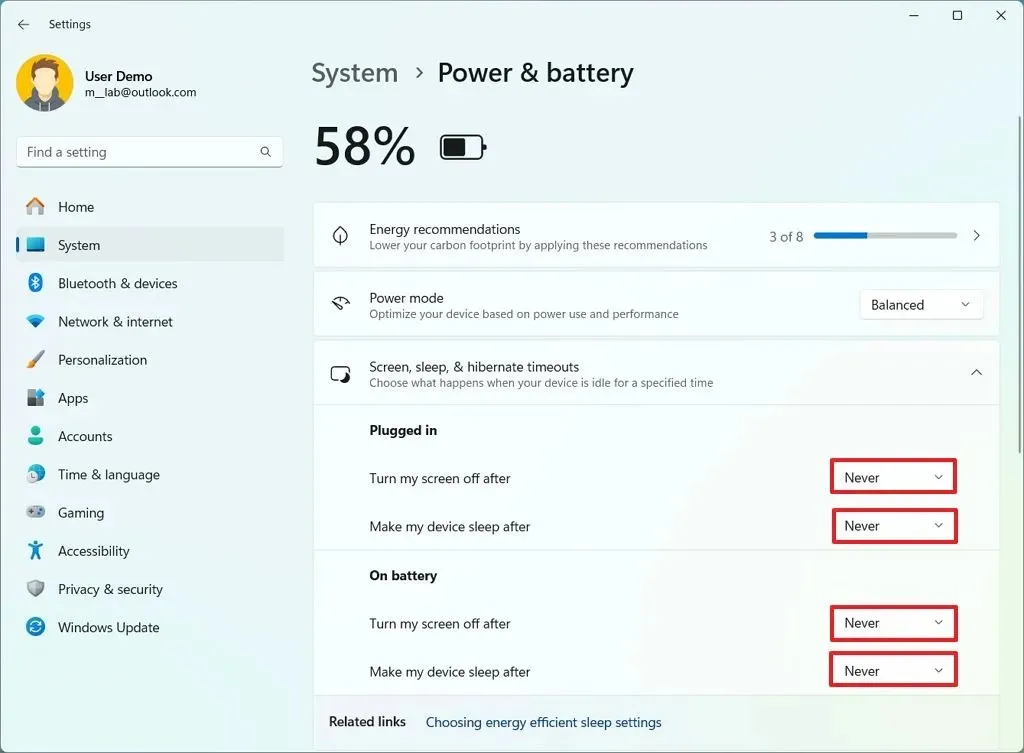
-
Wählen Sie bei den Einstellungen für „Im Akkubetrieb“ die Option „ Nie“ , um zu verhindern, dass der Computer automatisch in den Ruhezustand wechselt.
Nach Abschluss der Schritte wird der Computer nicht mehr automatisch in den Ruhemodus wechseln, auch wenn Sie nicht aktiv am Gerät arbeiten. Wenn Sie jedoch verhindern, dass das Gerät den Bildschirm ausschaltet und in den Ruhemodus wechselt, führt dies zu einem höheren Energieverbrauch.
Update 16. Juli 2024: Dieser Leitfaden wurde aktualisiert, um Genauigkeit zu gewährleisten und Änderungen am Prozess zu berücksichtigen.



Schreibe einen Kommentar