So ändern Sie den Energiemodus unter Windows 11
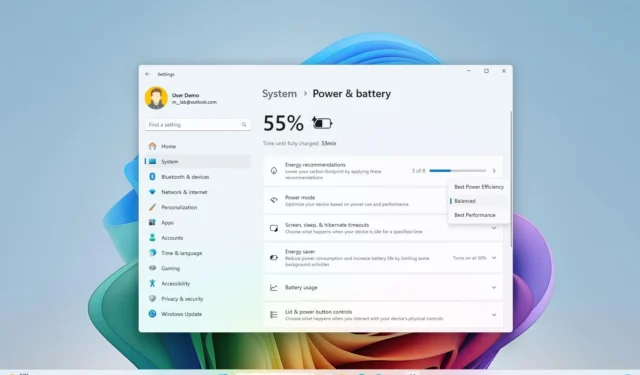
- Um den Energiemodus unter Windows 11 zu ändern, öffnen Sie Einstellungen > System > Energie (oder Energie und Akku ) und wählen Sie zwischen „Beste Energieeffizienz“, „Ausgeglichen“ oder „Beste Leistung“, um einen Energiemodus anzuwenden.
- Sie können den Energiemodus Ihres Computers auch über die herkömmliche Systemsteuerung ändern.
Unter Windows 11 ist ein Energiemodus (oder -plan) eine Gruppe spezifischer Hardware- und Systemeinstellungen (wie Bildschirmhelligkeit, Ruhezustand und andere), um den Energieverbrauch eines Computers zu steuern. Windows 11 verwendet einen „ausgeglichenen“ Energiemodus, der Leistung und Energieverbrauch auf geeigneter Hardware automatisch in Einklang bringt. Je nach Computer oder Situation können Sie den Energiemodus jedoch ändern, um Energie (und Akkulaufzeit) zu sparen oder die Leistung auf Kosten eines höheren Energieverbrauchs zu steigern.
In früheren Versionen gab es eine Option, den bevorzugten Energiesparplan über das Menü „Batterie“ in der Taskleiste festzulegen. Unter Windows 11 können Sie diese Einstellungen jedoch nur über die App „Einstellungen“ oder die Systemsteuerung konfigurieren.
In dieser Anleitung zeige ich Ihnen die Schritte zum Ändern des Energiemodus auf einem Laptop oder Desktop mit Windows 11.
- Ändern Sie den Energiemodus in den Einstellungen unter Windows 11
- Ändern Sie den Energiemodus über die Systemsteuerung unter Windows 11
Ändern Sie den Energiemodus in den Einstellungen unter Windows 11
Um unter Windows 11 über die App „Einstellungen“ einen anderen Energiemodus auszuwählen, gehen Sie wie folgt vor:
-
Öffnen Sie die Einstellungen unter Windows 11.
-
Klicken Sie auf System .
-
Klicken Sie auf der rechten Seite auf die Seite „Stromversorgung“ (oder „Stromversorgung und Akku “).
-
Wählen Sie in der Einstellung „Energiemodus“ den Modus aus, der unter Windows 11 verwendet werden soll, darunter:
- Beste Energieeffizienz – spart Energie, indem die Geräteleistung, wenn möglich, reduziert wird.
- Ausgeglichen – gleicht die Leistung auf leistungsfähiger Hardware automatisch mit dem Energieverbrauch aus.
- Beste Leistung – bietet die beste Leistung, verbraucht aber mehr Energie.
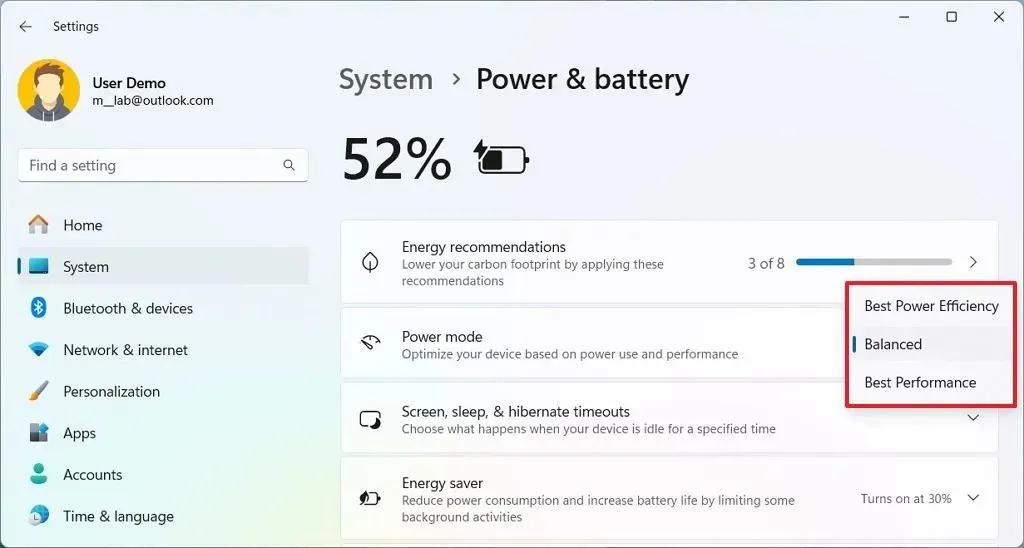
Sobald Sie die Schritte abgeschlossen haben, steuert Windows 11 den Stromverbrauch basierend auf dem ausgewählten Modus und bietet mehr Leistung, eine bessere Akkulaufzeit oder ein Gleichgewicht zwischen Leistung und Energie.
Ändern Sie den Energiemodus über die Systemsteuerung unter Windows 11
Um den Energiesparplan über die Systemsteuerung unter Windows 11 zu ändern, gehen Sie folgendermaßen vor:
-
Öffnen Sie die Systemsteuerung .
-
Klicken Sie auf Hardware und Sound .
-
Klicken Sie auf Energieoptionen .
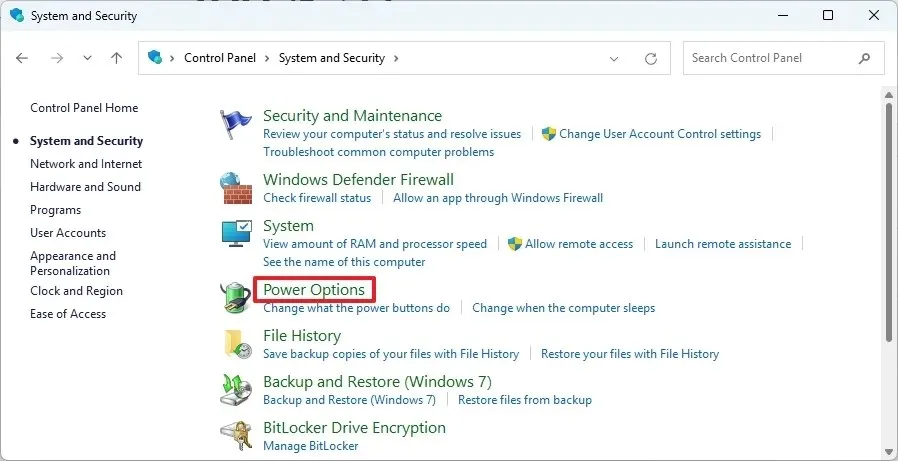
-
Wählen Sie im Abschnitt „Bevorzugte Pläne“ den Energiemodus für Windows 11 aus, einschließlich:
- Ausgeglichen – gleicht die Leistung auf leistungsfähiger Hardware automatisch mit dem Energieverbrauch aus.
- Energiesparmodus – spart Energie, indem die Geräteleistung nach Möglichkeit reduziert wird.

-
(Optional) Wählen Sie im Abschnitt „Zusätzliche Pläne anzeigen“ den Modus „ Hohe Leistung“ , der die höchste Leistung bietet, aber mehr Energie verbraucht.
-
(Optional) Wählen Sie den Modus „ Ultimative Leistung“ , der zusätzliche Leistung für High-End-Computer bietet (falls zutreffend).
Nach Abschluss der Schritte beginnt der Computer mit der Verwendung des gewählten Plans, der den spezifischen Energiemodus unter Windows 11 anwendet.
Update 16. Juli 2024: Dieser Leitfaden wurde aktualisiert, um Genauigkeit zu gewährleisten und Änderungen am Prozess zu berücksichtigen.



Schreibe einen Kommentar