So beheben Sie den Update-Fehler 0x800f0831 in Windows 10
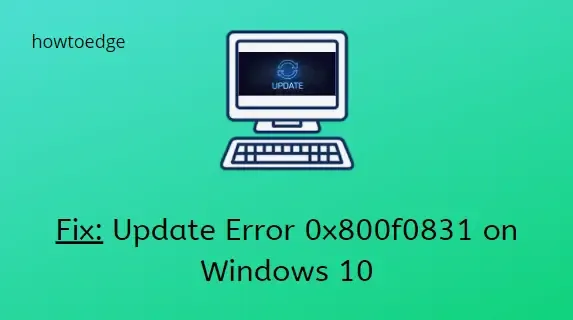
Windows 10 auf dem neuesten Stand zu halten, ist eine wichtige Aufgabe, da dies die reibungslose Leistung des Betriebssystems gewährleistet. Beim Versuch, die ausstehenden Patches herunterzuladen, wird das Programm jedoch zwischendurch abgebrochen und die Fehlermeldung „ Update-Fehler 0x800f0831“ angezeigt . In diesem Beitrag besprechen wir die zugrunde liegenden Ursachen für diesen Fehler und die möglichen Lösungen, mit denen solche Update-Probleme behoben werden können.
Was ist 0x800f0831?
Der Fehlercode 0x800f0831 ist ein Update-Fehlercode und tritt normalerweise auf, wenn Sie ein neues kumulatives Update auf Ihrem Computer installieren.
Dieser Fehler bedeutet, dass entweder Ihre Update-Dienste beschädigt sind oder Ihr Gerät nicht auf die Update-Server zugreifen kann. Starten Sie Ihr Gerät neu und prüfen Sie, ob dieses Problem behoben ist.
Was verursacht den Update-Fehler 0x800f0831
Die Hauptursache für den Fehler 0x800f0831 auf einem Windows 10-PC sind beschädigte System- oder Updatedateien. Falsch konfigurierte Proxy-Einstellungen, unnötig ausgeführte Dienste und manchmal ein Anti-Malware-Programm können ebenfalls zu diesem Fehler führen.
Um dieses Problem zu beheben, sollten Sie die beschädigten Dateien entweder mit dem DISM-Dienstprogramm oder mithilfe der Problembehandlung scannen und reparieren. Das Zurücksetzen von Windows Update-Komponenten kann fehlende Dateien reparieren, ebenso wie das Konfigurieren von Proxy-Einstellungen. Wenn keine dieser Problemumgehungen hilft, führen Sie einen sauberen Neustart Ihres Systems durch. Lassen Sie uns diese Methoden genauer untersuchen –
Windows 10 Update-Fehler 0x800f0831
Um den Update-Fehler 0x800f0831 in Windows 10 zu beheben, verwenden Sie die folgenden Problemumgehungen –
- Problembehandlung für Windows Update
- Nach beschädigten Systemdateien suchen
- Deaktivieren Sie vorübergehend das Antivirenprogramm
- Deaktivieren des Proxyservers
- Windows Update-Komponenten zurücksetzen
1. Beheben Sie Probleme mit dem Windows Update
Wenn Sie versuchen, das neueste kumulative Update auf Ihrem System zu installieren und der Fehler 0x800f0831 auftritt, liegt dies an beschädigten Dateien. Mit der Windows Update-Problembehandlung können Sie diese Übeltäter finden und (falls möglich) auch reparieren. Hier ist das vollständige Verfahren –
- Öffnen Sie zuerst die Systemsteuerung.
- Wählen Sie unter „Nach Kategorie anzeigen“ die Option „Große Symbole“ .
- Klicken Sie in der Optionsliste auf Fehlerbehebung .
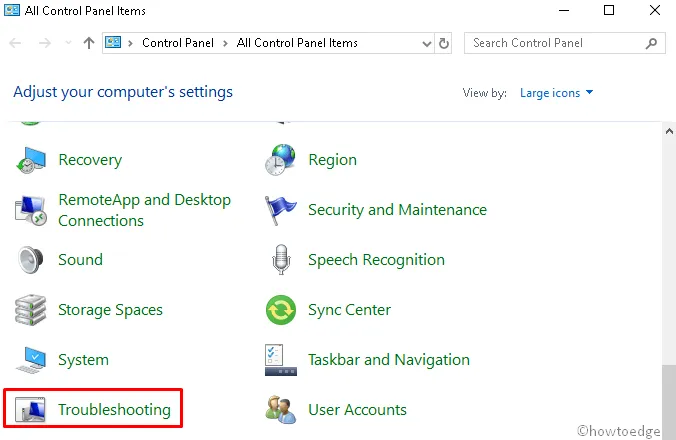
- Gehen Sie zum linken Bereich und klicken Sie auf die Option „ Alle anzeigen “ .
- Suchen Sie im Fenster „Computerprobleme beheben“ nach „Windows Update“ .
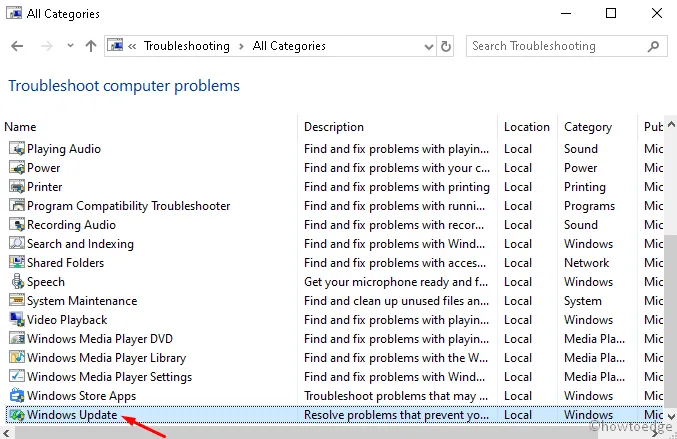
- Sobald Sie es gefunden haben, klicken Sie im Popup-Bildschirm darauf und dann auf „Weiter“ .
- Dadurch werden die beschädigten Systemdateien erkannt und (sofern möglich) repariert. Lassen Sie es also Ihren PC bereinigen.
2. Nach beschädigten Systemdateien suchen
Das Vorhandensein beschädigter Systemdateien stoppt mehrere laufende Prozesse im Windows-Betriebssystem. Dies kann auch zum Update-Fehler 0x800f0831 führen, wenn versucht wird, das vorhandene Betriebssystem zu aktualisieren. Um diese Situation zu beheben, sollten Sie den gesamten PC nach beschädigten Daten durchsuchen und diese mit dem DISM-Befehl reparieren.
- Drücken Sie die Tastenkombination Win und R, um das Dialogfeld „Ausführen“ zu starten .
- Geben Sie cmd in die Lücke ein und drücken Sie gleichzeitig die Tasten Strg+Umschalt+Eingabe .
- Wenn die Eingabeaufforderung ( Admin ) angezeigt wird, drücken Sie „Ja“ , um die Berechtigung zu erteilen.
- Kopieren/fügen Sie auf der leeren Fläche den folgenden Code ein und drücken Sie am Ende die Eingabetaste.
dism /online /cleanup-image /restorehealth
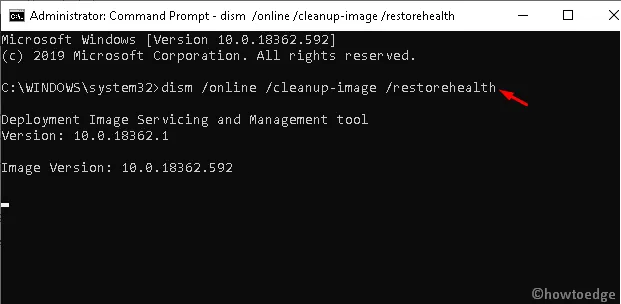
- Der Scanvorgang beginnt jetzt. Warten Sie, bis er abgeschlossen ist.
3. Deaktivieren Sie vorübergehend das Antivirenprogramm
Antivirenprogramme schützen Ihren PC vor schädlichen Dateien, Online-Bedrohungen usw. Manchmal können sie jedoch verhindern, dass Ihr Windows neue Updates erhält. Daher müssen Sie dieses Dienstprogramm nur vorübergehend deaktivieren und es nach der Aktualisierung des vorhandenen Windows 10-Betriebssystems wieder aktivieren. Führen Sie dazu die folgenden Schritte aus:
- Klicken Sie mit der rechten Maustaste auf das Windows- Symbol und wählen Sie „Einstellungen“ aus der Liste.
- Wählen Sie unter der Kategorie „Update und Sicherheit“ im linken Bereich „ Windows-Sicherheit“ aus.
- Klicken Sie im angrenzenden rechten Bereich auf Viren- und Bedrohungsschutz .
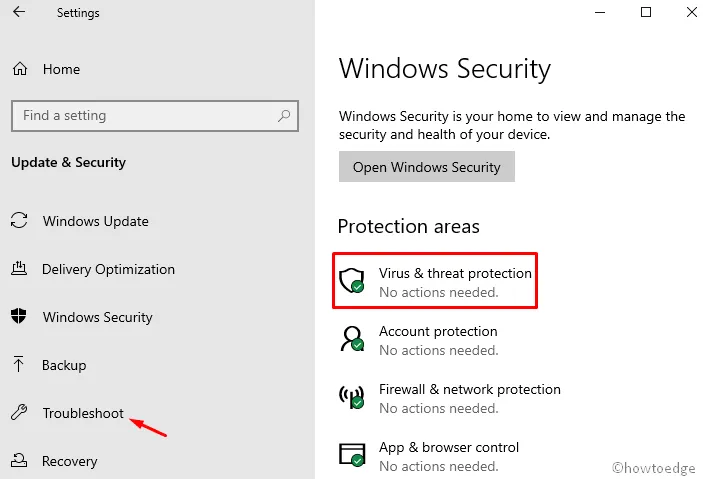
- Tippen Sie nun auf den Link „Einstellungen verwalten“ und deaktivieren Sie dann den Umschalter „Echtzeitschutz“ .
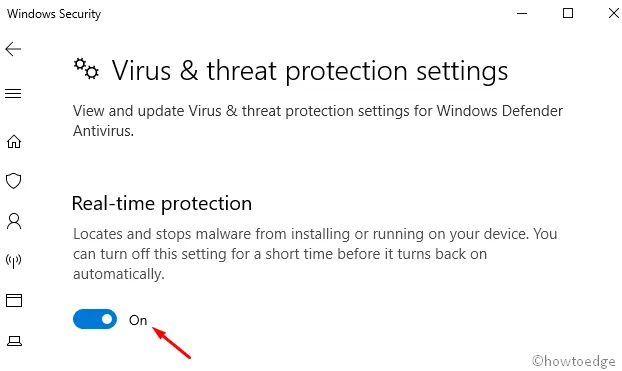
Ich hoffe, dass Sie dieses Mal den Update-Fehler 0x800f0831 beheben können.
4. Deaktivieren Sie den Proxyserver
Der Proxyserver ist ein weiterer möglicher Grund, der zu diesem Update-Fehler 0x800f0831 auf Ihrem Computer führt. Während der Installation von Patches löscht der Webbrowser ein wichtiges Programm und das Internet verhindert den Zugriff auf solche Dateien. Um den Datenzugriff wiederherzustellen, sollten Sie den Proxyserver mit den folgenden Schritten deaktivieren –
- Öffnen Sie den Befehl „Ausführen“ mit den Tasten Windows+R.
- Geben Sie in das Textfeld ein
inetcpl.cplund drücken Sie die OK- Taste. - Wenn das Fenster „Interneteigenschaften“ geöffnet wird, wechseln Sie zur Registerkarte „ Verbindungen “.
- Klicken Sie hier auf LAN-Einstellungen .
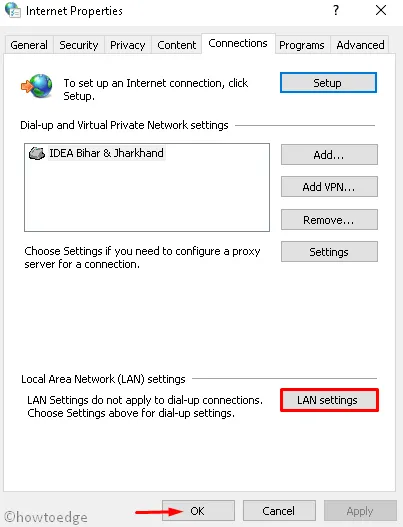
- Aktivieren Sie das Kontrollkästchen Einstellungen automatisch erkennen .
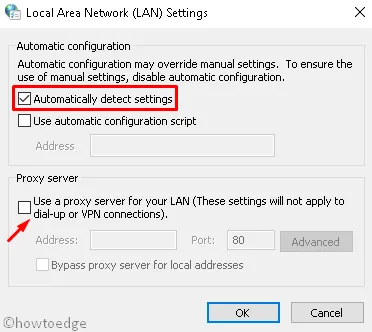
- Lassen Sie das Kontrollkästchen unter Proxyserver leer und tippen Sie auf OK .
Das war’s. Sie können jetzt versuchen, die neuesten Patches herunterzuladen und auf Ihrem Computer zu installieren.
5. Setzen Sie die Windows Update-Komponenten zurück
Wenn Sie den Fehler 0x800f0831 immer noch nicht beheben können, versuchen Sie, die Windows 10-Komponenten zurückzusetzen. Gehen Sie dazu folgendermaßen vor:
- Klicken Sie auf das Win- Symbol und beginnen Sie mit der Eingabe von „ Eingabeaufforderung“ .
- Wenn das passende Ergebnis angezeigt wird, klicken Sie mit der rechten Maustaste darauf und wählen Sie „ Als Administrator ausführen“ aus .
- Wenn das Fenster „Benutzerkontensteuerung“ angezeigt wird, klicken Sie auf „Ja“ .
- Stoppen Sie nun vorübergehend die Dienste BITS, Windows Update, Cryptographic und MSI Installer, die die folgenden Codes ausführen –
net stop bits
net stop wuauserv
net stop appidsvc
net stop cryptsvc
- Löschen Sie als Nächstes die Datei qmgr*.dat, indem Sie diesen Code ausführen –
Del "%ALLUSERSPROFILE%\Application Data\Microsoft\Network\Downloader\qmgr*.dat"
- Kopieren/fügen Sie anschließend den folgenden Befehl ein und drücken Sie am Ende die Eingabetaste –
cd /d %windir%\system32
- Erfolgreich, nachdem Sie BITS- und Windows Update- Dateien mithilfe der folgenden Befehlszeilenkette neu registrieren müssen –
regsvr32.exe atl.dll
regsvr32.exe urlmon.dll
regsvr32.exe mshtml.dll
regsvr32.exe shdocvw.dll
regsvr32.exe browseui.dll
regsvr32.exe jscript.dll
regsvr32.exe vbscript.dll
regsvr32.exe scrrun.dll
regsvr32.exe msxml.dll
regsvr32.exe msxml3.dll
regsvr32.exe msxml6.dll
regsvr32.exe actxprxy.dll
regsvr32.exe softpub.dll
regsvr32.exe wintrust.dll
regsvr32.exe dssenh.dll
regsvr32.exe rsaenh.dll
regsvr32.exe gpkcsp.dll
regsvr32.exe sccbase.dll
regsvr32.exe slbcsp.dll
regsvr32.exe cryptdlg.dll
regsvr32.exe oleaut32.dll
regsvr32.exe ole32.dll
regsvr32.exe shell32.dll
regsvr32.exe initpki.dll
regsvr32.exe wuapi.dll
regsvr32.exe wuaueng.dll
regsvr32.exe wuaueng1.dll
regsvr32.exe wucltui.dll
regsvr32.exe wups.dll
regsvr32.exe wups2.dll
regsvr32.exe wuweb.dll
regsvr32.exe qmgr.dll
regsvr32.exe qmgrprxy.dll
regsvr32.exe wucltux.dll
regsvr32.exe muweb.dll
regsvr32.exe wuwebv.dll
- Setzen Sie jetzt die Netzwerkkonfiguration zurück (einer der möglichen Gründe für diesen Fehler).
Netsh Winsock zurücksetzenNetsh Winhttp zurücksetzen
- Sie werden aufgefordert, Ihren PC neu zu starten . Tun Sie das auch.
- Starten Sie nach der nächsten Anmeldung die Dienste neu, die Sie zuvor gestoppt haben. Verwenden Sie dazu diese Codes –
net start bits
net start wuauserv
net start appidsvc
net start cryptsvc
Sie können jetzt versuchen, Ihr bestehendes Betriebssystem zu aktualisieren.
6. Führen Sie einen sauberen Neustart des Systems durch
Normalerweise werden bei einem normalen Start mehrere Dienste automatisch gestartet und laufen weiter. Um den Fehler zu beheben, der durch solche unnötigen Apps auftritt, führen Sie mit den folgenden Schritten einen sauberen Neustart des Windows 10-Betriebssystems durch –
- Drücken Sie gleichzeitig die Tastenkombination Win und S, um die Suche zu starten.
- Geben Sie in der Textleiste „MSConfig“ ein und drücken Sie die Eingabetaste .
- Gehen Sie zur Registerkarte „Dienste“ und aktivieren Sie anschließend das Kontrollkästchen neben „Alle Microsoft-Dienste ausblenden“ .
- Klicken Sie nun rechts unten auf Alle verfügbaren deaktivieren . Siehe den Snapshot unten –
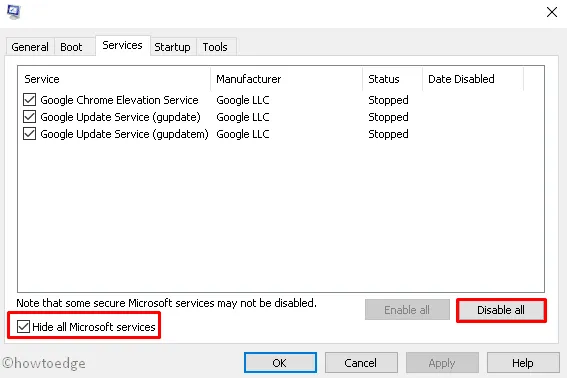
- Wechseln Sie zur Registerkarte „Start“ und klicken Sie auf „Task-Manager öffnen“ .
- Wählen Sie hier einen der Dienste aus und klicken Sie auf die Schaltfläche „Deaktivieren“ .
- Wiederholen Sie diesen Vorgang, bis Sie alle laufenden Dienste ausgeschaltet haben.
Starten Sie abschließend Ihren PC neu und prüfen Sie, ob Sie das Betriebssystem aktualisieren können oder nicht.
Das ist alles. Ich hoffe, dieser Beitrag hilft, den Update-Fehler 0x800f0831 auf Ihrem Gerät zu beheben.



Schreibe einen Kommentar