So beheben Sie den Microsoft Store-Fehler 0xD000000D unter Windows 11/10
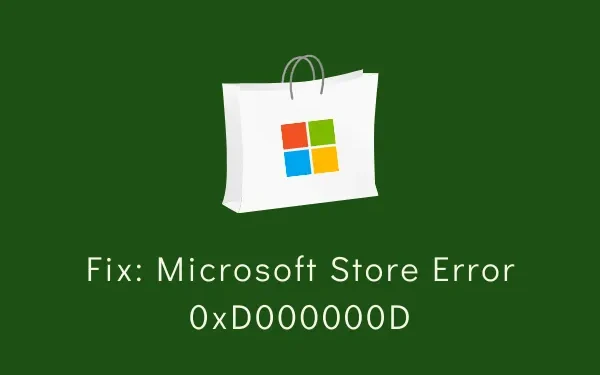
Ist beim Öffnen der Store-App oder beim Starten der von hier heruntergeladenen Anwendungen der Fehler 0xD000000D aufgetreten ? Da Sie hier sind, müssen Sie mit diesem Problem konfrontiert sein und nach Möglichkeiten suchen, es auf Windows 11- oder 10-PCs zu beheben.
Keine Sorge, in diesem Handbuch besprechen wir die wahrscheinlichen Gründe, die diesen Fehler ausgelöst haben könnten, und fünf Lösungen, die dieses Problem beheben könnten.
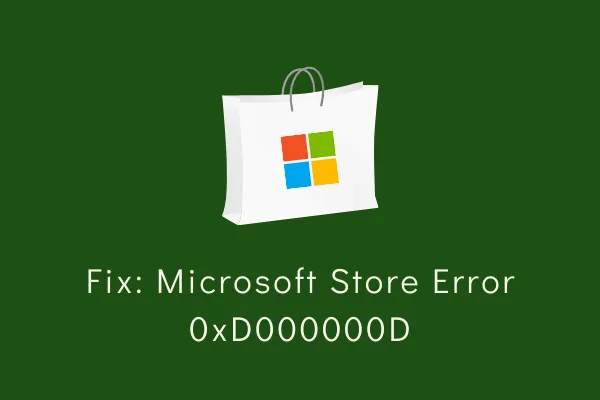
Was kann im MS Store einen Fehlercode 0xD000000D auslösen?
Dieser Fehlercode kann auftreten, wenn Ihr Gerät eine oder mehrere der folgenden Bedingungen erfüllt –
- Ausstehende Windows-Updates
- Beschädigte Store-App
- Nach der Installation einer fehlerhaften Anwendung
- Beschädigung im Windows Store-Ordner
Microsoft Store-Fehler 0xD000000D – Lösungen
Um den Store-Fehler 0xD000000D in Windows 11/10 zu beheben, gehen Sie die folgenden Vorschläge nacheinander durch und prüfen Sie, ob dieser Store-Fehler dadurch behoben wird. Die Lösungen lauten wie folgt:
1. Fehlerbehebung bei Windows Store-Apps
Der beste Weg, Fehler in der Store-App zu beheben, ist die Fehlerbehebung. Die Problembehandlung für Windows Store-Apps ist ein in Windows 11/10 integriertes Tool, das Sie ausführen können, um die Ursachen automatisch zu finden und zu beheben. So führen Sie diese Aufgabe aus:
Windows 11 :
- Gehen Sie zu Einstellungen (Win + I) > System > Problembehandlung.
- Wenn dieser Abschnitt erweitert wird, klicken Sie auf „Andere Problembehandlungen“.
- Scrollen Sie unter „Sonstiges“ nach unten zu „Windows Store-Apps“. Wenn Sie diese gefunden haben, klicken Sie auf die dort verfügbare Schaltfläche „ Ausführen“ .
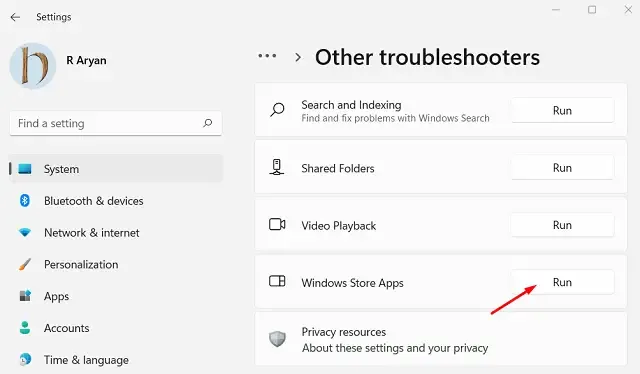
- Befolgen Sie nun die Anweisungen auf dem Bildschirm, um die restlichen Schritte abzuschließen.
Windows 10 :
- Drücken Sie Win + I und wählen Sie aus
Update & Security > Troubleshoot. - Gehen Sie zum rechten Bereich und klicken Sie auf „Weitere Problembehandlungen“ .
- Suchen Sie nach Windows Store-Apps und klicken Sie, wenn Sie sie gefunden haben, auf die Schaltfläche „ Problembehandlung ausführen“ .
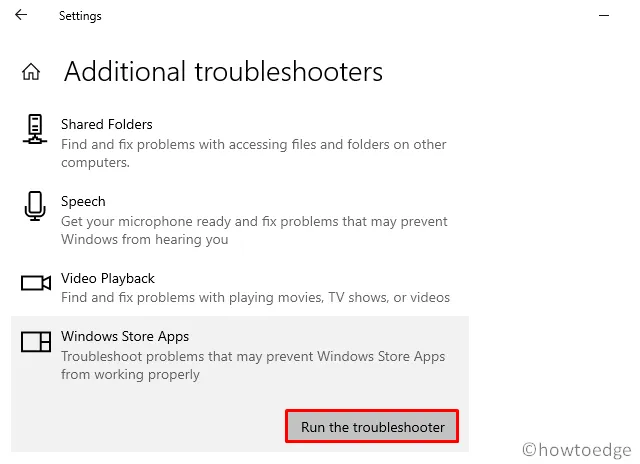
- Dieses Tool sucht dann nach den zugrunde liegenden Ursachen und behebt diese.
2. Microsoft Store zurücksetzen
Wenn der Fehler 0xD000000D weiterhin auftritt, muss der gespeicherte Cache irgendwie beschädigt worden sein. Man kann solche Dateien einfach durch Reparieren oder Zurücksetzen des Microsoft Stores loswerden. So führen Sie diese Aufgabe aus –
- Drücken Sie Win + X und wählen Sie Apps und Features .
- Suchen Sie im rechten Bereich nach dem Microsoft Store und klicken Sie auf die drei vertikalen Punkte daneben.
- Wenn ein Popup-Fenster angezeigt wird, klicken Sie auf „ Erweiterte Optionen“ .
- Scrollen Sie auf dem nächsten Bildschirm nach unten zum Abschnitt „Zurücksetzen“ und klicken Sie auf die Schaltfläche „ Reparieren“ . Durch Klicken auf diese Schaltfläche werden keine gespeicherten Informationen gelöscht, einschließlich des Anmeldekennworts für verschiedene Apps.
- Wenn das Problem jedoch erneut auftritt, gehen Sie erneut zum Abschnitt „Zurücksetzen“ und klicken Sie dieses Mal auf die Schaltfläche „Zurücksetzen“ .
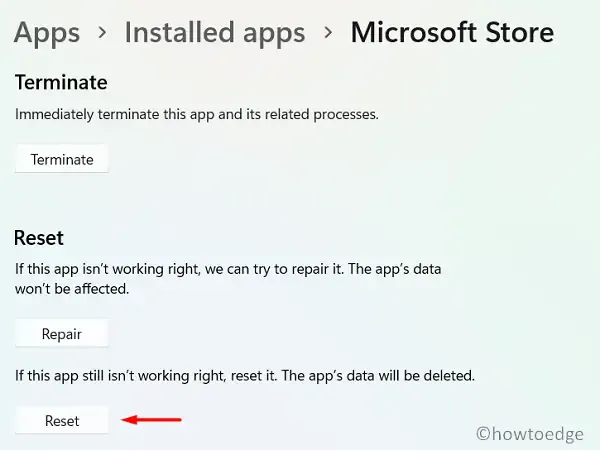
WSReset.exe
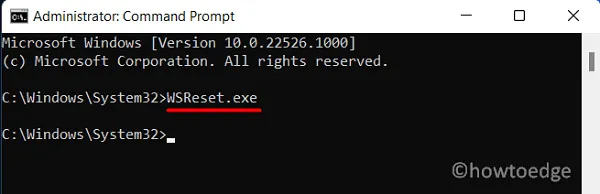
Starten Sie Ihren PC neu und prüfen Sie, ob Sie den MS Store jetzt ohne Fehler oder Probleme öffnen können.
3. Deinstallieren Sie problematische oder fehlerhafte Apps
Falls dieser Fehler 0xD000000D nach der Installation einer fehlerhaften App auftritt, deinstallieren Sie das Programm und prüfen Sie, ob das Problem dadurch behoben wird.
4. Installieren Sie den Windows Store mit PowerShell neu
Wenn der Fehler 0xD000000D weiterhin auftritt und Sie daran hindert, neue Apps herunterzuladen, installieren Sie die Store-App besser neu. Es gibt keine direkte Möglichkeit, die Store-App über die Windows-Einstellungen zu deinstallieren. Starten Sie also PowerShell als Administrator und führen Sie das folgende Cmdlet aus –
Get-AppxPackage -AllUsers | Select Name, PackageFullName
- Dadurch werden alle auf Ihrem Computer installierten Apps ausgeführt und angezeigt. Suchen Sie den Microsoft Store und kopieren Sie den Inhalt der Spalte „PackageFullName“ daneben.
- Kopieren/fügen Sie nun den folgenden Befehl ein und drücken Sie die Eingabetaste –
Remove-AppxPackage -package PackageFullName
- Starten Sie Ihren PC neu und prüfen Sie, ob das Problem 0xD000000D behoben ist.
Teilen Sie uns im Kommentarbereich mit, welche Lösung den Fehler 0xD000000D auf Ihrem Windows-PC genau behebt.
5. Neuinstallation von Windows 11/10
Wenn keine der oben genannten Problemumgehungen diesen Fehlercode behebt, sollten Sie Windows 11/10 besser neu installieren.
Ich hoffe, diese Anleitung hilft Ihnen, den Store-Fehler 0xD000000D auf Ihrem Gerät zu beheben. Lassen Sie uns im Kommentarbereich wissen, ob Sie beim Befolgen der in diesem Beitrag besprochenen Lösungen auf Schwierigkeiten stoßen.



Schreibe einen Kommentar