Wie automatisiere ich E-Mails in Outlook mit AI Copilot?
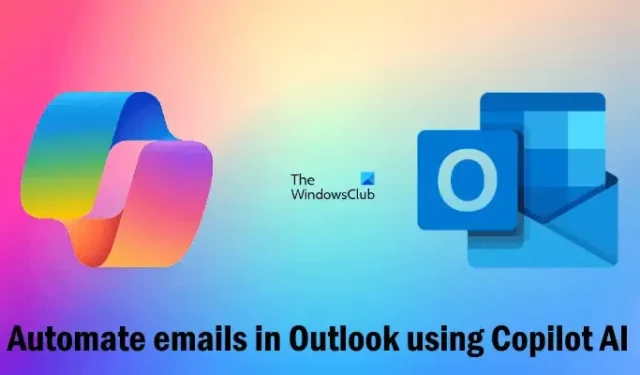
Copilot ist ein KI-Assistent für Benutzer von Windows 11/10. Sie können ihn verwenden, um verschiedene Aufgaben zu erledigen. Microsoft hat Copilot auch in Microsoft 365-Apps eingeführt. Microsoft 365-Abonnenten können Copilot in verschiedenen Microsoft 365-Apps wie Word, Excel, Outlook usw. verwenden. Dieser Artikel zeigt Ihnen, wie Sie E-Mails in Outlook mit AI Copilot automatisieren . Sie erfahren, wie Sie mit Copilot E-Mails verfassen, beantworten und E-Mails in Outlook zusammenfassen.
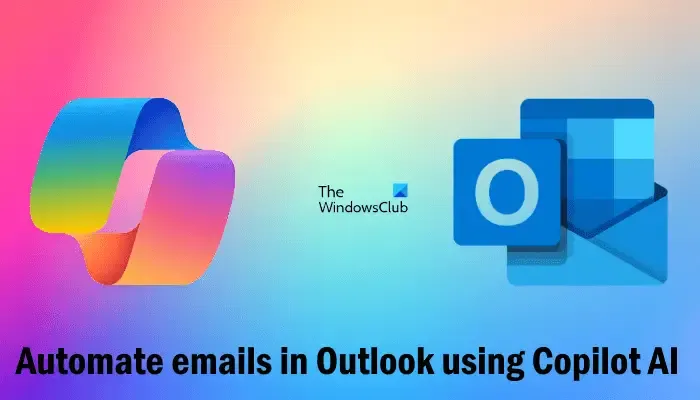
So automatisieren Sie E-Mails in Outlook mit Copilot AI
Sind Sie es leid, ständig mehrere E-Mails zu schreiben, oder ist das Schreiben einer E-Mail für Sie eine Herausforderung? Keine Sorge, Copilot hilft Ihnen dabei. Sie können E-Mails in Outlook mithilfe von Copilot AI automatisieren und sich so die Arbeit erleichtern. Dieser Artikel zeigt Ihnen, wie das geht.
Ich zeige Ihnen die folgenden vier verschiedenen Möglichkeiten zur E-Mail-Automatisierung in Outlook mithilfe von Copilot AI:
- E-Mails verfassen mit Copilot
- Beantworten von E-Mails mit Microsoft Copilot
- E-Mails in Outlook zusammenfassen mit Copilot
- Verwenden der Funktion „Coaching durch Copilot“
Sehen wir uns alle diese Funktionen nacheinander an. Derzeit unterstützt Copilot in Outlook nur Schul- oder Arbeitskonten und Microsoft-Konten mit den E-Mail-Adressen outlook.com, hotmail.com, live.com und msn.com.
1] E-Mails verfassen mit Copilot
Sie können mit Copilot in Outlook ganz einfach E-Mails erstellen. Sie müssen Copilot in Outlook nur einige Eingabeaufforderungen geben und Copilot erstellt eine E-Mail für Sie. Um diese Funktion zu verwenden, geben Sie im Text Ihrer neuen E-Mail einen Schrägstrich (/) ein. Während Sie den Schrägstrich eingeben, wird die Option „Mit Copilot entwerfen“ angezeigt . Klicken Sie auf diese Option. Alternativ können Sie auf das Copilot-Symbol in der Multifunktionsleiste klicken und „Mit Copilot entwerfen“ auswählen.
In Outlook wird ein neues Fenster „Entwurf mit Copilot“ geöffnet. Hier müssen Sie eine Eingabeaufforderung entsprechend Ihren Anforderungen eingeben. Angenommen, Sie sind mit der Leistungsbeurteilung in Ihrer Organisation nicht zufrieden und möchten Ihrem Vorgesetzten diesbezüglich eine E-Mail schreiben. Sie können eine Eingabeaufforderung wie diese schreiben:
Ich bin mit der Leistungsbeurteilung in meiner Organisation nicht zufrieden. Bitte schreiben Sie eine E-Mail an den Manager, damit er meine Leistung noch einmal überprüft.
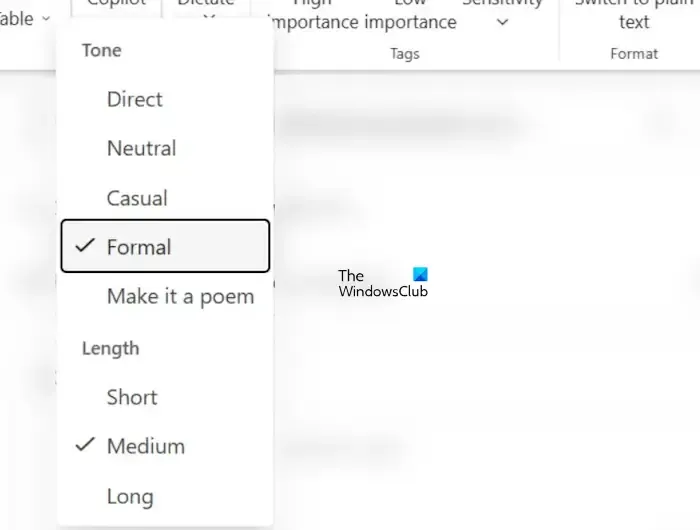
Sie sehen auch das Symbol „Generierungsoptionen“ . Klicken Sie auf dieses Symbol, um den Ton und die Länge Ihrer E-Mail zu ändern. Wenn Sie fertig sind, klicken Sie auf die Schaltfläche „Generieren“ .

Wenn Sie mit der Antwort von Copilot nicht zufrieden sind, können Sie einen weiteren Entwurf erstellen. Alle Ihre vorherigen Entwürfe werden automatisch gespeichert und Sie können sie anzeigen, indem Sie auf die Pfeile im Entwurfsverlauf klicken, die die Anzahl der von Ihnen erstellten Entwürfe anzeigen.
Wenn Sie mit der Antwort von Copilot zufrieden sind, klicken Sie auf die Schaltfläche „Behalten“ .
2] Beantworten von E-Mails mit Microsoft Copilot
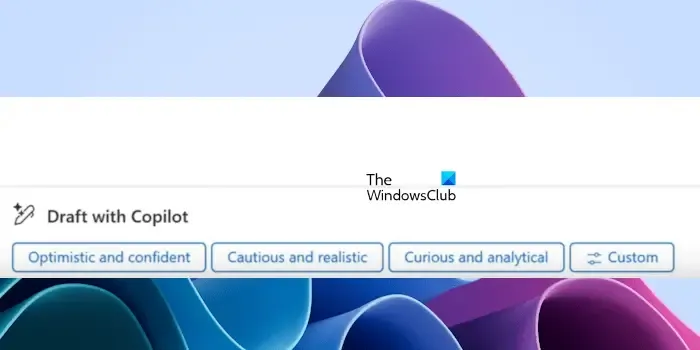
Sie können Copilot auch verwenden, um in Outlook auf E-Mails zu antworten. Öffnen Sie dazu eine E-Mail und klicken Sie auf die Schaltfläche „Antworten “ oder „Allen antworten“ . Danach zeigt Ihnen Copilot einige Vorschläge, wie im obigen Bild gezeigt. Sie können einen dieser Vorschläge auswählen, um eine Antwort zu verfassen. Oder Sie können auf die Option „Benutzerdefiniert“ klicken, um Ihre eigene Eingabeaufforderung zum Generieren einer Antwort zu schreiben.
3] E-Mails in Outlook mit Copilot zusammenfassen
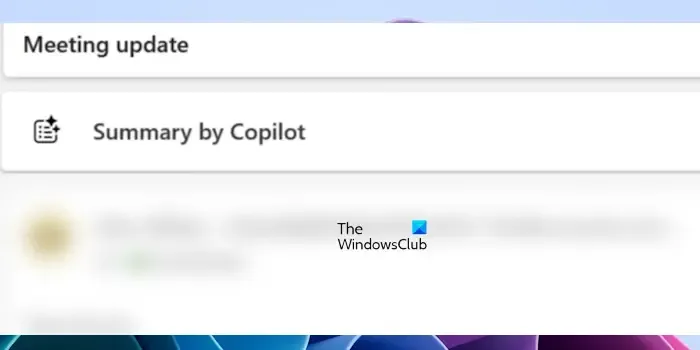
Sie können Copilot auch verwenden, um Ihre E-Mails zusammenzufassen. Angenommen, Sie haben nicht genug Zeit, um E-Mails zu lesen, können Sie in diesem Fall die Hilfe von Copilot in Anspruch nehmen. Wenn Sie eine E-Mail öffnen, wird in dieser E-Mail die Option „Zusammenfassung von Copilot“ angezeigt. Klicken Sie auf diese Option und Copilot generiert die Zusammenfassung dieser E-Mail für Sie.
4] Verwenden der Funktion „Coaching durch Copilot“
Basierend auf dem Feedback können Sie Änderungen an Ihrem E-Mail-Entwurf vornehmen und ihn verbessern.
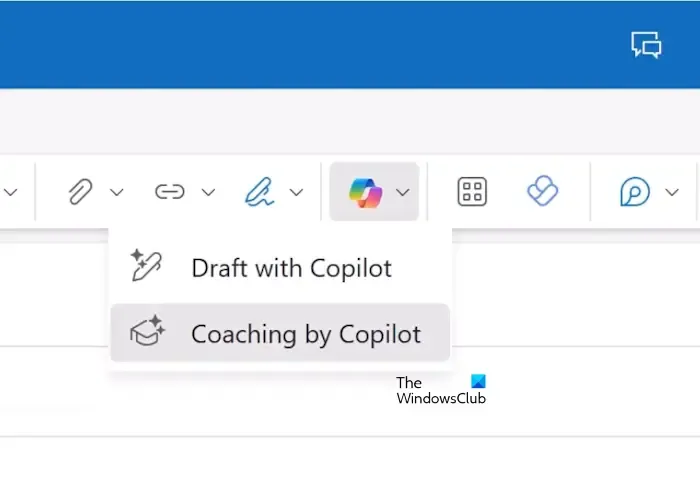
Um diese Funktion zu nutzen, schreiben Sie zunächst einen E-Mail-Entwurf, klicken Sie dann in Outlook auf das Copilot-Symbol in der Multifunktionsleiste und wählen Sie die Option Coaching durch Copilot . Danach beginnt Copilot mit der Analyse Ihres E-Mail-Entwurfs und generiert entsprechendes Feedback.
Es generiert Feedback basierend auf dem Ton Ihres E-Mail-Entwurfs, der Leserstimmung und der Klarheit Ihres E-Mail-Entwurfs. Klicken Sie auf jedes Segment, um die Vorschläge zu lesen und entsprechende Änderungen vorzunehmen. Sie können die Vorschläge von Copilot kopieren und direkt in Ihren E-Mail-Text einfügen.
Das ist alles. Hier erfahren Sie, wie Sie E-Mails in Outlook mit Copilot AI automatisieren können.
Ich hoffe das hilft.
Kann Microsoft Copilot E-Mails versenden?
Copilot ist ein KI-Assistent für Benutzer von Windows 11/10. Sie können ihn für Ihre Hilfe in Outlook verwenden, beispielsweise zum Verfassen von E-Mails, Verfassen von E-Mail-Antworten, Analysieren Ihrer E-Mail-Entwürfe usw. Copilot kann keine E-Mails automatisch senden. Es kann Ihnen nur dabei helfen, E-Mail-Entwürfe zu erstellen und Ihre E-Mail-Entwürfe zu analysieren, damit Sie sie verbessern können.
Ist Microsoft Copilot kostenlos?
Copilot ist sowohl in kostenlosen als auch in kostenpflichtigen Tarifen verfügbar. In Windows 11 ist Copilot unten rechts in der Taskleiste verfügbar. Klicken Sie auf das Symbol, um es zu verwenden. Windows 11-Benutzer können es kostenlos verwenden. Die kostenpflichtige Version von Copilot ist für Microsoft 365-Abonnenten verfügbar. Microsoft 365-Abonnenten können Copilot in Microsoft 365-Apps wie Word, Excel, Outlook usw. verwenden.



Schreibe einen Kommentar