Fehler 0x00000520 beheben, Windows kann keine Verbindung zum Drucker herstellen
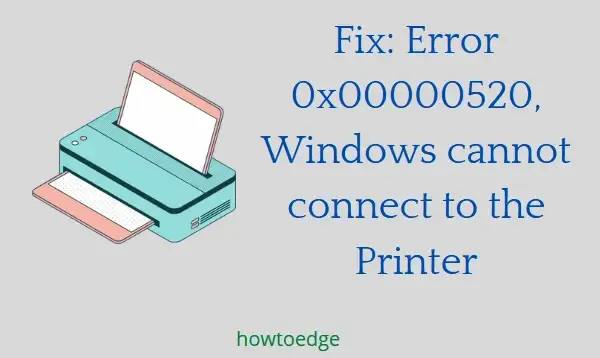
In diesem Beitrag besprechen wir den Druckerfehler 0x00000520, die Gründe für dieses Problem und die möglichen Lösungen, die dieses Problem beheben sollten. Wenn dieser Fehlercode auftritt, erhalten Sie die Fehlermeldung „Windows kann keine Verbindung zum Drucker herstellen“.
Möglicherweise erhalten Sie auch eine andere Meldung, die lautet: „Druckervorgang ist mit Fehlercode 0x00000520 fehlgeschlagen.“ Was auch immer dieses Problem verursacht, Sie müssen die Grundursache dahinter finden und beheben.
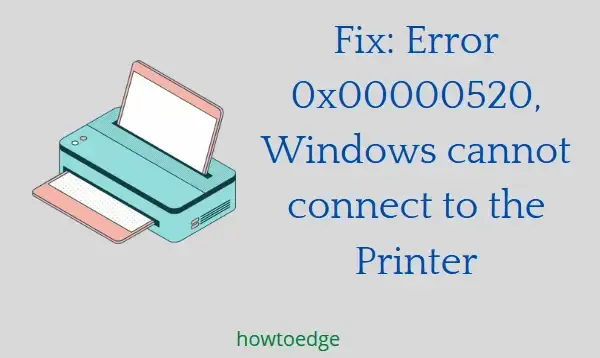
Behebung des Problems „Windows kann keine Verbindung zum Drucker herstellen, Fehler 0x00000520“
Wenn beim Drucken von Dokumenten unter Windows 11/10 auch dieser Fehler 0x00000520 auftritt, versuchen Sie die folgenden Korrekturen und prüfen Sie, ob das Problem dadurch behoben wird.
- Starten Sie den Druckerspoolerdienst neu
- Überprüfen Sie, ob Ihr Gerät erkennbar ist
- Domänenauthentifizierung überprüfen
- Fehlerbehebung beim Drucker
- Installieren optionaler Updates
- Aktualisieren Sie die Druckertreiber
1. Starten Sie den Druckerspoolerdienst neu
Druckerfehler treten meist auf, wenn der Druckerspoolerdienst deaktiviert ist oder nicht ausgeführt wird. So überprüfen und beheben Sie dieses Problem:
Bevor Sie diesen Dienst neu starten, erstellen Sie unbedingt eine Sicherungskopie Ihrer vorherigen Spool-Ordner. Dies ist wichtig, denn sobald Sie die Schaltfläche „Neustart“ drücken, gibt es kein Zurück mehr. Sie finden die erforderlichen Ordner unter dem folgenden Pfad –
x64-Bit : C:\Windows\System32\spool\drivers\x64\3
x32-bit : C:\Windows\System32\spool\drivers\W32X86\3
- Kopieren Sie den Inhalt des Ordners „3“ und bewahren Sie ihn an einem sicheren Ort auf.
- Drücken Sie Win + R, um das Dialogfeld „Ausführen“ zu starten .
- Geben Sie „
services.msc“ ein und klicken Sie auf OK . - Wenn das Fenster „Dienste“ geöffnet wird, suchen Sie den Druckerspooler und klicken Sie mit der rechten Maustaste darauf.
- Wählen Sie „Start/Neustart“, je nachdem, welche Option dort verfügbar ist.
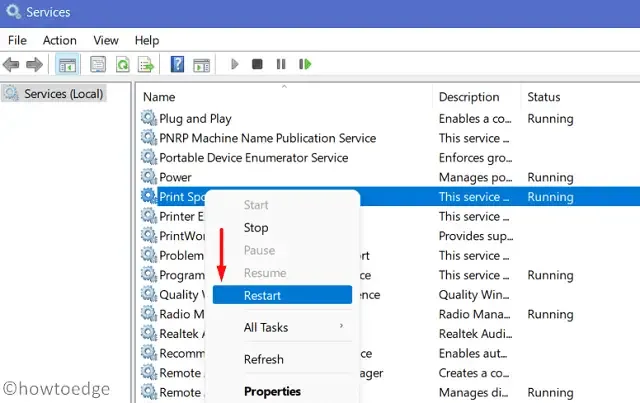
Starten Sie anschließend Ihren PC neu und prüfen Sie, ob der Fehler 0x00000520 auf diese Weise behoben wird.
2. Überprüfen Sie, ob Ihr Gerät erkennbar ist
Ihr Computer muss über Drucker erkennbar sein, damit der Druckauftrag erfolgreich abgeschlossen werden kann. In Fällen, in denen Ihr Gerät nicht erkennbar ist, leitet der Drucker einen Druckauftrag ein, bleibt jedoch hängen, ohne weiterzugehen. Ein solches Problem kann aufgrund einiger Netzwerkstörungen auftreten. Überprüfen Sie also Ihr Netzwerk und beheben Sie es, wenn es falsch konfiguriert ist, indem Sie diese einfachen Schritte ausführen:
- Drücken Sie Win + I , um die Einstellungen zu starten.
- Wählen Sie im linken Bereich „Netzwerk und Internet“ aus und gehen Sie auf die rechte Seite.
- Gehen Sie zu Ethernet und wechseln Sie anschließend zu einem öffentlichen Netzwerk.
Starten Sie Ihren PC neu und prüfen Sie anschließend, ob Sie Dokumente normal drucken können, ohne dass ein Fehlercode angezeigt wird.
3. Überprüfen Sie die Domänenauthentifizierung
Da dieser Fehler meistens bei der Verbindung mit einem Netzwerkdrucker auftritt, sollten Sie überprüfen, ob mit der Domänenauthentifizierung etwas nicht stimmt. Es besteht die Möglichkeit, dass die Sitzung selbst beendet wurde. Überprüfen Sie die Domänenauthentifizierung einmal und beheben Sie das Problem, wenn Sie ein damit verbundenes Problem feststellen.
4. Fehlerbehebung bei Druckern
Microsoft bietet ein integriertes Tool, mit dem Sie Probleme mit verschiedenen Apps oder Diensten, einschließlich Druckern, unter Windows 11/10 beheben können. Wenn Sie diesen Fehlercode immer noch erhalten, befolgen Sie diese Lösung –
Windows 11 :
- Drücken Sie Win + I und navigieren Sie zum folgenden Pfad –
Settings > System > Troubleshoot > Other troubleshooters
- Wenn dieser Abschnitt erweitert wird, scrollen Sie nach unten und klicken Sie auf die Schaltfläche „Ausführen“ neben dem Drucker .
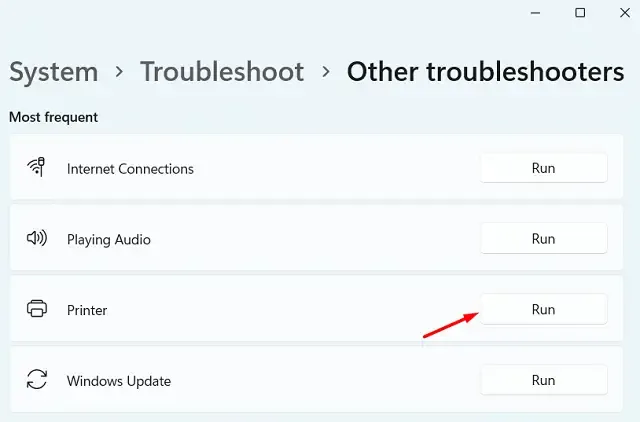
- Folgen Sie nun den Anweisungen auf dem Bildschirm.
Windows 10 :
- Drücken Sie Win + I und navigieren Sie zum folgenden Pfad –
Settings > Update & Security > Troubleshoot > Additional troubleshooters
- Klicken Sie auf „Drucker“ und wenn dieser erweitert wird, klicken Sie auf „ Problembehandlung ausführen“ .
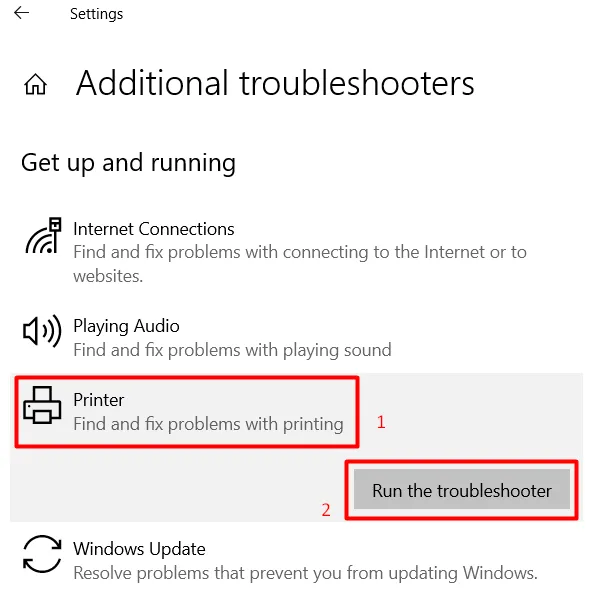
- Befolgen Sie anschließend die Anweisungen auf dem Bildschirm.
CMD :
Dies funktioniert sowohl auf Windows 11- als auch auf Windows 10-PCs. Sie müssen lediglich CMD als Administrator öffnen und diesen kleinen Code ausführen –
msdt.exe /id DruckerDiagnose
5. Optionale Updates installieren
Heutzutage erhalten nur noch sehr wenige Treiber ein Update über den Geräte-Manager, da Windows Update dieses Problem schon vor langer Zeit behoben hat. Wenn Sie jetzt ein Treiber- oder Firmware-Update erhalten, informiert Sie das System über Optionale Updates darüber.
Installieren Sie diese optionalen Updates, da sie Ihr Gerät auf dem neuesten Stand halten sollen. Sie können sie finden, indem Sie den folgenden Pfad aufrufen –
Einstellungen > Windows Update > Nach Updates suchen
Wenn Sie einen Link für optionale Updates sehen, klicken Sie darauf. Aktivieren Sie alle Kontrollkästchen und klicken Sie auf „Herunterladen und installieren“. Warten Sie, bis die Updates erfolgreich installiert wurden. Starten Sie anschließend Ihren PC neu.
6. Aktualisieren Sie alle Gerätetreiber manuell
Falls keine der bisher besprochenen Lösungen dieses Problem löst, sollten Sie alle Gerätetreiber manuell überprüfen und aktualisieren. So finden und aktualisieren Sie alle Gerätetreiber auf Ihrem Computer –
- Drücken Sie Win + X und wählen Sie Geräte-Manager.
- Erweitern Sie auf dem nächsten Bildschirm jeden Abschnitt und prüfen Sie, ob ein Treiber ein gelbes Ausrufezeichen trägt. Dieses Zeichen bedeutet, dass der Treiber veraltet ist und sofort gepatcht werden muss.
- Klicken Sie mit der rechten Maustaste auf den Treiber und klicken Sie auf Treiber aktualisieren .
- Wählen Sie „ Automatisch nach Treibern suchen “. Dieses Tool sucht dann nach ausstehenden Updates und informiert Sie darüber.
Hoffentlich stellt das System eine Verbindung zu den Microsoft-Servern her und lädt bzw. installiert den erforderlichen Patch auf Ihren PC.
Sie können jedoch versuchen, die Treiberaktualisierungen zu erhalten, indem Sie die offiziellen Websites des Herstellers besuchen. Nachdem Sie die neueste Version des beschädigten Treibers heruntergeladen haben, führen Sie die obigen Schritte erneut aus. Stellen Sie sicher, dass Sie „Auf dem Computer nach Treibern suchen“ auswählen, wenn der Computer dies anzeigt, da Sie sonst zum selben Problem zurückkehren.
Wie behebt man das Problem „Windows kann keine Verbindung zum Drucker herstellen“?
Wenn Ihr Windows-PC keine Verbindung zum Netzwerkdrucker oder einem normalen Drucker herstellen kann, sollten Sie die oben beschriebenen Korrekturen anwenden. Die wichtigsten Lösungen sind: Fehlerbehebung beim Drucker, Neustart des Druckerspoolerdienstes und Installation der vorhandenen Druckertreiber.
- Fix: Computer friert beim Versuch zu drucken in Windows 11/10 ein
- So legen Sie den Standarddrucker in Windows 11 fest
- So fügen Sie einem Windows 11/10-PC manuell einen Netzwerkdrucker hinzu



Schreibe einen Kommentar