So beheben Sie den Windows Update-Fehler 0x80248014 – 4 Möglichkeiten
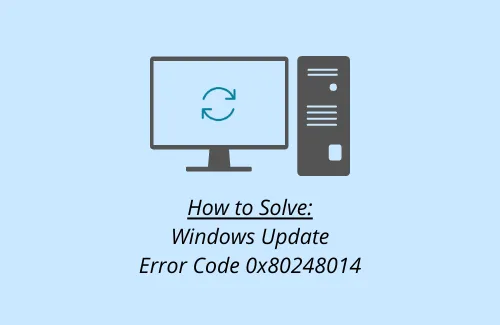
Wenn beim Aktualisieren Ihres Windows 11- oder 10-PCs der Fehlercode 0x80248014 angezeigt wird, kann dieser Beitrag dabei helfen, die zugrunde liegenden Ursachen zu beheben.
Normalerweise tritt dieser Fehler aufgrund einer Beschädigung der Systemdatei, eines veralteten Windows-Images oder eines riesigen Caches in den Windows-Cache-Ordnern auf. In diesem Artikel haben wir 4 Möglichkeiten besprochen, die Ihnen helfen können, diesen Fehlercode unter Windows 11/10 oder früheren Versionen zu beheben.
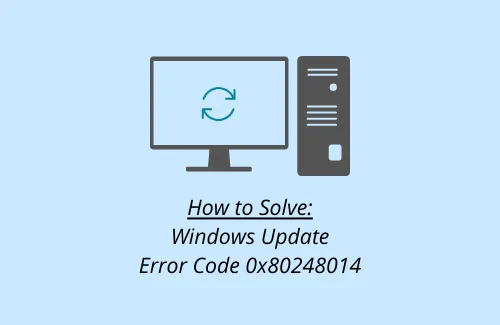
Fix – Windows Update-Fehler 0x80248014
Falls beim Aktualisieren von Windows der Fehlercode 0x80248014 auftritt, gehen Sie die folgende Liste mit Lösungen durch und prüfen Sie, ob diese zur Behebung der Grundursache beitragen –
1. Führen Sie die Windows Update-Problembehandlung aus
Die Fehlerbehebung bei Windows Update hilft in hohem Maße bei der Lösung der Probleme, die das Problem möglicherweise überhaupt erst verursacht haben. So läuft dieser Prozess ab –
Windows 11 :
- Drücken Sie Win + I und navigieren Sie zum folgenden Pfad –
System > Fehlerbehebung > Andere Fehlerbehebungen
- Suchen Sie unter „Am häufigsten“ nach Windows Update und klicken Sie auf die Schaltfläche „Ausführen“.
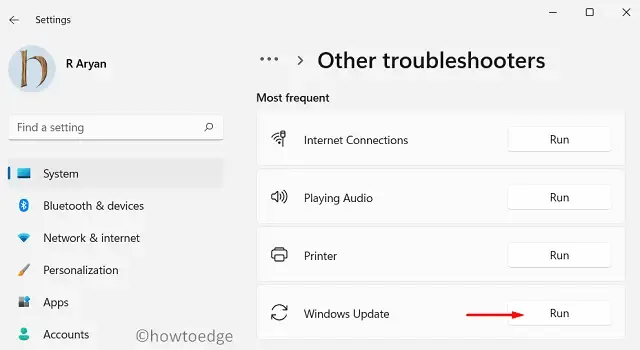
- Wenn die Fehlerbehebung beginnt, klicken Sie auf „Weiter“ und folgen Sie den Anweisungen auf dem Bildschirm.
Windows 10 :
- Drücken Sie Win + X und wählen Sie Einstellungen.
- Klicken Sie im linken Bereich auf „Update und Sicherheit“ und dann auf „Problembehandlung“.
- Suchen Sie im rechten Bereich nach dem Link „Weitere Problembehandlungen“ und klicken Sie darauf.
- Klicken Sie, um Windows Update zu erweitern, und klicken Sie auf „Problembehandlung ausführen“ .
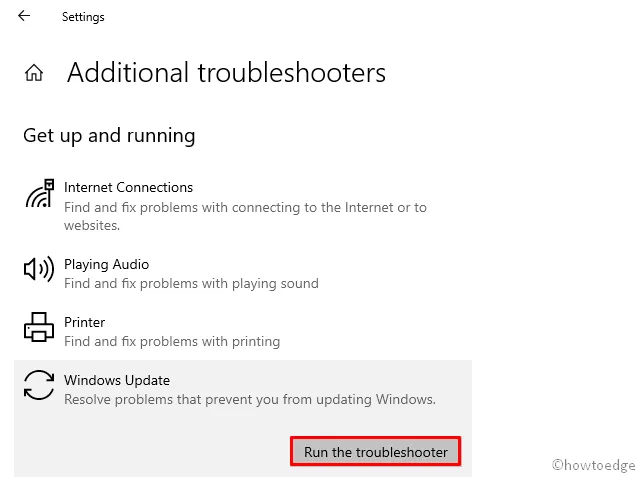
Die Problembehandlung beginnt sofort mit der Suche nach den Gründen, die den Fehlercode 0x800f0989 auf Ihrem Gerät ausgelöst haben könnten.
- Sie müssen lediglich weiterhin auf die Schaltfläche „Weiter“ klicken und prüfen, ob das aufgetretene Problem dadurch behoben wird.
Falls dies nicht der Fall ist, erfahren Sie hier, was als Nächstes zu tun ist. Manchmal schlägt dieses Tool jedoch Möglichkeiten vor, für die Sie sich möglicherweise als Administrator bei Ihrem PC anmelden müssen. Klicken Sie auf „ Diesen Fix anwenden “ und prüfen Sie, ob der Fehlercode dadurch behoben wird.
- Starten Sie Ihren PC abschließend neu, damit die vorgenommenen Änderungen wirksam werden.
2. Beheben Sie Dateibeschädigungen mit SFC und DISM
Das Vorhandensein beschädigter Dateien kann auch zu Update-bezogenen Problemen führen, einschließlich Fehler 0x80248014. Um das Problem zu lösen, können Sie ein SFC-Tool verwenden. SFC ist im Grunde ein Dienstprogramm, das ausgeführt wird, um für Sie nach beschädigten oder fehlenden Dateien zu suchen. Das Beste an diesem Tool ist, dass Sie die gefundenen Dateien nicht manuell reparieren müssen.
So führen Sie dieses Programm auf Ihrem Computer aus –
- Öffnen Sie CMD als Administrator.
- Wenn die Eingabeaufforderung angezeigt wird, geben Sie Folgendes ein und drücken Sie die Eingabetaste –
sfc /scannow

- Der gesamte Scan-/Reparaturvorgang kann je nach Grad der Dateibeschädigung 10–15 Minuten dauern.
- Warten Sie, bis dieser Vorgang abgeschlossen ist.
Wenn dies abgeschlossen ist, führen Sie den folgenden Code aus, um etwaige Probleme im Windows-Image zu finden und zu beheben. Der folgende Code stammt vom DISM-Tool –
DISM /Online /Cleanup-Image /RestoreHealth
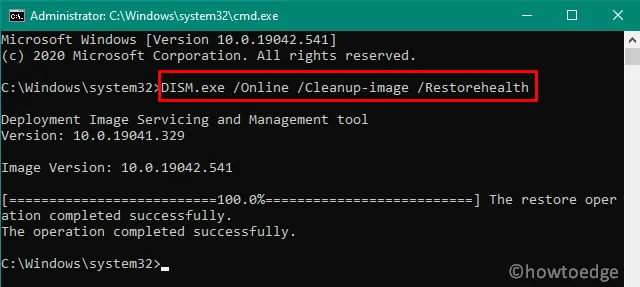
- Es dauert erneut 10–15 Minuten, um etwaige Probleme mit dem Windows-Image zu finden und zu beheben.
- Starten Sie Ihren PC neu, nachdem Sie sowohl SFC- als auch DISM-Scans abgeschlossen haben.
Wenn Ihr Gerät hochfährt, prüfen Sie, ob Sie Ihr Windows jetzt aktualisieren können.
3. Setzen Sie die Windows Update-Komponenten zurück
Wenn der Fehler 0x80248014 weiterhin auftritt, bedeutet dies, dass die Update-Komponenten beschädigt sein müssen. Um das Problem zu beheben, können Sie alle Update-bezogenen Dienste stoppen/neu starten. Denken Sie dabei daran, auch die Windows-Cache-Ordner zu leeren. In zwei dieser Ordner werden Informationen zu den Updates gespeichert, die Sie jemals auf Ihrem Computer installieren.
So setzen Sie Update-Komponenten unter Windows 11/10 zurück. Microsoft veröffentlicht jeden Monat viel zu viele Updates. Es ist also durchaus möglich, dass die Windows-Cache-Ordner mit unnötig gespeicherten Daten gefüllt sind und daher der Fehler 0x80248014 auftritt.
Die beiden Cache-Ordner sind wie folgt –
- Softwareverteilung : C:\Windows
- Catroot2 : C:\Windows\system32
4. Kumulative Updates manuell herunterladen und installieren
Wenn keine der oben genannten Problemumgehungen hilft, den Fehlercode 0x80248014 zu beheben, können Sie Ihr Gerät auch manuell aktualisieren. Grundsätzlich lädt Microsoft für jedes Sicherheits-/optionale Update, das für Windows 10 herauskommt, ein eigenständiges Paket (.msu-Datei) hoch , das dieser Datei entspricht.
Falls Sie die neueste Version von Windows 11 verwenden, folgen Sie stattdessen diesem Tutorial.
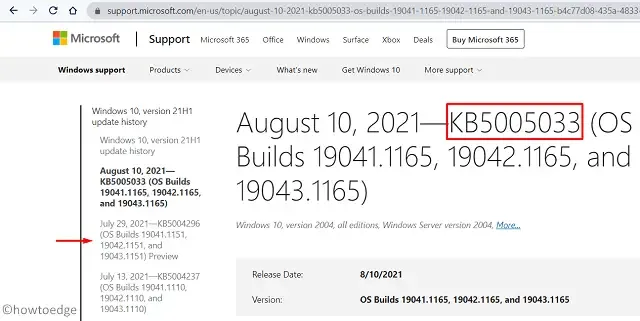
Sie müssen lediglich die neueste kumulative Updatenummer finden und auf der Update-Katalog- Site danach suchen. Nachdem Sie es dort gefunden haben, suchen Sie das Update, das Ihrer Systemarchitektur entspricht, und klicken Sie auf die Schaltfläche „Herunterladen“ .
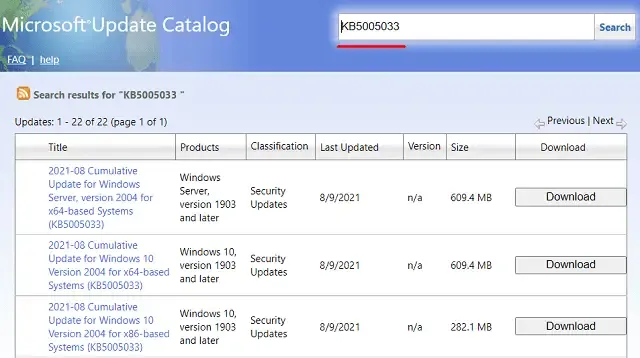
Klicken Sie im nächsten Fenster auf den oberen Link, um den Download der Setup-Datei zu starten. Öffnen Sie nach Abschluss des Downloads den Ordner mit dieser Datei und doppelklicken Sie darauf. Die Installation des Updates beginnt kurz darauf.
Wie behebe ich den Fehler 2149842967?
Wenn Sie Windows aufgrund des Fehlercodes 2149842967 nicht aktualisieren können, versuchen Sie die folgenden Korrekturen und prüfen Sie, ob sich das Problem auf Ihrem PC dadurch beheben lässt.
- Update-Komponenten zurücksetzen
- Stoppen Sie Antivirenprogramme von Drittanbietern, einschließlich Windows Defender
- Starten Sie den Computer im abgesicherten Modus und versuchen Sie erneut, Ihr Build-Betriebssystem zu aktualisieren
- Ausstehende Updates manuell über den Update-Katalog installieren



Schreibe einen Kommentar