NTFS-Partition wird nach Bluescreen als unformatiert angezeigt
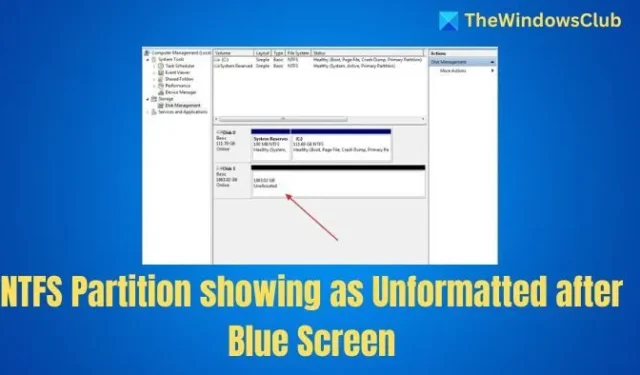
Beim Arbeiten mit NTFS-Partitionen ist Vorsicht geboten, insbesondere beim Ändern der Größe. Wenn dies falsch gemacht wird, kann die kritische NTFS-Wiederherstellungspartition als unformatiert angezeigt werden, was auch den Zugriff auf Windows verhindert. In diesem Artikel erfahren Sie, wie Sie die NTFS-Partition reparieren, die nach dem Bluescreen- Fehler als unformatiert angezeigt wird.
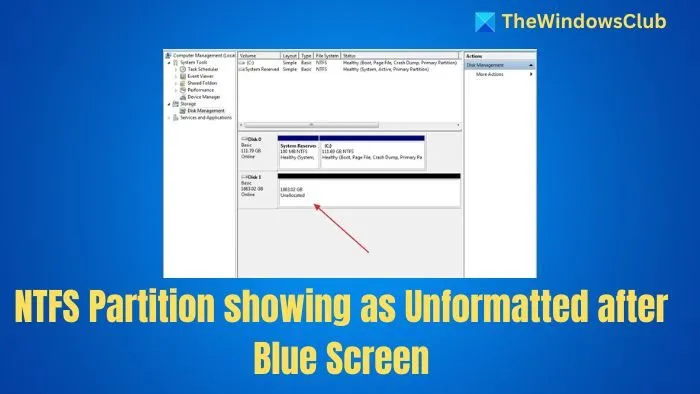
NTFS-Partition wird nach Bluescreen als unformatiert angezeigt
In diesem Abschnitt werden zwei Korrekturen für die NTFS-Partition untersucht, die nach dem Bluescreen als unformatiert angezeigt wird. Hier ist alles, was behandelt wird:
- Installieren Sie Windows neu und verwenden Sie den Datenträger-Manager
- Verwenden Sie eine Wiederherstellungssoftware
1] Windows neu installieren und sichern und wiederherstellen
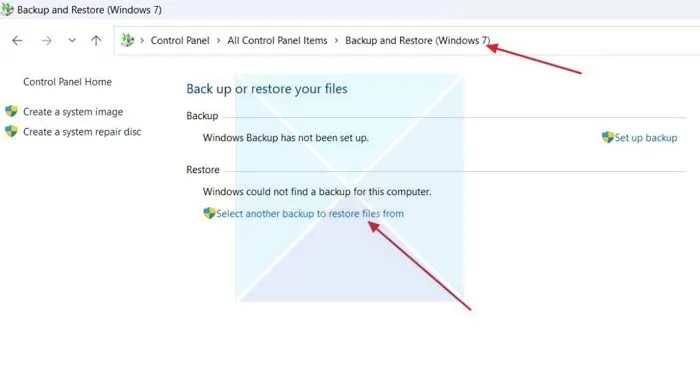
Wenn Sie eine Sicherungskopie Ihrer Windows-Installation haben, können Sie diese mit dem Datenträger-Manager auf einer neuen Windows-Installation wiederherstellen. So geht’s:
- Fahren Sie fort, indem Sie mit einem Tool wie Rufus oder dem Windows-Installationsassistenten einen bootfähigen Windows-USB-Stick erstellen. Dieser Vorgang muss auf einem anderen PC abgeschlossen werden, da Ihr PC möglicherweise vorübergehend nicht zugänglich ist.
- Wenn Sie über eine Windows-Sicherung verfügen, halten Sie diese bereit.
- Fahren Sie nun fort, indem Sie den USB-Stick über das BIOS booten . Drücken Sie die Taste F2, F12, F10, Esc oder Entf , um das BIOS aufzurufen.
- Befolgen Sie im BIOS die Anweisungen auf dem Bildschirm, um Windows zu installieren.
- Wenn Ihre Windows-Version installiert ist, gehen Sie zum Startmenü und suchen Sie nach Systemsteuerung .
- Ändern Sie die Ansicht auf kleine Symbole und öffnen Sie „Sichern und Wiederherstellen (Windows 7)“ .
- Klicken Sie nun auf „Wählen Sie eine andere Sicherung aus, um Dateien wiederherzustellen“ und stellen Sie sicher, dass das Sicherungslaufwerk an Ihren PC angeschlossen ist.
- Wählen Sie das Backup vom Laufwerk aus und fahren Sie fort.
2] Verwenden Sie eine Wiederherstellungssoftware
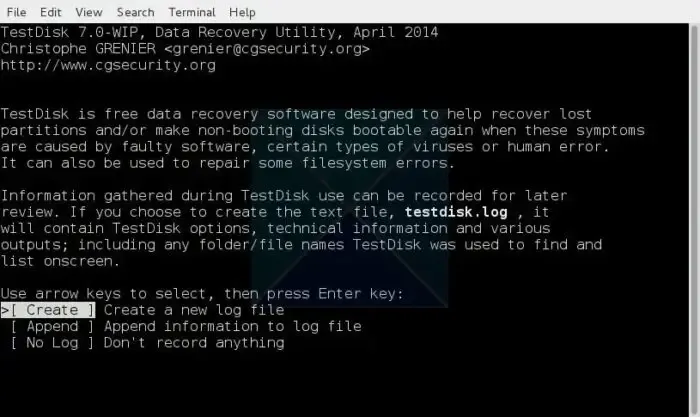
Wiederherstellungssoftware wie TestDisk kann Ihnen auch dabei helfen, die gelöschte NTFS-Partition wiederherzustellen. Die Chancen stehen schlecht, aber mit der richtigen Software können Sie das Problem beheben, insbesondere wenn Sie die Partition in keiner Weise formatiert oder weiter manipuliert haben.
Unformatiertes Laufwerk wird nicht angezeigt
Wenn Sie ein Laufwerk deformatiert haben und es nirgends angezeigt wird, können Sie das Folgende tun, um das Problem zu beheben:
- Initialisieren Sie die Festplatte
- Fremde Datenträger importieren (für fortgeschrittene Benutzer)
Werfen wir einen Blick.
1] Initialisieren Sie die Festplatte
Durch das Initialisieren einer Festplatte in Windows werden die Daten auf der Festplatte gelöscht und für die Verwendung in Windows vorbereitet, sodass sie in der Datenträgerverwaltung angezeigt wird. Mithilfe eines Windows-Wiederherstellungslaufwerks können Sie eine Festplatte in den erweiterten Optionen initialisieren. Sie können darüber die Eingabeaufforderung öffnen und das Dienstprogramm Diskpart verwenden, um das Laufwerk zu initialisieren.
2] Fremde Festplatte importieren (für fortgeschrittene Benutzer)
Dieses komplexe Verfahren verwendet das Dienstprogramm diskpart in der Befehlszeilenschnittstelle. Wenn Sie mit der Befehlszeile arbeiten können und die Syntax und deren Verwendung verstehen, können Sie der offiziellen Microsoft-Dokumentation folgen, um die Vorgehensweise zu erfahren. Sie können dazu die Importsyntax des Disk-Befehls verwenden.
So zeigen Sie ein nicht formatiertes Laufwerk an
Wenn Sie an den Partitionen gearbeitet und Änderungen an den Laufwerken vorgenommen haben, müssen Sie möglicherweise alle unformatierten Laufwerke auf Ihrem PC anzeigen. Hier sind zwei Möglichkeiten, wie Sie das tun können:
- Verwenden der Datenträgerverwaltungssoftware
- In der erweiterten Wiederherstellung
Lass uns lernen!
1] Verwenden einer Datenträgerverwaltungssoftware
Mithilfe von Datenträgerverwaltungssoftware, wie der integrierten Datenträgerverwaltung in Windows, können Sie das unformatierte Laufwerk anzeigen und nach Belieben verwenden. Normalerweise ist es am besten, die Datenträgerverwaltungssoftware zu öffnen, um das unformatierte Laufwerk in Windows anzuzeigen.
Suchen Sie im Startmenü nach „Datenträgerverwaltung“ und öffnen Sie die Option „Festplattenpartitionen erstellen und formatieren“, um die Datenträgerverwaltung zu öffnen.
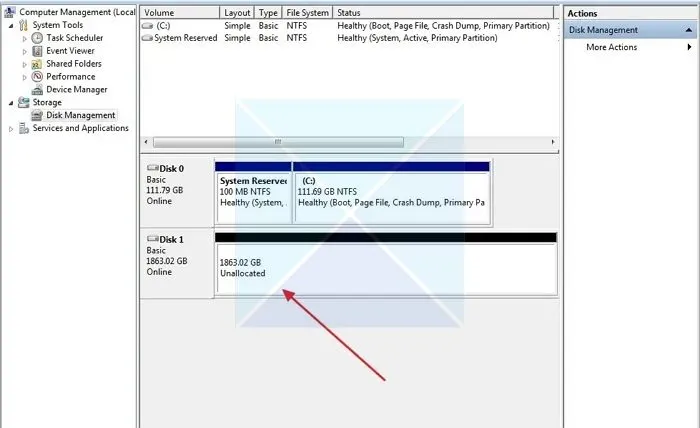
2] In der erweiterten Wiederherstellung
Wenn Sie keinen Windows-Zugriff haben, können Sie das unformatierte Laufwerk mithilfe des Diskpart-Befehlszeilenprogramms sehen. Dazu müssen Sie zunächst ein Windows-Wiederherstellungslaufwerk erstellen , es starten und dann die Eingabeaufforderung mit den erweiterten Optionen öffnen. Von dort aus können Sie die Diskpart-Befehle verwenden, um die Laufwerke aufzulisten und zu partitionieren.
Wir hoffen, Sie fanden diesen Artikel hilfreich.
Soll ich die Festplatte MBR oder GPT initialisieren?
Die Initialisierung Ihrer Festplatte als MBR oder GPT hängt von Ihren Anforderungen und der Laufwerksgröße ab. Der Master Boot Record (MBR) unterstützt bis zu 4 Partitionen und eignet sich für kleinere Laufwerke und ältere Systeme. Die GPT (GUID-Partitionstabelle) unterstützt viele Partitionen und größere Laufwerke und eignet sich daher hervorragend für moderne Systeme.
Wie finde ich versteckte Laufwerke in Windows?
Um versteckte Laufwerke in Windows anzuzeigen, können Sie das Dienstprogramm „Datenträgerverwaltung“ verwenden und den Laufwerken einen Laufwerksbuchstaben zuweisen, um sie anzuzeigen. Wenn Sie die Befehlszeilenschnittstelle verwenden können, können Sie das Befehlszeilenprogramm Diskpart verwenden.



Schreibe einen Kommentar