So beheben Sie den Google Maps API-Fehler ApiNotActivatedMapError
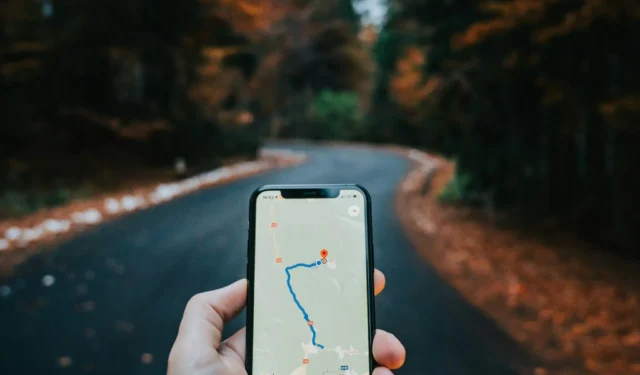
Wenn Sie auf den Google Maps API-Fehler „ApiNotActivatedMapError“ gestoßen sind, sind Sie nicht allein. Dieses Problem tritt normalerweise auf, wenn Sie versuchen, die Google Maps API zu verwenden, ohne sie zuvor in Ihrem Google Cloud Platform-Projekt zu aktivieren. Die gute Nachricht ist, dass die Lösung ziemlich einfach ist.
Was ist ein Google Maps API-Fehler?
Google Maps API-Fehler beziehen sich auf Probleme oder Schwierigkeiten, die bei der Verwendung der Google Maps Platform-APIs auftreten. Dabei handelt es sich um von Google bereitgestellte Dienste zum Integrieren von Karten, Geolokalisierung und anderen standortbasierten Funktionen in Anwendungen oder Websites.
Zu den häufigsten Arten von Google Maps API-Fehlern zählen „Ungültiger API-Schlüssel“, „API nicht aktiviert“, Abrechnungsprobleme, Kontingentgrenzen, Ihrem API-Schlüssel oder Ihren APIs auferlegte Einschränkungen oder Serviceausfälle/-abwertungen.
Schritte zum Beheben dieser Google Maps API-Fehler
Wenn beim Öffnen oder Navigieren in Google Maps ein solcher Fehler auftritt, müssen Sie die folgenden Schritte ausführen:
- Zuerst müssen Sie sich bei Ihrer Google Cloud Console anmelden. Hier finden Sie alle Ihre Projekte und APIs.
- Sobald Sie sich angemeldet haben, gehen Sie zum Abschnitt „APIs & Services“ . Hier können Sie alle für Ihr Projekt verfügbaren APIs sehen.
- Klicken Sie im Abschnitt „APIs und Dienste“ im linken Navigationsbereich auf Bibliothek .
- Als Nächstes wird die Seite „Willkommen in der API-Bibliothek“ geöffnet. Klicken Sie neben „Karten“ auf „ Alle anzeigen“ .
- Dadurch werden alle im Abschnitt „Karten“ verfügbaren Ergebnisse geöffnet. Suchen Sie „Maps Static API“ und klicken Sie darauf .
- Klicken Sie unter „Produktdetails“ auf „ Aktivieren“ , um die Maps Static API für Ihr Konto zu aktivieren.
- Nachdem Sie die Google Maps API aktiviert haben, müssen Sie Anmeldeinformationen für Ihr API-Konto erstellen. Klicken Sie dazu im linken Bereich erneut auf API & Dienste und wählen Sie diesmal Anmeldeinformationen aus.
- Warten Sie einige Sekunden, während Ihr API-Schlüssel generiert wird. Sobald Ihr API-Schlüssel erstellt ist, klicken Sie auf die Schaltfläche Schließen.
- Dadurch werden Sie auf die Seite „Anmeldeinformationen“ weitergeleitet. Suchen Sie unter „API-Schlüssel“ nach Ihrem neu erstellten API-Schlüssel und klicken Sie auf die drei vertikalen Punkte am rechten Ende. Wenn dieser erweitert wird, wählen Sie „API-Schlüssel bearbeiten“ aus .
- Scrollen Sie im Abschnitt „API-Schlüssel bearbeiten“ nach unten zu „Anwendungsbeschränkung festlegen“ und wählen Sie eine Anwendungsbeschränkung aus.
- Wählen Sie die Anwendung aus, je nachdem, für welches Ihrer Geräte Sie Einschränkungen festlegen möchten.
- Klicken Sie anschließend unter den ausgewählten Einschränkungen auf HINZUFÜGEN . Fügen Sie Ihr Gerät hinzu und speichern Sie anschließend alle Änderungen.
Nachdem Sie nun eine Anwendungsbeschränkung aktiviert und die Änderungen gespeichert haben, laden Sie Ihre Anwendung neu und prüfen Sie, ob der Fehler jetzt behoben ist.
Ich hoffe, Sie können jetzt den Google Maps API-Fehler „ApiNotActivatedMapError“ auf Ihrem Gerät beheben. Lassen Sie uns im Kommentarbereich wissen, ob Sie beim Befolgen dieses Artikels auf Schwierigkeiten stoßen.



Schreibe einen Kommentar