So beheben Sie den fehlerhaften Bildstatusfehler 0xc0000020 unter Windows 11/10
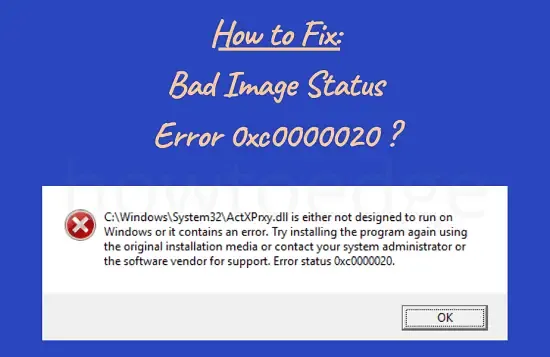
Mehrere Benutzer beschwerten sich über den Fehlercode 0xc0000020, als sie versuchten, bestimmte Anwendungen auf ihren PCs zu öffnen. Dies weist darauf hin, dass die Apps, die Sie starten wollten, beschädigt oder fehlerhaft sein müssen. Wenn dies nach einem kürzlich erfolgten Windows-Update auftritt, rufen Sie die Systemsteuerung auf und deinstallieren Sie das jeweilige Sicherheits-/optionale Patch-Update.
Ein fehlerhafter Image-Fehlercode 0xc0000020 kann auch auftreten, wenn entweder Systemdateien fehlen oder das Windows-Image veraltet ist. Um das Problem zu beheben, deinstallieren Sie die fehlerhafte Software und führen Sie Scans wie SFC, DISM usw. durch.
Was verursacht den Fehler 0xc0000020 unter Windows 11/10
Der Fehler 0xc0000020 tritt meist nach einer fehlerhaften Softwareinstallation, fehlenden Systemdateien oder einem beschädigten Windows-Image auf. Wenn dieser Fehler auftritt, erhalten Sie möglicherweise auch die folgende Fehlermeldung:
C:\Windows\System32\XXXXX.dll ist entweder nicht für die Ausführung unter Windows vorgesehen oder enthält einen Fehler. Versuchen Sie, das Programm mit dem Originalinstallationsmedium erneut zu installieren, oder wenden Sie sich für Unterstützung an Ihren Systemadministrator oder den Softwareanbieter. Fehlerstatus 00xc0000020.
Sehen wir uns die Beschreibung der einzelnen Methoden an, mit denen dieser Fehlercode 0xc0000020 behoben werden sollte.
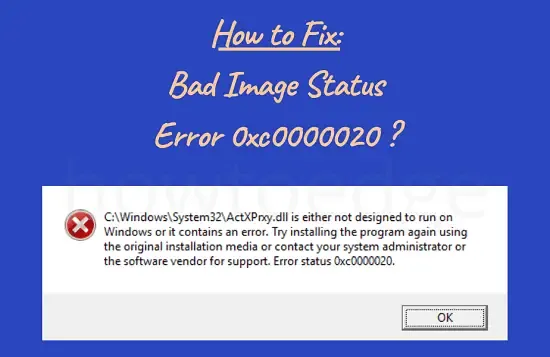
Lösungen für den Fehlerstatus „Ungültiges Bild“ 0xc0000020
Um den Fehler „Bad Image Error Status 0xc0000020“ unter Windows 11/10 zu beheben, gehen Sie die folgende Liste mit Vorschlägen durch –
1. Deinstallieren Sie problematische Anwendungen
Wenn dieser Fehler direkt nach der Installation einer Anwendung auf Ihrem Computer auftritt, deinstallieren Sie diese besser zuerst. Nachdem Sie die kürzlich installierte Software von Ihrem Gerät entfernt haben, starten Sie Ihren PC neu, damit auch alle verbleibenden Dateien gelöscht werden.
Melden Sie sich erneut bei Ihrem System an und prüfen Sie, ob dies zur Behebung des Fehlercodes 0xc0000020 beiträgt. Falls Sie Ihr Windows 11/10-Betriebssystem kürzlich aktualisiert haben, stellen Sie sicher, dass Sie auch die neuesten Patch-Updates deinstallieren.
2. Führen Sie einen DISM-Scan durch
Wenn Sie in letzter Zeit kein Programm auf Ihrem Computer installiert haben und dieses Problem immer noch auftritt, muss das Systemabbild irgendwie beschädigt worden sein. Ohne auf weitere Details einzugehen, prüfen Sie, ob Sie das Problem beheben können, indem Sie Ihr Windows-Abbild reparieren. Nehmen Sie dazu die Hilfe des integrierten Tools „DISM“ in Anspruch. So läuft dieser Prozess ab –
- Drücken Sie Win + X und wählen Sie Windows PowerShell (Admin). Wenn Sie Windows 11 verwenden, wählen Sie stattdessen Windows Terminal (Admin).
- Als Nächstes wird das Fenster „Benutzerkontensteuerung“ angezeigt. Tippen Sie auf „Ja“ , um den Zugriff auf die ausgewählte Konsole zu autorisieren.
- Führen Sie im PowerShell-Fenster die folgenden Codes nacheinander aus.
Dism /Online /Cleanup-Image /StartComponentCleanup
Dism /Online /Cleanup-Image /RestoreHealth
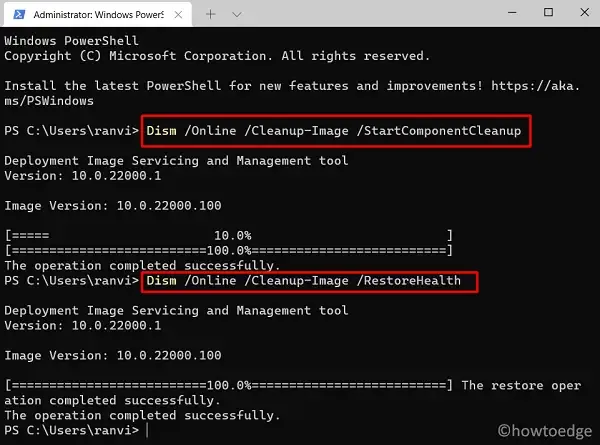
- Der gesamte Scan-/Reparaturvorgang über DISM dauert 15 bis 20 Minuten. Warten Sie also geduldig. Sie können den laufenden Scan minimieren und mit anderen Arbeiten fortfahren.
- Wenn dies abgeschlossen ist, starten Sie Ihren PC neu .
Ich hoffe, dies behebt den fehlerhaften Bildfehler 0xc0000020 auf Ihrem Gerät und Sie können Wiederherstellungspunkte erstellen oder verwenden.
3. Führen Sie den SFC-Scan aus
Manchmal tritt dieser Fehler einfach nur auf, weil einige Dateien auf Ihrem Computer verloren gegangen oder beschädigt sind. In einem solchen Fall können Sie diese Anomalie mit dem Dienstprogramm System File Checker beheben. So führen Sie einen SFC-Scan unter Windows 11/10 durch –
- Öffnen Sie die Eingabeaufforderung mit Administratorrechten.
- Wenn es sich öffnet, kopieren/fügen Sie den folgenden Code ein und drücken Sie die Eingabetaste –
sfc /scannow
- Dieser Scan ist dem DISM-Scan sehr ähnlich und dauert ebenfalls 15–20 Minuten, um beschädigte Dateien auf Ihrem Gerät zu finden und zu reparieren.
- Wenn die Meldung „Überprüfung zu 100 % abgeschlossen“ angezeigt wird, geben Sie „ exit“ ein und drücken Sie die Eingabetaste .
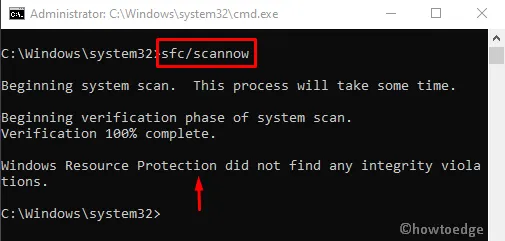
- Starten Sie anschließend Ihren PC neu und prüfen Sie, ob das Problem behoben ist, wenn Sie sich erneut bei Ihrem Computer anmelden.
4. DLL-Dateien neu registrieren
Falls der Fehler 0xc0000020 weiterhin auftritt, kann dies an der Anwesenheit einiger beschädigter DLL-Dateien liegen. Das Windows-Betriebssystem verwendet DLLs nur, um den Gesamtspeicheraufwand zu reduzieren, wenn zwei oder mehr Anwendungen dieselben Systemressourcen verwenden. Registrieren Sie die am häufigsten verwendeten DLL-Dateien wie olmapi21.dll und wininet.dll erneut und prüfen Sie, ob das Problem dadurch tatsächlich gelöst wird.
Wenn der Fehler weiterhin besteht, fahren Sie mit der nächsten Lösung fort.
5. Verwenden Sie Systemwiederherstellungspunkte
Obwohl es sich hierbei um einen Image-Fehler handelt und Sie Ihre Wiederherstellungspunkte nicht verwenden sollten, prüfen Sie, ob Sie Ihren PC auf einen Zustand zurücksetzen können, in dem alles einwandfrei lief.
6. Aktualisieren/Reset Ihres PCs
Falls keine der oben genannten Methoden den Fehler 0xc0000020 behebt, setzen Sie Ihren PC zurück, indem Sie die folgenden Schritte ausführen –
- Drücken Sie zunächst die Tastenkombination WinKey + I, um die Einstellungen aufzurufen.
Unter Windows 10
- Gehen Sie zu – Update & Sicherheit > Wiederherstellung.
- Tippen oder klicken Sie unter „PC aktualisieren, ohne dass dies Ihre Dateien beeinträchtigt“ auf „ Erste Schritte“ .
- Befolgen Sie nun die Anweisungen auf dem Bildschirm, um die restlichen Schritte abzuschließen.
- Stellen Sie sicher, dass die folgenden Kontrollkästchen aktiviert bleiben, während Sie Ihre Kopie von Windows 11/10 aktualisieren.
- Behält alle Ihre Daten
- Entfernt alle Apps von Drittanbietern
Unter Windows 11
In Windows 11 gibt es keine Option wie „PC aktualisieren“. Sie können auf dem neu installierten Betriebssystem also nur „PC zurücksetzen“ tun. So führen Sie diese Aufgabe aus:
- Navigieren Sie zunächst zum folgenden Pfad –
Einstellungen > System > Wiederherstellung > Diesen PC zurücksetzen
- Klicken Sie im Abschnitt „ Wiederherstellung “ neben „ PC zurücksetzen “ auf „PC zurücksetzen“ .
- Befolgen Sie die Anweisungen auf dem Bildschirm, um das Zurücksetzen Ihres PCs abzuschließen.
Ich hoffe, dieses Tutorial hilft Ihnen, den „Bad Image Status Error 0xc0000020“ auf Ihrem Windows 11/10-PC zu beheben.



Schreibe einen Kommentar