Fehler beim Anwenden von Festplattenänderungen in Hyper-V [Fix]
![Fehler beim Anwenden von Festplattenänderungen in Hyper-V [Fix]](https://cdn.thewindowsclub.blog/wp-content/uploads/2024/07/error-applying-changes-1-640x375.webp)
Beim Versuch, eine Datenfestplatte an eine Hyper-V-VM anzuschließen, ist ein Fehler aufgetreten, obwohl die Festplatte zunächst einwandfrei funktionierte. Dieser Fehler scheint durch die virtuelle Festplatte und nicht durch die virtuelle Maschine ausgelöst zu werden. In diesem Beitrag untersuchen wir jedoch im Detail, was Sie tun können, wenn beim Anwenden von Festplattenänderungen in Hyper-V ein Fehler auftritt.
Fehler beim Anwenden der Festplattenänderungen
Ressourcen konnten nicht hinzugefügt werden
Dateiname kann nicht hinzugefügt werden. Die Festplatte ist bereits mit der virtuellen Maschine verbunden
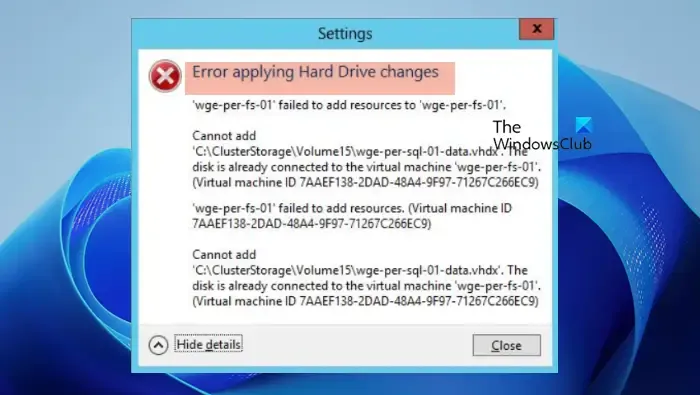
Fehler beim Anwenden von Festplattenänderungen in Hyper-V beheben
Wenn beim Anwenden von Änderungen an der Festplatte in Hyper-V ein Fehler auftritt, stellen Sie sicher, dass Sie über die erforderlichen Berechtigungen zum Ändern der Festplatte der VM verfügen. Stellen Sie sicher, dass Sie mit Administratorrechten angemeldet sind. Darüber hinaus ist es wichtig sicherzustellen, dass auf der Festplatte des Hostcomputers, auf der die VM-Dateien gespeichert sind, genügend freier Speicherplatz vorhanden ist. Wenn die Kapazität der Festplatte erschöpft ist, können Sie den Speicherort der Festplatte auf ein anderes Volume ändern.
Wenn Sie über alle erforderlichen Berechtigungen und genügend Speicherplatz verfügen, aber dieses Problem dennoch auftritt, müssen Sie die unten aufgeführten Vorschläge befolgen.
- Überprüfen Sie, ob eine andere VM dieselbe Festplatte verwendet
- Konfigurieren Sie die Einstellungen des SCSI-Controllers oder IDE-Controllers
- Installieren Sie die Festplatte oder CD/DVD neu
- Laden Sie eine neue Festplatte von der Quelle herunter und schließen Sie sie an
Lassen Sie uns ausführlich darüber sprechen.
1] Überprüfen Sie, ob eine andere VM dieselbe Festplatte verwendet
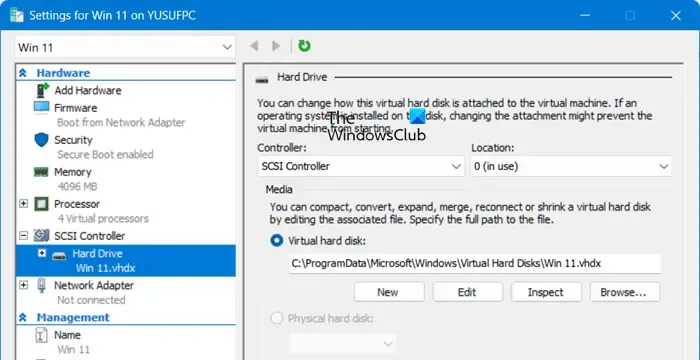
Sie müssen sicherstellen, dass keine andere Maschine als die angegebene dieselbe Festplatte verwendet. Wenn eine andere virtuelle Maschine dieselbe Festplatte verwendet, müssen Sie sie entfernen oder eine andere Festplatte für Ihre neue VM verwenden. Klicken Sie dazu mit der rechten Maustaste auf die virtuelle Maschine, die Sie untersuchen möchten, und wählen Sie „Einstellungen“. Gehen Sie zur Festplatte und suchen Sie den Speicherort des Laufwerks sowie seinen Namen.
2] Konfigurieren Sie die Einstellungen des SCSI-Controllers oder IDE-Controllers
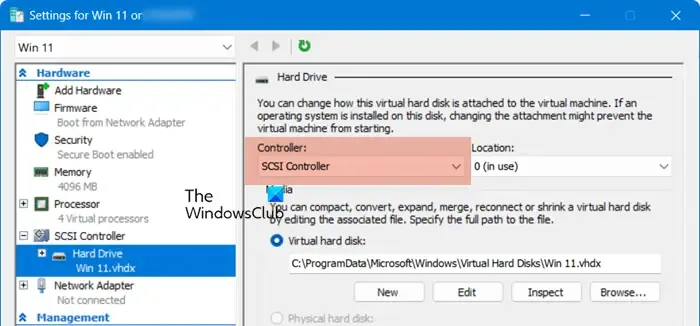
Virtuelle SCSI-Controller ermöglichen der VM den Zugriff auf SCSI-Festplatten. Jeder SCSI-Controller kann bis zu 64 Geräte unterstützen. Der SCSI-Pfad wird nicht emuliert, was ihn zum bevorzugten Controller für alle Festplatten außer der Betriebssystemfestplatte macht. Da wir ein Problem beim Mounten der Festplatte haben, werden wir die Einstellungen konfigurieren und den richtigen Controller auswählen. Befolgen Sie dazu die unten aufgeführten Schritte.
- Öffnen Sie den Hyper-V-Manager.
- Klicken Sie mit der rechten Maustaste auf die virtuelle Maschine und wählen Sie „Einstellungen“.
- Gehen Sie jetzt zur Option „SCSI-Controller“, erweitern Sie sie und wählen Sie „Festplatte“ aus.
- Gehen Sie zu Controller und wählen Sie im Dropdown-Menü einen anderen aus.
Versuchen Sie abschließend, eine Verbindung zu Ihrer virtuellen Festplatte auf Ihrem Computer herzustellen, und prüfen Sie, ob das Problem behoben ist.
3] Installieren Sie die Festplatte oder CD/DVD neu

Als nächstes müssen wir dieselbe Festplatte oder CD/DVD entfernen und dann erneut anschließen. Manchmal kann das Problem durch einen Fehler ausgelöst werden, der leicht durch Neuinstallation des Laufwerks behoben werden kann. Befolgen Sie dazu die unten aufgeführten Schritte.
- Öffnen Sie den Hyper-V-Manager.
- Klicken Sie mit der rechten Maustaste auf die virtuelle Maschine, die Sie konfigurieren möchten, und wählen Sie „Einstellungen“ aus.
- Gehen Sie jetzt zur Festplatte (oder zum DVD-Laufwerk) und klicken Sie auf die Schaltfläche „Entfernen“, um das Laufwerk zu trennen.
- Sobald das Laufwerk entfernt ist, gehen Sie erneut zu VM-Einstellungen > Festplatte.
- Klicken Sie auf „Durchsuchen“ und fügen Sie die Festplatte hinzu.
Hoffentlich funktioniert das für Sie.
4] Laden Sie eine neue Festplatte von der Quelle herunter und schließen Sie sie an
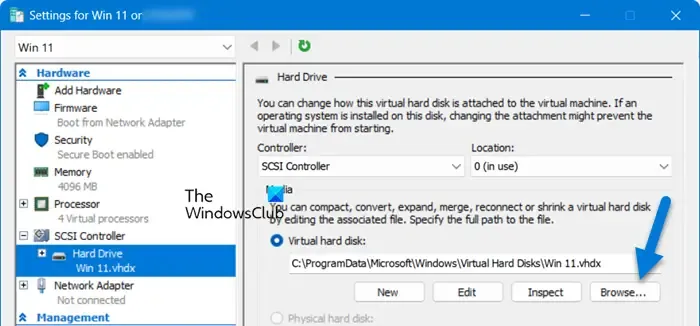
Wenn Ihre Organisation Ihnen eine Festplatte zur Verfügung gestellt hat, die Sie herunterladen und anschließen müssen, besteht die Möglichkeit, dass während des Downloadvorgangs Probleme aufgetreten sind. In diesem Fall empfehlen wir Ihnen, die vorhandene Kopie des Laufwerks zu löschen oder umzubenennen und es an Ihren Computer anzuschließen. Gehen Sie also zum Quellportal und laden Sie das Laufwerk herunter. Sobald dies erledigt ist, müssen wir es an das System anschließen. Dazu können Sie die unten aufgeführten Schritte ausführen.
- Klicken Sie mit der rechten Maustaste auf die virtuelle Maschine, an die Sie das Laufwerk anschließen möchten, und wählen Sie „Einstellungen“.
- Gehen Sie jetzt zum SCSI-Controller oder IDE-Controller und klicken Sie auf Festplatte.
- Klicken Sie im Abschnitt „Virtuelle Festplatte“ auf „Durchsuchen“, navigieren Sie zu dem Ordner, in dem sich Ihre Festplatte befindet, und wählen Sie ihn aus.
- Sobald die virtuelle Festplatte angeschlossen ist, starten Sie den virtuellen Computer und prüfen Sie, ob das Problem behoben ist.
Wir hoffen, dass Sie das Problem mit den in diesem Beitrag genannten Lösungen beheben können.
Wie ändere ich die Festplatte in Hyper-V?
Um die Festplatte einer virtuellen Maschine in Hyper-V zu ändern, müssen Sie die Einstellungen der virtuellen Maschine konfigurieren. Öffnen Sie also den Hyper-V-Manager, klicken Sie mit der rechten Maustaste auf die virtuelle Maschine, wählen Sie „Einstellungen“, gehen Sie zu „Festplatte“, klicken Sie auf „Durchsuchen“ und wählen Sie die Festplatte aus.
Wie verwende ich eine externe Festplatte in Hyper-V?
Um eine externe Festplatte in Hyper-V hinzuzufügen, müssen Sie sie offline schalten. Öffnen Sie also das Dienstprogramm „Datenträgerverwaltung“, indem Sie im Startmenü danach suchen. Klicken Sie dann mit der rechten Maustaste auf die externe Festplatte und wählen Sie „Offline“. Anschließend können Sie die Festplatte mit den zuvor genannten Schritten zu einer virtuellen Maschine hinzufügen.



Schreibe einen Kommentar