Beheben Sie den Windows Update-Fehlercode 0x800705b9
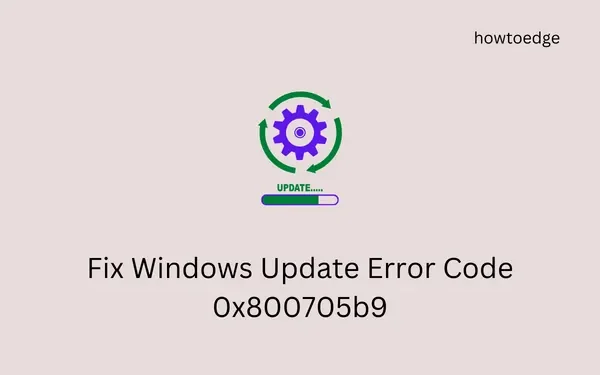
Ein neues kumulatives Update behebt häufig die vorhandenen Fehler und Probleme auf Windows 11/10-PCs. Was ist jedoch, wenn Sie auf Probleme beim Installieren oder Aktualisieren auf ein neueres Build-Betriebssystem unter Windows stoßen? Nun, dieser Beitrag behandelt einen solchen Fehlercode 0x800705b9, die Gründe für sein Auftreten und die fünf Problemumgehungen, die diesen Fehler beheben könnten.
Was verursacht diesen Fehler 0x800705b9 unter Windows?
Windows 11/10 kann mit einem Fehlercode 0x800705b9 nicht aktualisiert werden, wenn Ihr System bestimmte Bedingungen erfüllt, wie unten beschrieben –
- Fehlende oder beschädigte Systemdateien
- Korruption innerhalb des Systemabbilds
- Ausführen eines Antivirenprogramms eines Drittanbieters
- Beschädigte Windows Cache-Ordner
Nachdem Sie nun wissen, was diesen Fehlercode verursachen kann, wollen wir die Problemumgehungen untersuchen, die Ihnen helfen könnten, dieses Problem auf Windows 11/10-PCs zu lösen.
5 Möglichkeiten zur Lösung des Update-Fehlercodes 0x800705b9
Wenn Sie Windows 11/10 aufgrund eines Fehlercodes 0x800705b9 nicht aktualisieren können, empfehlen wir, die folgenden Korrekturen nacheinander zu befolgen. Falls Sie diese Korrekturen bereits ausprobiert haben, fahren Sie mit der letzten Lösung fort, dh manuelles Herunterladen und Installieren ausstehender Updates .
1] Fehlerbehebung bei Windows Update
Windows 10 :
Einstellungen > Update & Sicherheit > Problembehandlung > Zusätzliche Problembehandlungen
Windows11 :
Einstellungen > System > Problembehandlung > Andere Fehlerbehebungen
Nachdem Sie den oben genannten Pfad auf Ihren jeweiligen Geräten erreicht haben, suchen Sie unter Am häufigsten nach Windows Update. Wenn Sie es gefunden haben, klicken Sie darauf, um es zu erweitern, und klicken Sie auf Problembehandlung ausführen (Windows 10).
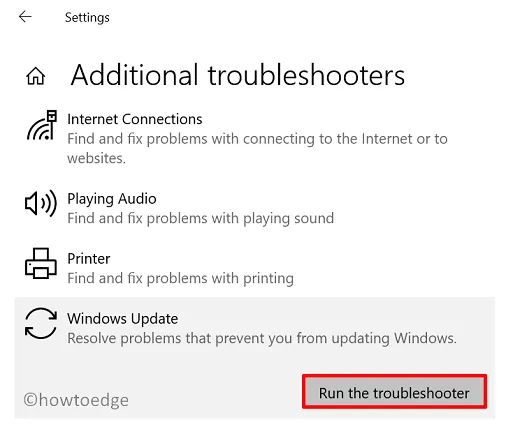
Unter Windows 11 müssen Sie nicht auf Windows Update klicken. Stattdessen sehen Sie die neben Windows Update verfügbare Schaltfläche Ausführen . Klicken Sie darauf und die Problembehandlung beginnt mit der Suche nach den Gründen, die die Installation ausstehender Updates auf Ihrem Computer verhindern.
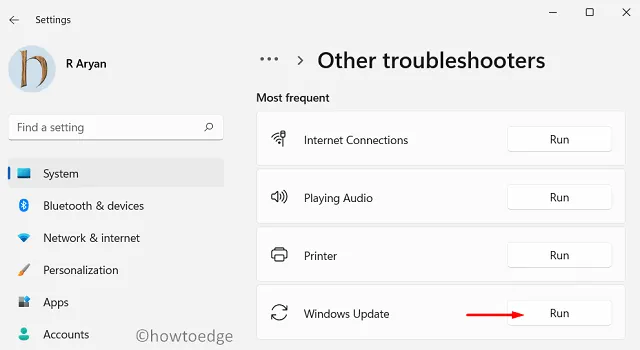
Nachdem die Fehlerbehebung abgeschlossen ist, muss Ihr Gerät bereit sein, ausstehende Updates zu installieren. Selbst in Fällen, in denen dieses Tool das Problem nicht löst, führt Sie dies zu den wahrscheinlichen Gründen, die einen Fehlercode 0x800705b9 verursachen.
2] Starten Sie alle Update-bezogenen Dienste neu
Melden Sie sich wieder bei Ihrem Gerät an und navigieren Sie in diesem Fall zum folgenden Pfad.
Win 11 : Einstellungen > Windows Update
Win 10 : Einstellungen > Update & Sicherheit > Windows Update
3] Deaktivieren Sie Antivirenprogramme von Drittanbietern
Obwohl Antivirenprogramme entwickelt wurden, um Ihr Gerät sicher und geschützt zu halten, können sie manchmal mehr Ärger als Nutzen bringen. Dies geschieht aufgrund ihrer ständigen Interaktionen mit den Systemdateien und -ordnern. Beim Ändern der Systemdateien können sie die Update-Dateien beschädigen, was zu einem Fehlercode 0x800705b9 führt.
Sie können sich dessen nie sicher sein, es sei denn, Sie deaktivieren Ihr Antivirenprogramm eines Drittanbieters. Tun Sie dies und prüfen Sie, ob Sie Windows aktualisieren können, nachdem Sie externe Sicherheits-Apps deinstalliert oder vorübergehend deaktiviert haben.
Führen Sie SFC/DISM-Scans aus
Wenn Sie ein Antivirenprogramm entfernen, sind die betroffenen Systemdateien immer noch vorhanden, sodass Sie Ihr Windows nicht aktualisieren können. Führen Sie System File Checker und DISM-Tools aus, um Dateibeschädigungen automatisch zu erkennen und zu beheben. So führen Sie diese beiden Tools unter Windows 11/10 aus.
- Starten Sie CMD zuerst als Administrator.
- Wenn das UAC-Fenster dazu auffordert, klicken Sie auf Ja, um den Zugriff auf die Eingabeaufforderung zu autorisieren.
- Führen Sie auf der erhöhten Konsole den folgenden SFC-Befehl aus.
sfc /scannow
- Dieser gesamte Prüf- und Reparaturvorgang kann 10-15 Minuten dauern. Also warte geduldig bis dahin.
- Nachdem dieser SFC-Scan 100 % erreicht hat, führen Sie das DISM-Tool aus. Dazu müssen Sie lediglich den folgenden Befehl auf der erhöhten Konsole ausführen –
DISM /Online /Cleanup-Image /RestoreHealth

- Warten Sie erneut 10-15 Minuten, während DISM Beschädigungen im Systemabbild prüft und repariert.
Starten Sie Ihren PC neu, damit die vorgenommenen Änderungen ab der nächsten Anmeldung wirksam werden. Wenn Sie immer noch auf den Fehlercode 0x800705b9 stoßen, folgen Sie den nächsten Lösungen.
4] Bereinigen Sie Windows Cache-Ordner
Wenn Sie es schwierig finden, können Sie ein paar Codes in der Eingabeaufforderung (Admin) ausführen, und das Problem löst sich im Handumdrehen. Folgendes benötigen Sie, um auf einer erhöhten Konsole ausgeführt zu werden –
net stop bits
net stop wuauserv
net stop appidsvc
net stop cryptsvc
- Löschen Sie Profildaten und benennen Sie Windows-Cache-Verzeichnisse um, indem Sie diese Codes ausführen.
Del “%ALLUSERSPROFILE%\Application Data\Microsoft\Network\Downloader\*.*”
rmdir %systemroot%\SoftwareDistribution /S /Q
rmdir %systemroot%\system32\catroot2 /S /Q
- Um die fehlenden oder beschädigten DLL-Dateien neu zu registrieren, verwenden Sie diese Codes –
regsvr32.exe /s atl.dll
regsvr32.exe /s urlmon.dll
regsvr32.exe /s mshtml.dll
- Setzen Sie das Netzwerk und den verfügbaren Proxy auf Ihrem Windows-PC zurück –
netsh winsock reset
netsh winsock reset proxy
net start bits
net start wuauserv
net start appidsvc
net start cryptsvc
Starten Sie Ihren PC neu und prüfen Sie, ob der Fehlercode 0x800705b9 jetzt behoben ist. Ich glaube, es sollte haben. Falls dies nicht der Fall ist, probieren Sie die letzte Problemumgehung aus.
5] Installieren Sie ausstehende Updates manuell
Wenn keine der oben genannten Fixes den Fehlercode 0x800705b9 behebt, muss das Problem komplexer Natur sein. Nun, in solchen Fällen müssen Sie sich nicht auf Fixes verlassen, sondern manuell ausstehende Updates herunterladen und auf Ihrem Computer installieren.
Hier finden Sie eine vollständige Anleitung zur manuellen Installation ausstehender Updates auf Windows 11/10-PCs.
- Installieren Sie manuell Windows 11, kumulative Updates.
- Installieren Sie manuell Windows 10, kumulative Updates.
Die manuelle Installation überschreibt alle Bedingungen oder bestehenden Regeln auf Ihrem Computer. Daher sagen wir, dass diese Lösung sicherlich auf Windows 11- oder 10-Geräten funktionieren wird.
Wie löse ich den Fehlercode 0x800705b9 in Minecraft?
Mehrere Benutzer berichteten, dass beim Versuch, die Java-Edition von Minecraft auszuführen, ein Fehlercode 0x800705b9 aufgetreten ist. Wenn Sie ein solcher Benutzer sind, probieren Sie diese Vorschläge aus –
- Gehen Sie zu Windows Update und suchen Sie nach optionalen/zusätzlichen Updates.
- Öffnen Sie den Microsoft Store und prüfen Sie, ob ein Update für Xbox verfügbar ist. Falls Sie einige ausstehende Updates dafür finden, sollten Sie ein Upgrade der Xbox auf die neueste Version in Betracht ziehen.
- Versuchen Sie, den Microsoft Store zurückzusetzen, indem Sie den Befehl WSReset.exe auf einer Konsole mit erhöhten Rechten ausführen.
- Installieren Sie Microsoft Store mit PowerShell neu
Wenn auf Ihrem Xbox One-Gerät der Fehlercode 0x800705b9 auftritt?
Überprüfen Sie in solchen Fällen Folgendes:
- Besuchen Sie den Xbox-Support und prüfen Sie, ob dort ein Serverausfall gemeldet wird.
- Schalten Sie Ihren Xbox Controller aus und wieder ein.
Was sind die zwei verschiedenen Möglichkeiten, Windows zu aktualisieren?
Um Windows zu aktualisieren, muss man das neueste kumulative Update über Windows Update herunterladen. Dies ist nur möglich, wenn Sie mit einer aktiven Internetverbindung verbunden sind. Falls Sie das aktuelle Update manuell installieren möchten, können Sie dies tun, indem Sie das entsprechende eigenständige Paket aus dem Microsoft Update-Katalog herunterladen.



Schreibe einen Kommentar