So aktivieren Sie die dynamische Beleuchtung des ASUS-Motherboard-BIOS (UEFI) für Windows 11
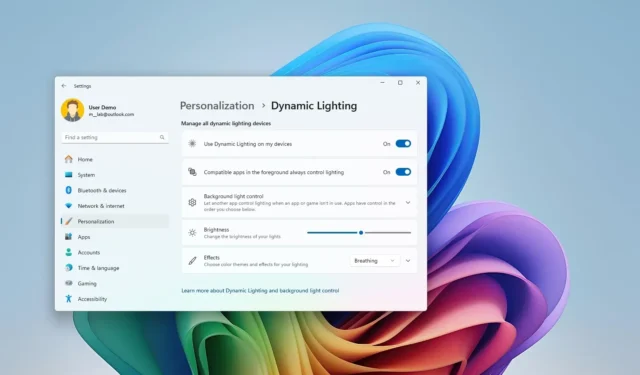
ASUS testet ein BIOS-Update (UEFI) für seine Motherboards der AMD 600- und Intel 700-Serie, das Unterstützung für Dynamic Lighting unter Windows 11 bietet. Mit Dynamic Lighting können Sie die RGB-Beleuchtung von Computerkomponenten und Zubehör über die App „Einstellungen“ steuern, ohne dass Sie Tools von Drittanbietern benötigen.
Microsoft hat diese Funktion entwickelt, um die Fragmentierung der proprietären Software zu beheben (oder zu minimieren), die Sie zur Steuerung verschiedener LED-Beleuchtungen installieren müssen, wie sie beispielsweise auf Mäusen, Schreibtischunterlagen, Tastaturen, Monitoren, Motherboards, Grafikkarten und unzähligen anderen verfügbar sind.
Das von ASUS getestete Update fügt auf der Seite „Erweiterter Modus“ für das „UEFI BIOS Utility“-Erlebnis für AMD- und Intel-Boards eine neue Option „Windows Dynamic Lighting“ hinzu. Sobald diese Option aktiviert ist, wird das Motherboard auf der Einstellungsseite „Dynamic Lighting“ als anpassbare Komponente angezeigt.
In dieser Anleitung beschreibe ich die Schritte zum Aktualisieren des BISO für ASUS AMD 600- und Intel 700-Motherboards auf die Betaversion. Ich beschreibe auch die Schritte zum Zugriff auf die Firmware-Erfahrung, um die Funktion zu aktivieren, und die Schritte zum Konfigurieren von Dynamic Lighting unter Windows 11.
Dynamische Beleuchtung im ASUS UEFI (BIOS) aktivieren
Um die Funktion „Dynamische Beleuchtung“ unter Windows 11 mit ASUS-Motherboards zu verwenden, müssen Sie das neueste UEFI-BIOS-Update herunterladen und installieren, auf den erweiterten Firmware-Modus zugreifen, um die Funktion zu aktivieren, und dann die Lichteffekte und die Helligkeit in der App „Einstellungen“ ändern.
1. ASUS BIOS Beta-Update herunterladen
Um die Betaversion des ASUS BIOS herunterzuladen, gehen Sie folgendermaßen vor:
-
Öffnen Sie die ASUS-Forumsseite für Motherboards der AMD 600- oder Intel 700- Serie.
-
Klicken Sie auf den Link für die Betaversion des BIOS-Updates für Ihr Motherboard.
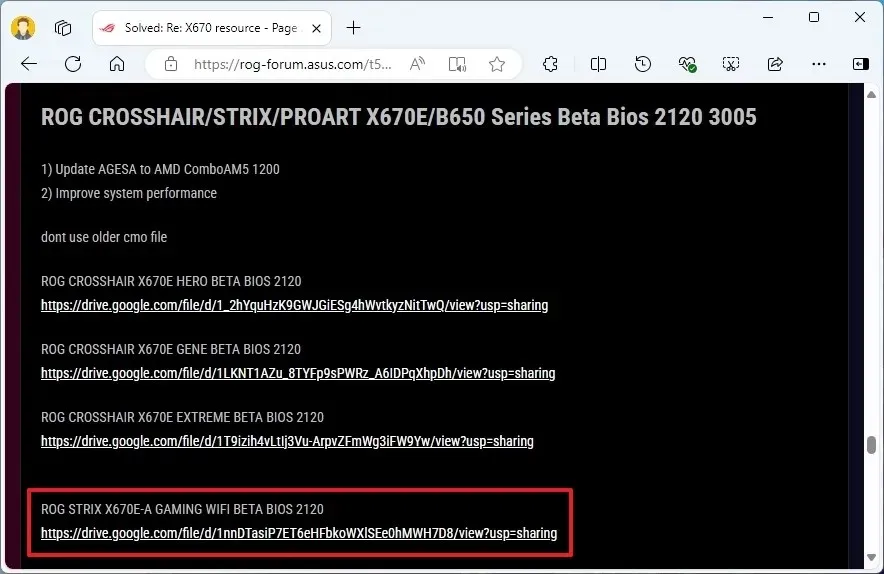 Kurzer Hinweis: Wenn Sie die falsche Firmware auswählen und installieren, kann dies dazu führen, dass Ihr Computer nicht mehr verwendet werden kann.
Kurzer Hinweis: Wenn Sie die falsche Firmware auswählen und installieren, kann dies dazu führen, dass Ihr Computer nicht mehr verwendet werden kann. -
Klicken Sie auf die Schaltfläche „Herunterladen“ , um die Datei auf Ihrem Computer zu speichern.
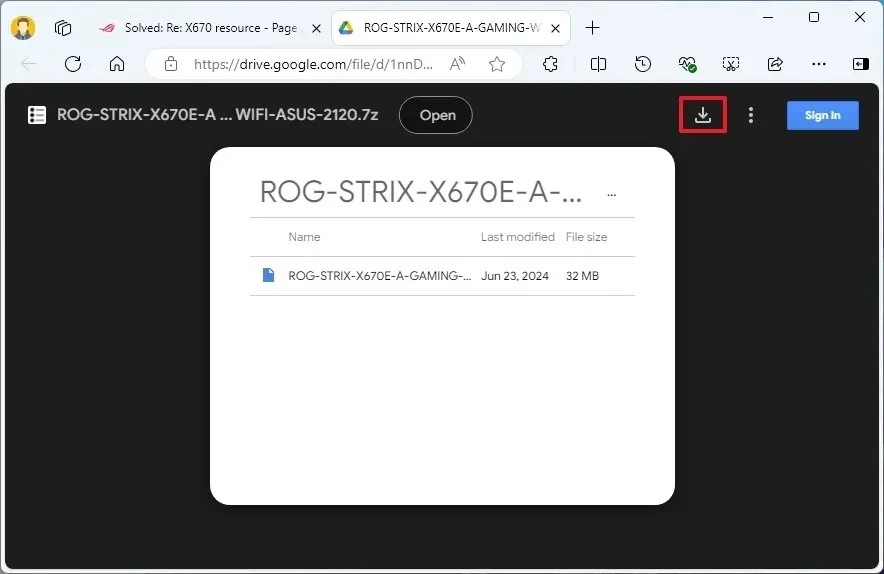
-
Schließen Sie einen USB-Speicherstick an Ihren Computer an.
-
Öffnen Sie den Datei-Explorer .
-
Öffnen Sie diesen PC .
-
Klicken Sie mit der rechten Maustaste auf den USB-Speicherstick und wählen Sie die Option „Formatieren“ .
-
Wählen Sie die Option FAT32 für die Einstellung „Dateisystem“.
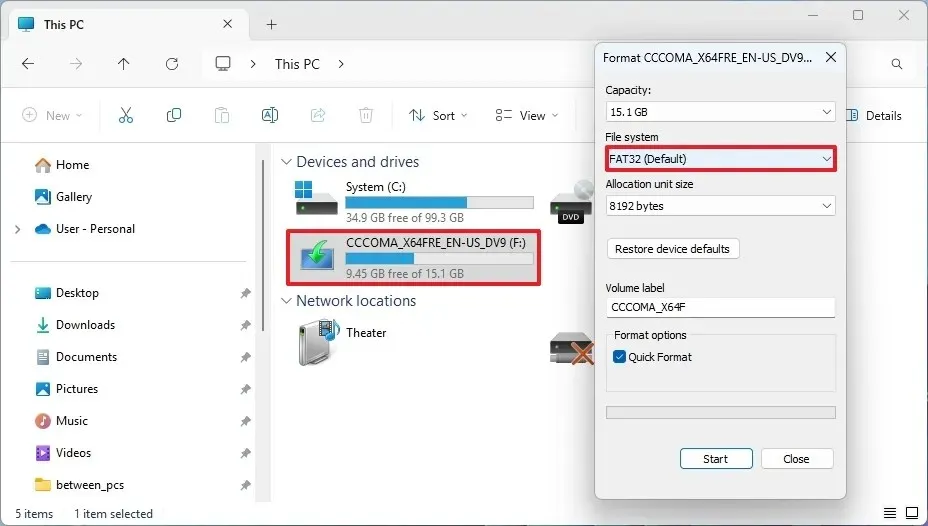
-
Klicken Sie auf die Schaltfläche Start .
-
Klicken Sie zur Bestätigung auf die Schaltfläche „OK“ .
-
Öffnen Sie den Ordner, der die ASUS BIOS-Aktualisierungsdatei enthält.
-
Klicken Sie mit der rechten Maustaste auf die Datei und wählen Sie die Option „Alles extrahieren“ .
-
Klicken Sie auf die Schaltfläche „ Extrahieren“ .
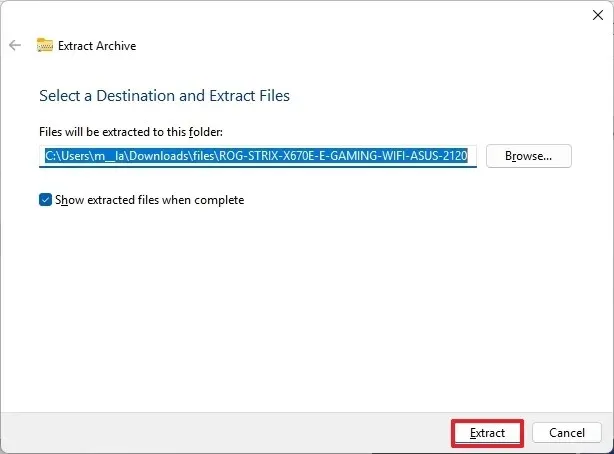
-
Klicken Sie mit der rechten Maustaste auf die Datei „.CAP“ und wählen Sie die Option „Kopieren“ .
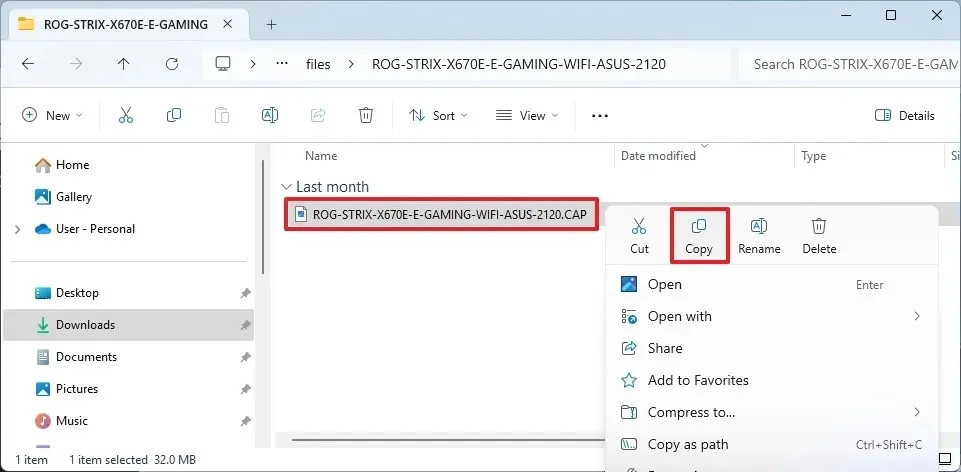
-
Öffnen Sie den kürzlich formatierten USB-Speicherstick.
-
Klicken Sie in der Befehlsleiste auf die Schaltfläche „ Einfügen“ .
Sobald Sie diese Schritte abgeschlossen haben, können Sie mit der Anwendung der Betaversion des Updates für Ihr Motherboard fortfahren.
2. Installieren Sie das ASUS BIOS Beta-Update
Um ein BIOS-Update auf Ihrem ASUS-Computer zu installieren, gehen Sie folgendermaßen vor:
-
Einstellungen öffnen .
-
Klicken Sie auf System .
-
Klicken Sie auf die Seite „Wiederherstellung“ .
-
Klicken Sie für die Einstellung „Erweiterter Start“ auf die Schaltfläche „ Jetzt neu starten “.
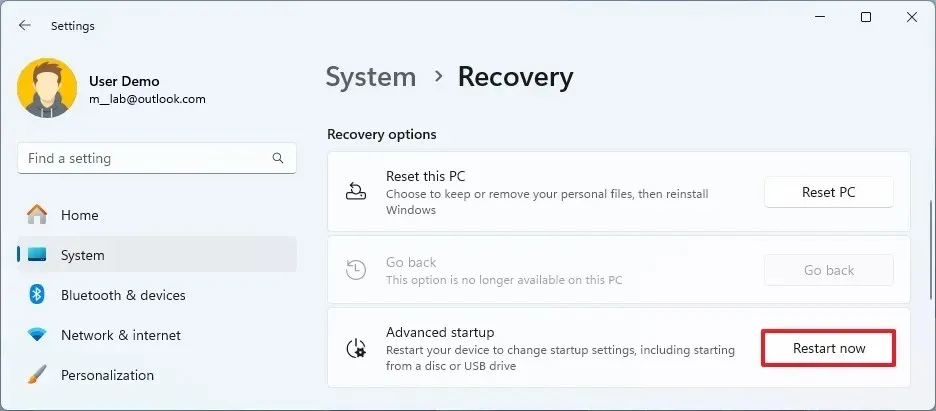
-
Klicken Sie erneut auf die Schaltfläche Jetzt neu starten .
-
Klicken Sie auf Problembehandlung .
-
Klicken Sie auf Erweiterte Optionen .
-
Klicken Sie auf die Option „UEFI-Firmware-Einstellungen“ .

-
Klicken Sie auf die Schaltfläche „Neustart“ .
-
Drücken Sie die Taste F7 , um auf den erweiterten ASUS-BIOS-Modus zuzugreifen.
-
Klicken Sie auf die Registerkarte Extras .
-
Klicken Sie auf ASUS EZ Flash . (Der Name des Tools kann leicht abweichen.)
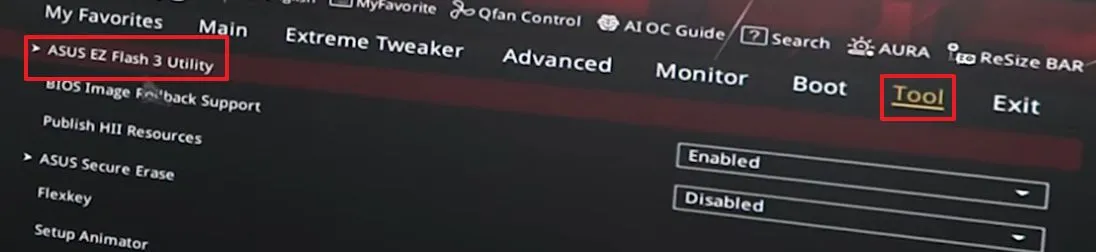
-
Wählen Sie die BIOS- Datei auf dem USB-Speicherstick aus.
Kurzer Hinweis: Denken Sie unbedingt daran, den Vorgang unter keinen Umständen zu unterbrechen, da dies zu einer Beschädigung der Hauptplatine führen könnte. - Wählen Sie die Update-Datei.
-
Klicken Sie auf die Schaltfläche Ja .
-
Klicken Sie erneut auf die Schaltfläche „Ja“ .
-
Klicken Sie noch einmal auf die Schaltfläche „Ja“ , um mit der Aktualisierung fortzufahren.
Kurzer Hinweis: Es ist wichtig, immer auf eine neuere Version zu aktualisieren und nicht auf eine ältere.
Nachdem Sie die Schritte abgeschlossen haben, berühren Sie nichts, bewegen Sie nicht die Maus und hantieren Sie nicht mit dem Computer herum. Lassen Sie den Vorgang einfach seine Arbeit tun. Dieser Vorgang kann lange dauern. Außerdem wird das Gerät mehrmals neu gestartet, also unternehmen Sie nichts, bis der Computer wieder im BIOS ist oder Windows lädt.
Sobald das Update abgeschlossen ist, können Sie mit den Schritten fortfahren, um die Funktion zur Steuerung der Motherboard-Beleuchtung von Windows 11 ohne die Armoury Create-Software zu aktivieren .
3. Aktivieren Sie die dynamische Beleuchtung im UEFI
Um Windows Dynamic Lighting auf ASUS-Motherboards zu aktivieren, gehen Sie wie folgt vor:
-
Einstellungen öffnen .
-
Klicken Sie auf System .
-
Klicken Sie auf die Seite „Wiederherstellung“ .
-
Klicken Sie für die Einstellung „Erweiterter Start“ auf die Schaltfläche „ Jetzt neu starten “.
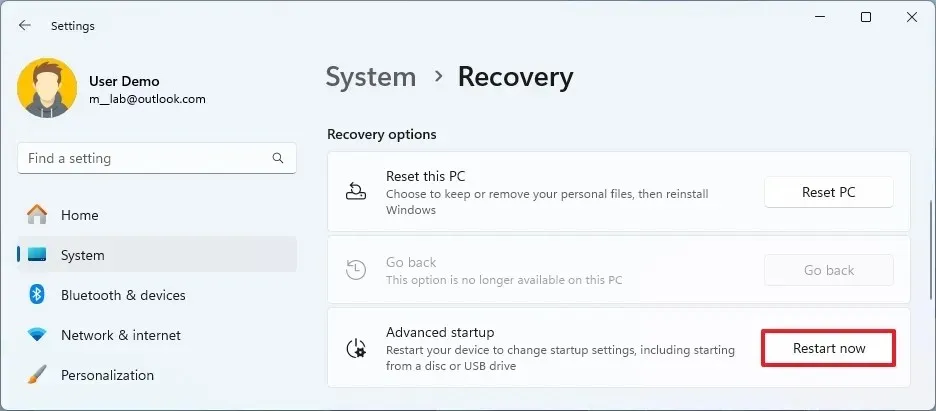
-
Klicken Sie erneut auf die Schaltfläche Jetzt neu starten .
-
Klicken Sie auf Problembehandlung .
-
Klicken Sie auf Erweiterte Optionen .
-
Klicken Sie auf die Option „UEFI-Firmware-Einstellungen“ .
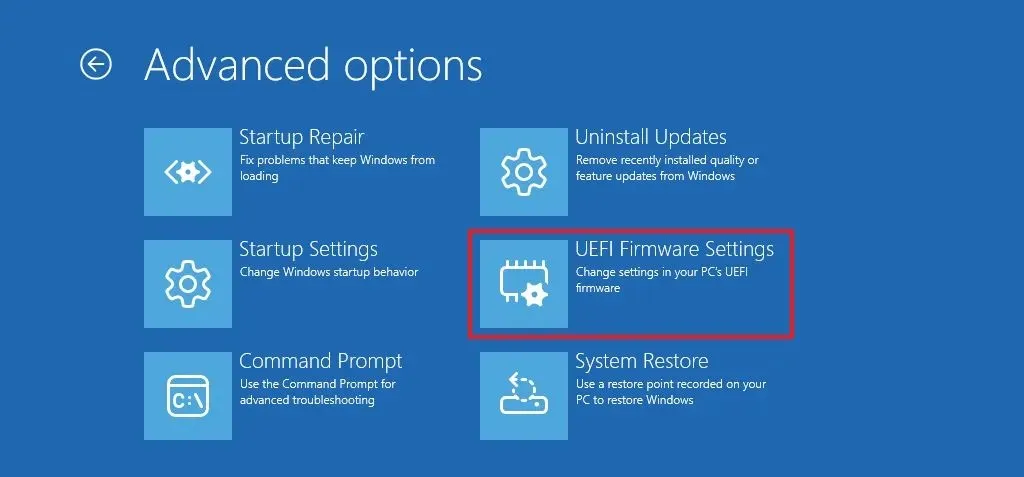
-
Klicken Sie auf die Schaltfläche „Neustart“ .
-
Drücken Sie die Taste F7 , um auf den erweiterten ASUS-BIOS-Modus zuzugreifen.
-
Klicken Sie auf die Registerkarte „ Erweitert“ .
-
Wählen Sie im Abschnitt „LED-Beleuchtung“ die Option „Aktiviert“ für die Einstellung „Dynamische Beleuchtung von Windows“.
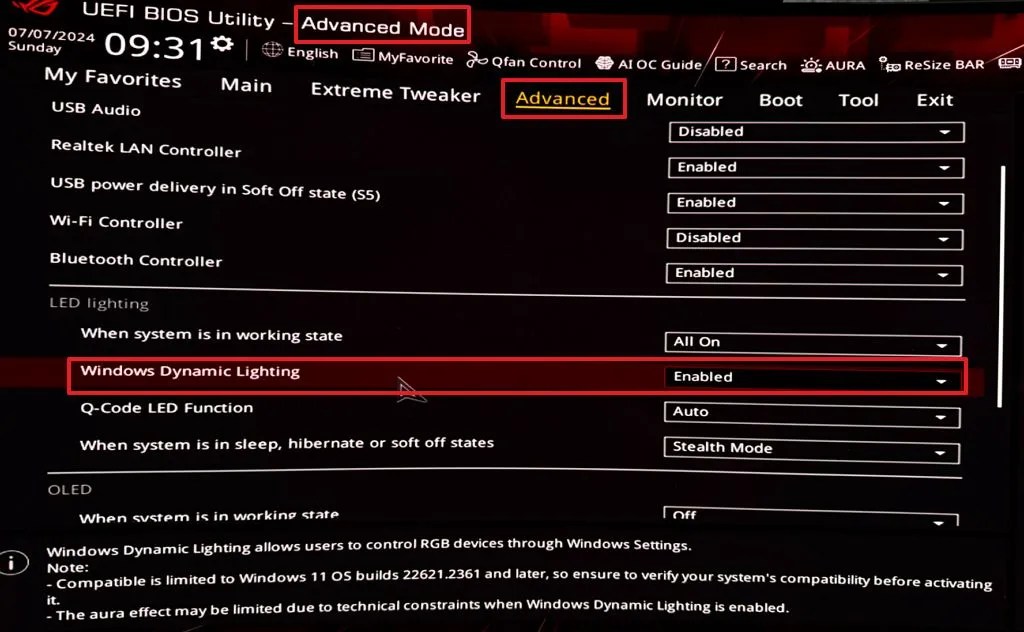
ASUS BIOS UEFI aktiviert dynamische Beleuchtung / Bild: @tomwarren -
Klicken Sie auf die Registerkarte „Beenden“ .
-
Speichern Sie die BIOS- Einstellungen und starten Sie den Computer neu.
Sobald Sie die Schritte abgeschlossen haben, wird der Computer neu gestartet und Sie können mit der Aktivierung und Konfiguration der dynamischen Beleuchtung fortfahren.
4. Dynamische Beleuchtung unter Windows 11 konfigurieren
Gehen Sie folgendermaßen vor, um die dynamische Beleuchtung für ASUS AMD 600- und Intel 700-Mainboards zu konfigurieren:
-
Einstellungen öffnen .
-
Klicken Sie auf Personalisierung .
-
Klicken Sie auf die Registerkarte „Dynamische Beleuchtung“ .
-
Bestätigen Sie die kompatiblen RGB-Geräte, die an Ihren Computer angeschlossen sind.
-
Schalten Sie den Kippschalter „Dynamische Beleuchtung auf meinen Geräten verwenden“ ein , um die RGB-Steuerung zu aktivieren (falls zutreffend).
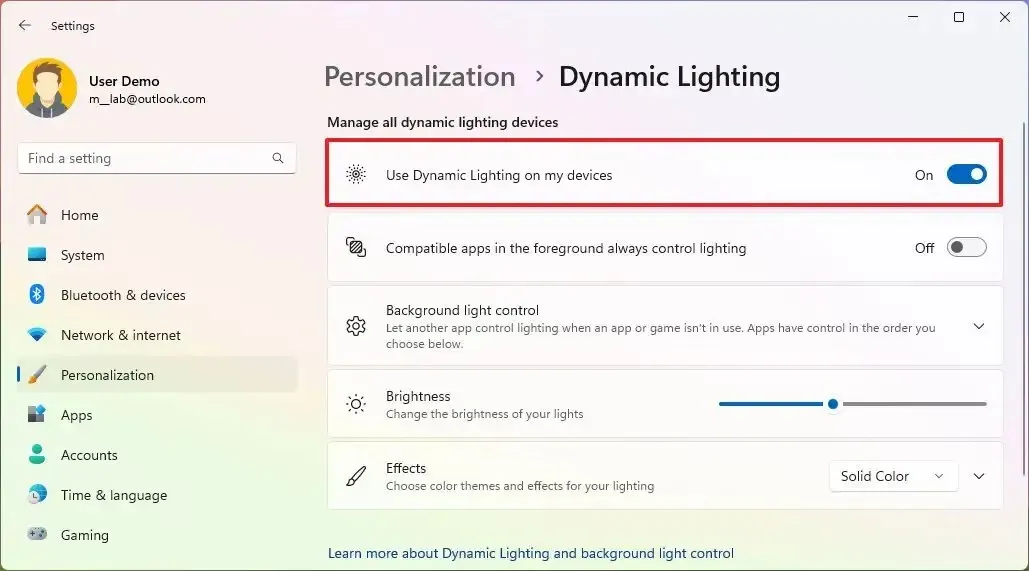
-
(Option 1) Klicken Sie in der Liste der mit Dynamic Lighting kompatiblen Geräte auf das ASUS-Symbol, um Helligkeit, Farbe und Effekte nur für das Motherboard zu konfigurieren.
-
(Option 2) Konfigurieren Sie die Helligkeitsstufen, Farben und Effekte der Hauptseite, um die Einstellungen global zu konfigurieren.
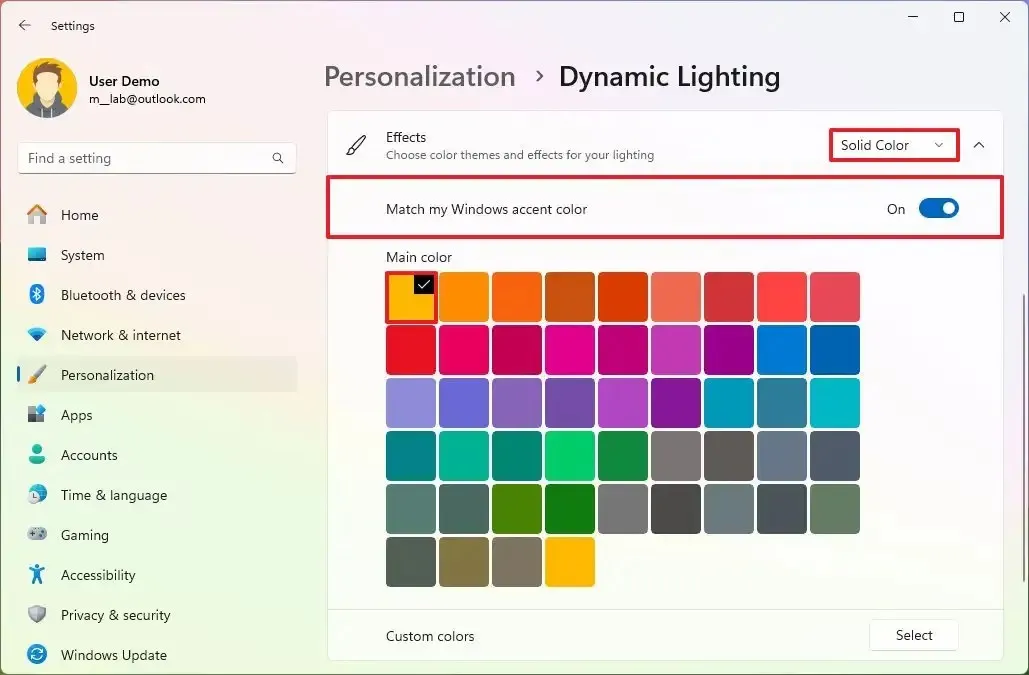
Nach Abschluss der Schritte zeigt das Motherboard die Effekte mit der ausgewählten Helligkeitsstufe an.
Obwohl ich mich in diesem Handbuch auf ASUS-Motherboards konzentriere, ist ASRock ein weiteres Unternehmen, das seit 2023 Updates für seine Motherboards der Intel 600/700-Serie, AMD AM4 B550/X570 und AM5 X670/B650/A620 herausbringt, um Dynamic Lighting zu unterstützen.



Schreibe einen Kommentar