Valorant-Fehlercode VAL 62 [Gelöst]
![Valorant-Fehlercode VAL 62 [Gelöst]](https://cdn.thewindowsclub.blog/wp-content/uploads/2024/07/valorant-error-62-640x375.webp)
Alle paar Wochen erhalten wir eine Flut von Berichten über den VAL 62-Fehlercode von Valorant mit der Meldung: „Beim Verbinden mit der Plattform ist ein Fehler aufgetreten. Bitte starten Sie Ihren Spielclient neu.“ Das geht schon seit Jahren so, und es gibt keine einheitliche Lösung, die für alle funktioniert. Es hängt alles von der zugrunde liegenden Ursache ab!
Die Ursachen für den Valorant-Fehler 62 liegen meist in Problemen mit der Internet-/Netzwerkverbindung, falsch konfigurierten Firewall-Einstellungen, fehlenden Diensten oder einem beschädigten DNS-Cache.
Bevor Sie mit den Lösungen beginnen, überprüfen Sie den Serverstatus von Valoran und stellen Sie sicher, dass er nicht ausgefallen ist. Sie können auch auf Ethernet umschalten, wenn Sie gerade WLAN nutzen, und umgekehrt. Bei vielen hat die Verbindung zu einem mobilen Hotspot geholfen. Starten Sie außerdem den Router neu, und wenn das nicht funktioniert, setzen Sie ihn zurück und prüfen Sie dann, ob Verbesserungen eingetreten sind!
Wie kann ich den VAL 62-Fehler in Valorant beheben?
1. Verwenden Sie ein VPN, um Valorant zu spielen
Der einfachste Weg, den Valorant-Fehler 62 zu umgehen, besteht darin, während des Spiels eine effektive VPN-Lösung zu verwenden. Auf diese Weise können Sie alle lokalen Einschränkungen beseitigen, die den Zugriff auf die Server des Spiels blockieren.
Möglicherweise müssen Sie verschiedene VPN-Server (Standorte) ausprobieren, bevor einer funktioniert!
2. Stellen Sie den VGC-Dienst so ein, dass er automatisch ausgeführt wird
- Drücken Sie Windows + R , um „Ausführen“ zu öffnen, geben Sie services.msc in das Textfeld ein und drücken Sie Enter.
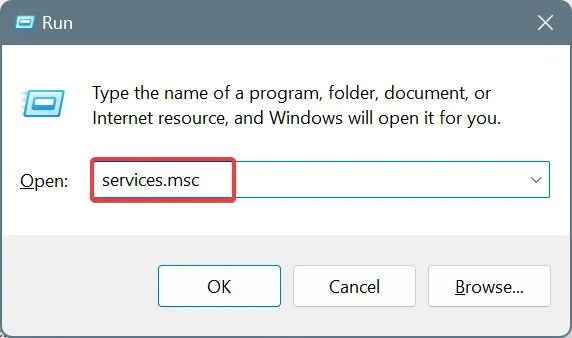
- Scrollen Sie nach unten, klicken Sie mit der rechten Maustaste auf den VGC-Dienst und wählen Sie Eigenschaften .
- Wählen Sie „Automatisch“ aus dem Dropdown-Menü „Starttyp“ und klicken Sie dann unter „Dienststatus“ auf die Schaltfläche „ Starten“ , sofern diese nicht bereits ausgeführt wird.
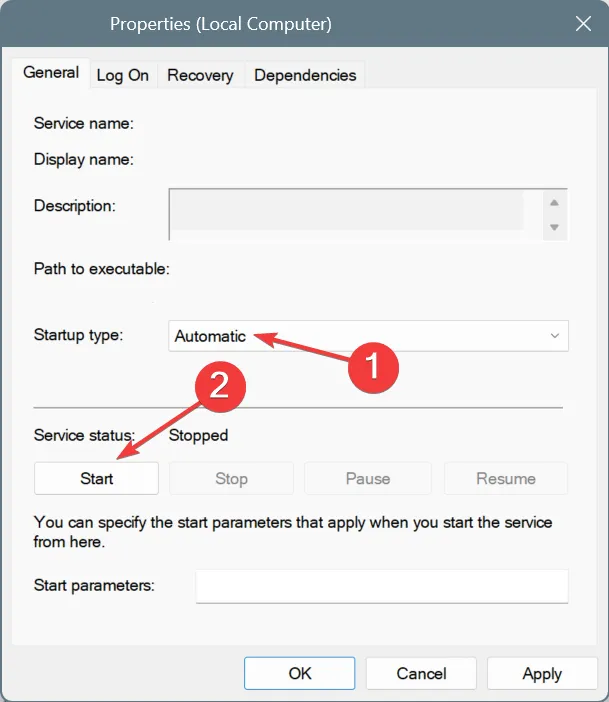
- Klicken Sie auf „Übernehmen“ und „OK“, um die Änderungen zu speichern.
Einer der häufigsten Gründe, warum Sie den Valorant-Fehlercode VAL 62 erhalten, ist, dass der VGC-Dienst nicht ausgeführt wird. Sobald Sie den Starttyp des Dienstes auf Automatisch eingestellt haben, sollte Valorant gestartet werden und Sie sollten das Spiel spielen können!
3. Leeren Sie den DNS-Cache
- Drücken Sie Windows+ S, um die Suche zu öffnen, geben Sie „Eingabeaufforderung“ in das Textfeld ein, klicken Sie mit der rechten Maustaste auf das entsprechende Ergebnis und wählen Sie „Als Administrator ausführen“.
- Klicken Sie in der UAC-Eingabeaufforderung auf „Ja“ .
- Fügen Sie den folgenden Befehl ein und drücken Sie Enter:
ipconfig /flushdns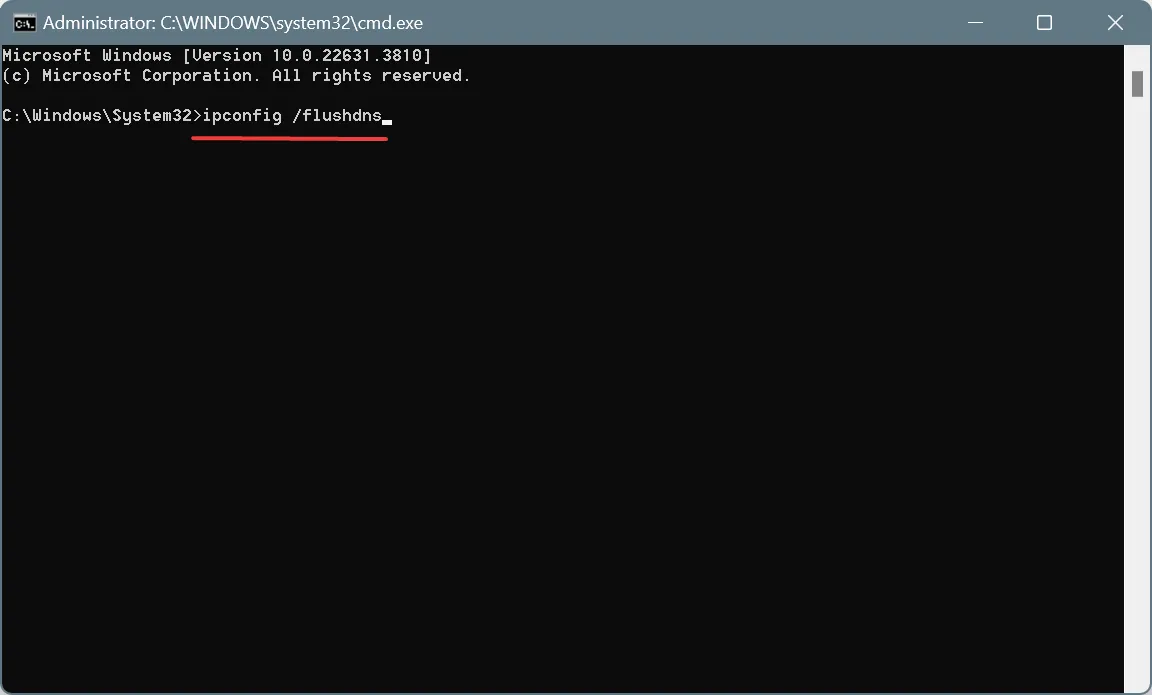
- Starten Sie anschließend den Computer neu und prüfen Sie, ob Verbesserungen vorliegen.
4. Wechseln Sie zum DNS von Google
- Drücken Sie Windows+ R, um „Ausführen“ zu öffnen, geben Sie ncpa.cpl in das Textfeld ein und drücken Sie Enter.
- Klicken Sie mit der rechten Maustaste auf den aktiven Netzwerkadapter (egal ob WLAN oder Ethernet) und wählen Sie Eigenschaften .
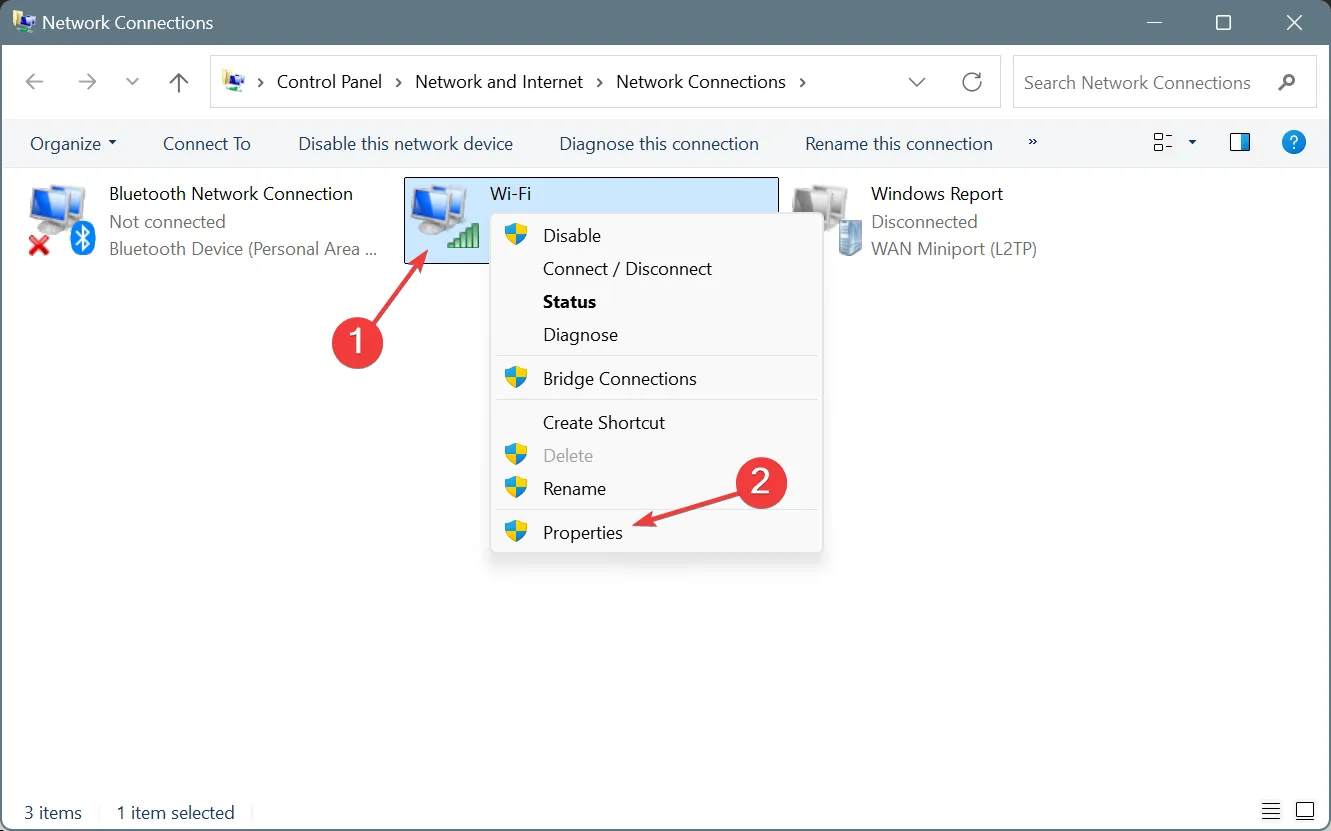
- Wählen Sie Internetprotokoll Version 4 (TCP/IPv4) aus der Liste und klicken Sie auf Eigenschaften.
- Wählen Sie „Folgende DNS-Serveradressen verwenden“ aus und geben Sie Folgendes in die Felder darunter ein:
- Bevorzugter DNS-Server : 8.8.8.8
- Alternativer DNS-Server : 8.8.4.4
- Aktivieren Sie das Kontrollkästchen Einstellungen beim Beenden validieren und klicken Sie auf OK, um die Änderungen zu speichern.
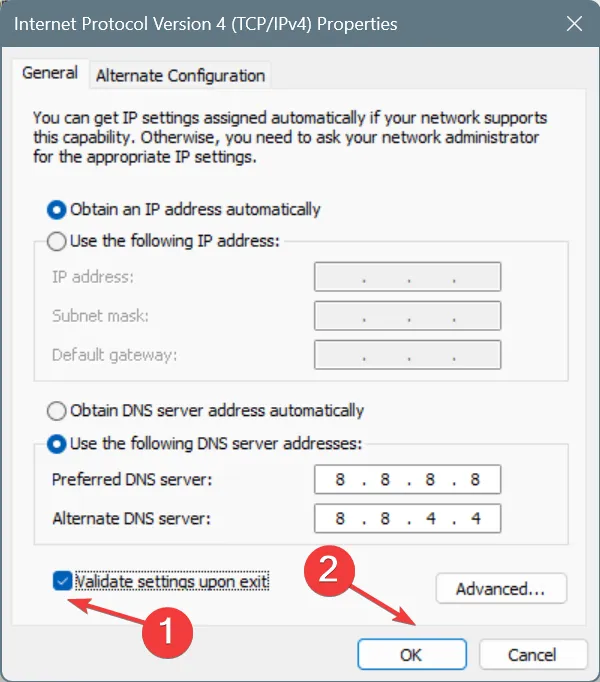
Wenn es sich um ein DNS-bezogenes Problem handelt, können Sie zu Google DNS wechseln und das Problem im Handumdrehen lösen. Oder Sie können sogar den schnellsten DNS-Server in Ihrer Nähe wählen und keine Kompromisse bei der Internetgeschwindigkeit eingehen!
5. Valorant- und Riot-Client in der Windows-Firewall auf die Whitelist setzen
- Drücken Sie Windows+ S, um das Suchmenü zu öffnen, geben Sie „Windows Defender Firewall“ in das Textfeld ein und klicken Sie auf das entsprechende Ergebnis.
- Wählen Sie im linken Bereich „ Eine App oder Funktion durch die Windows Defender-Firewall zulassen“ aus.
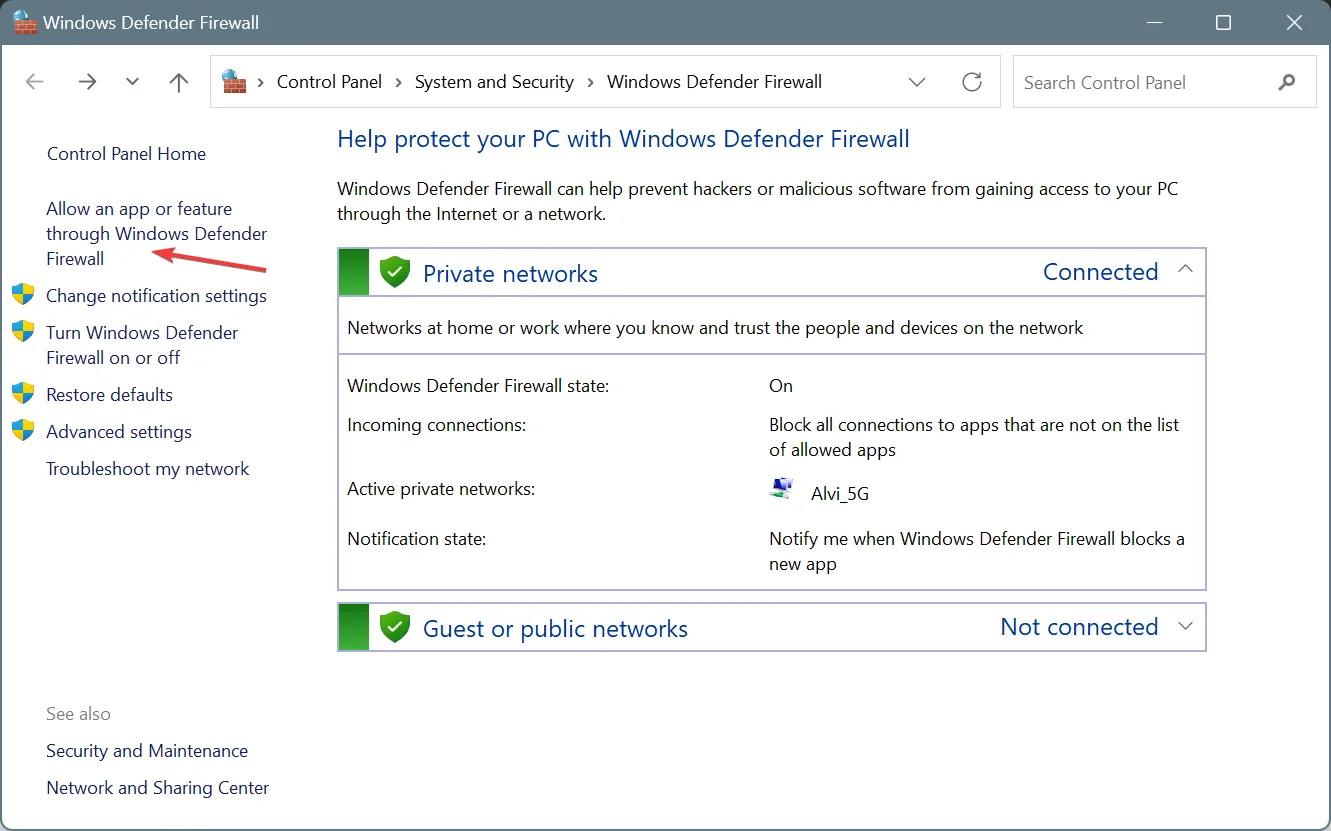
- Klicken Sie auf die Schaltfläche Einstellungen ändern .
- Klicken Sie nun unten auf „Eine andere App zulassen“ .
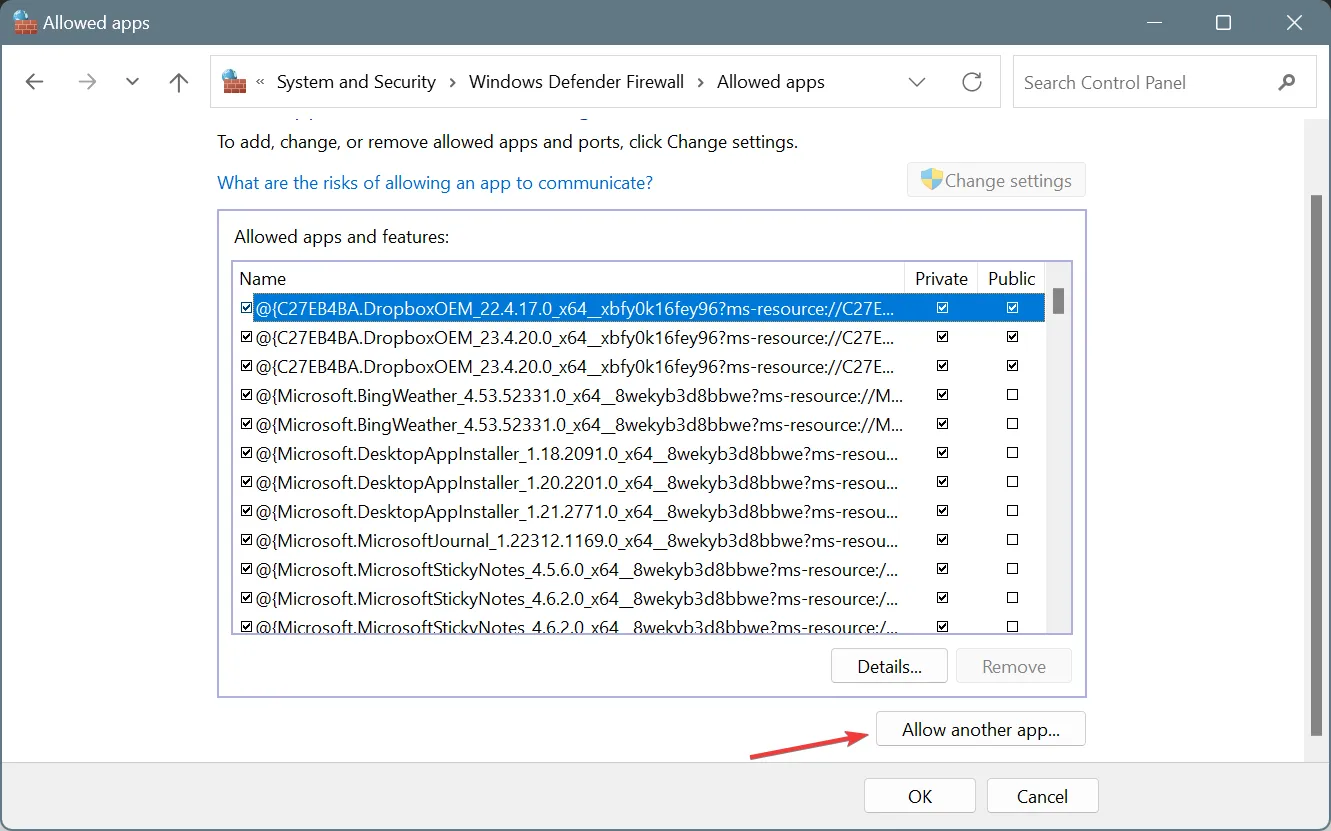
- Klicken Sie auf die Schaltfläche Durchsuchen .
- Gehen Sie zum Speicherort des Riot-Client-Launchers, wählen Sie die Datei Riot Client.exe aus und klicken Sie auf „Öffnen“.
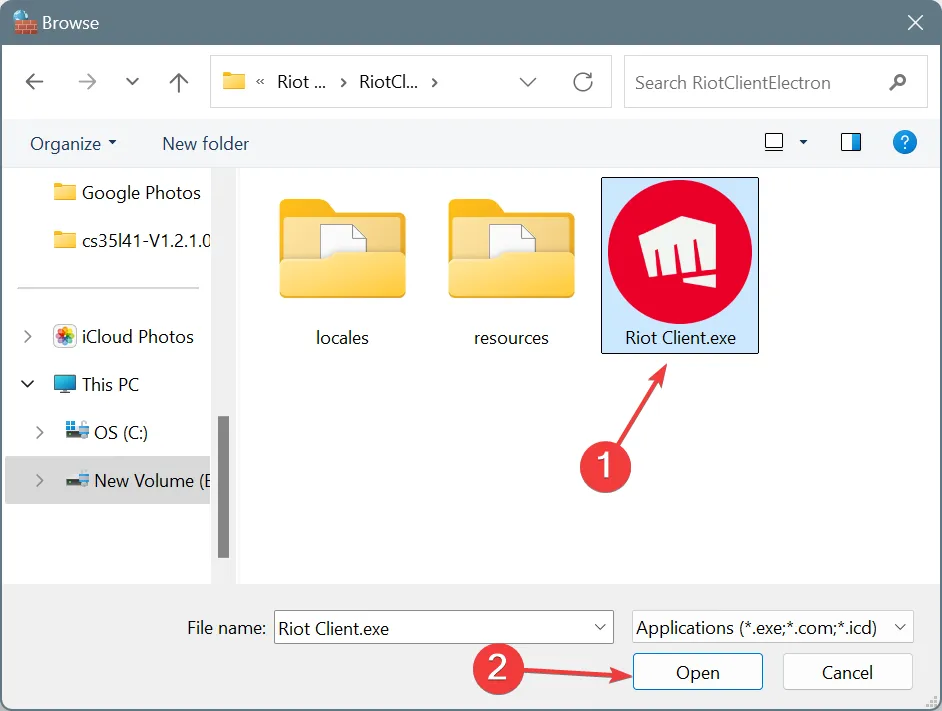
- Klicken Sie auf Hinzufügen .
- Stellen Sie sicher, dass für den Riot-Client sowohl die Kontrollkästchen „Privat“ als auch „Öffentlich“ aktiviert sind .
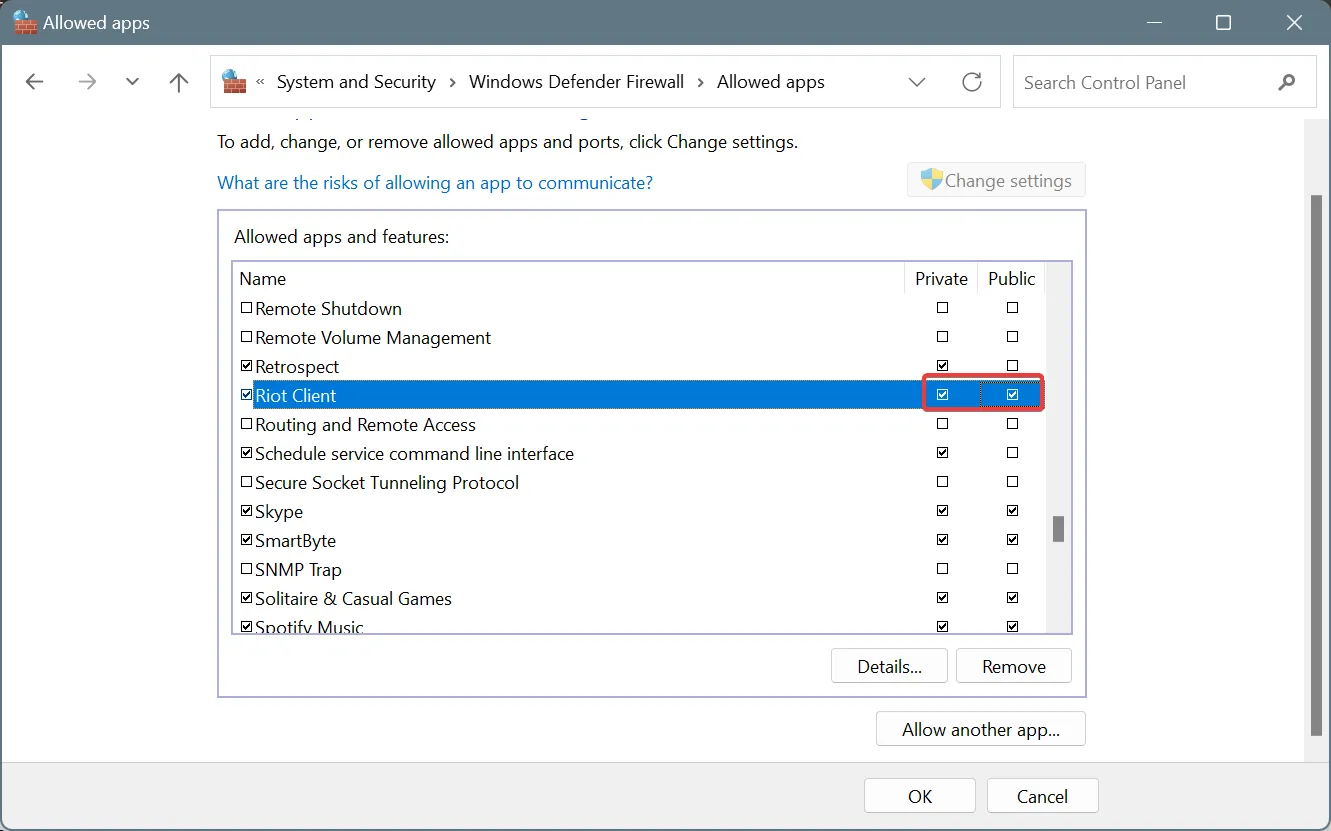
- Ebenso müssen Sie Valorant in der Windows Defender-Firewall auf die Whitelist setzen.
- Klicken Sie abschließend auf „OK“, um die Änderungen zu speichern, den PC neu zu starten und Valorant erneut zu starten.
Viele, die mit dem Valorant-Fehlercode 62 konfrontiert waren, stellten fest, dass ihre Firewall die App Riot Client daran hinderte, eine Verbindung zum Spielserver herzustellen. Dies könnte an der strengen Firewall-Konfiguration liegen.
Obwohl ich nicht empfehle, die Firewall zu deaktivieren, können Sie Riot Client und Valorant jederzeit auf die Whitelist setzen, um alle derartigen Probleme zu beseitigen!
6. Installieren Sie Riot Vanguard und den VGC-Dienst neu
- Drücken Sie Windows+ R, um „Ausführen“ zu öffnen, geben Sie cmd ein und drücken Sie Ctrl+ Shift+ Enter.
- Klicken Sie in der UAC-Eingabeaufforderung auf „Ja“ .
- Fügen Sie nun die folgenden Befehle einzeln ein und drücken Sie Enter nach jedem Befehl:
sc delete vgcsc delete vgk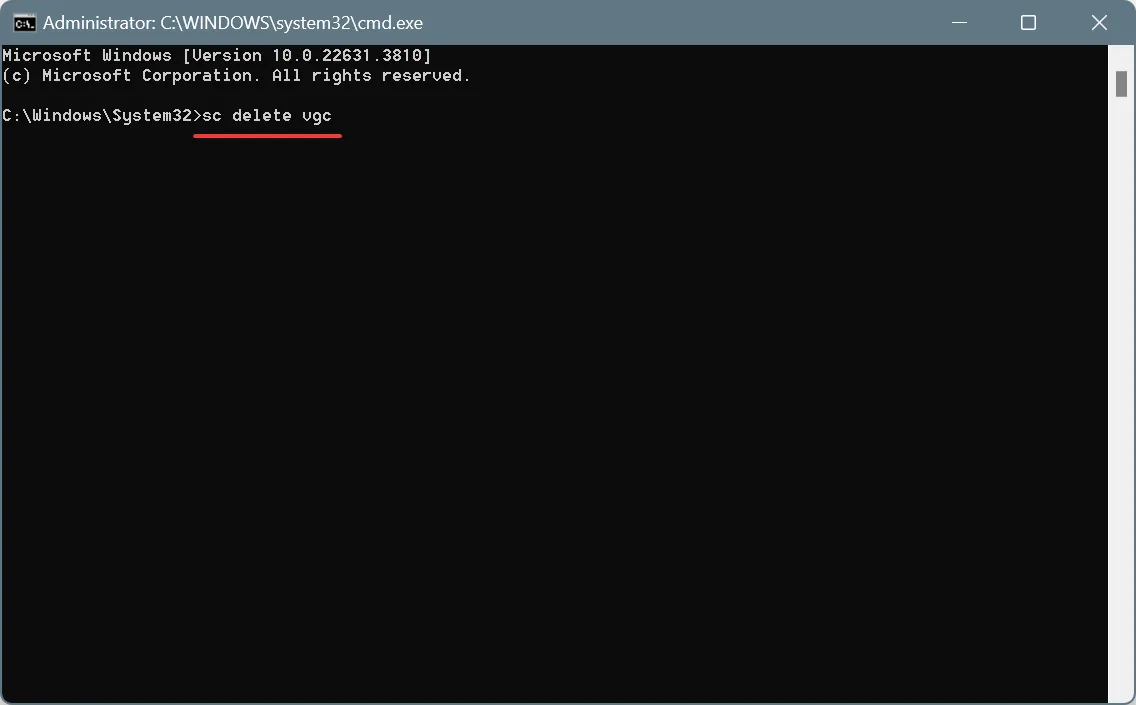
- Drücken Sie anschließend Windows+ R, um „Ausführen“ zu öffnen, geben Sie appwiz.cpl ein und drücken Sie Enter.
- Wählen Sie Riot Client aus der Anwendungsliste und klicken Sie auf Deinstallieren .
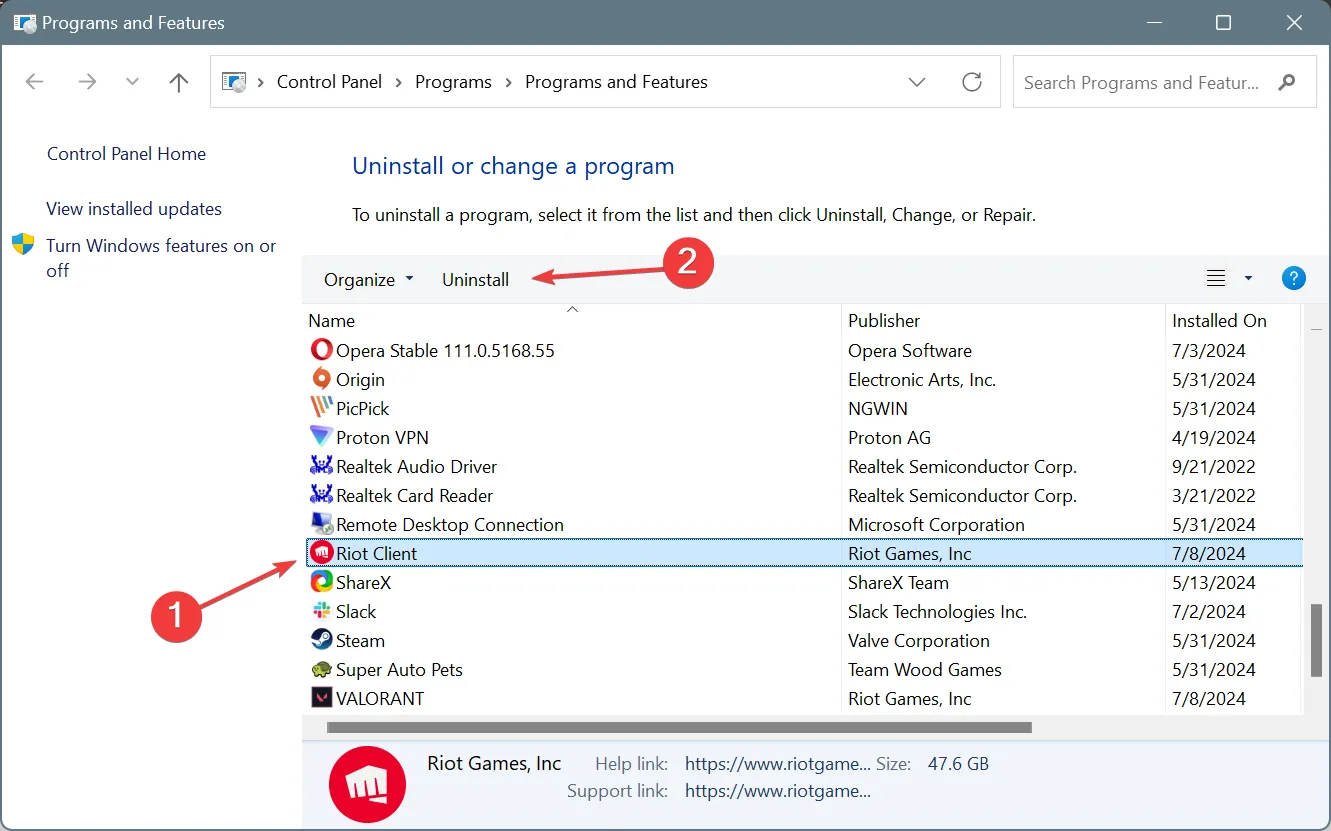
- Befolgen Sie die Anweisungen auf dem Bildschirm, um den Deinstallationsvorgang abzuschließen, und starten Sie dann den PC neu.
- Installieren Sie abschließend den Riot Client von der offiziellen Website neu , laden Sie Valorant herunter und überprüfen Sie, ob Fehlercode 62 behoben ist.
Wenn die Neuinstallation nicht funktioniert, empfehle ich die Verwendung einer effektiven Deinstallationssoftware, um alle übrig gebliebenen Dateien oder Registrierungseinträge zu entfernen, die möglicherweise Probleme verursachen.
7. Verwenden Sie die Warp-App von Cloudflare
Obwohl es nicht die ideale Lösung ist, haben zahlreiche Benutzer berichtet, dass das Herunterladen der von Cloudflare entwickelten WARP- App und das anschließende Sichern Ihrer Verbindung den Valorant-Fehler 62 sowohl unter Windows als auch unter macOS behebt.
Sie müssen lediglich das WARP-Installationsprogramm von der offiziellen Cloudflare-Website herunterladen > das Setup ausführen, um die App zu installieren > dann Cloudflare WARP über die Taskleiste starten > den Schalter aktivieren > Valorant starten und es sollte nun ohne Fehler ausgeführt werden.

Eine dieser Lösungen sollte Ihnen bei Fehlercode: VAL 62 bei Valorant geholfen haben. Wenn der Fehler weiterhin besteht, empfehle ich, den Valorant-Support zu kontaktieren , da dieser die zugrunde liegende Ursache besser identifizieren und beseitigen kann.
Außerdem erhalten Sie hier einige Kurztipps zur Optimierung Ihres PCs für Spiele und zur Erzielung der besten Leistung!
Welche Lösung hat bei Ihnen funktioniert? Teilen Sie es unseren Lesern im Kommentarbereich mit.



Schreibe einen Kommentar