So verwenden Sie einen vom Host konfigurierten Drucker auf einer VMware Workstation-VM
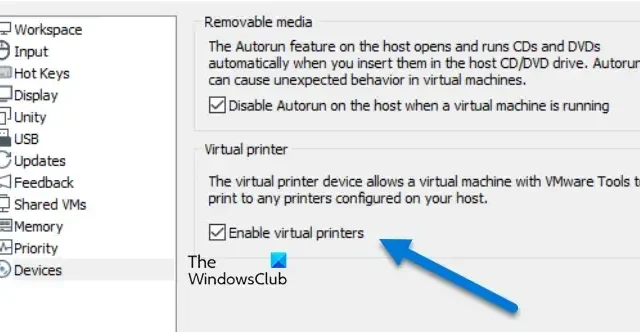
Sie können Ihren Hostdrucker in Ihrer virtuellen Maschine in VMWare verwenden. Auf diese Weise können Sie alles von der VM selbst ausdrucken, ohne es an das Hostgerät senden zu müssen. In diesem Beitrag erfahren Sie, wie Sie einen hostkonfigurierten Drucker auf einer VMware Workstation-VM verwenden.
Verwenden eines Host-konfigurierten Druckers auf einer VMware Workstation-VM
Wenn Sie einen hostkonfigurierten Drucker auf einer VMware Workstation-VM verwenden möchten, befolgen Sie die unten aufgeführten Schritte.
- Virtuellen Drucker aktivieren
- Installieren Sie die virtuelle Druckersoftware
- Überprüfen Sie, ob der Drucker hinzugefügt wurde
Lassen Sie uns sie im Detail besprechen.
1] Virtuellen Drucker aktivieren
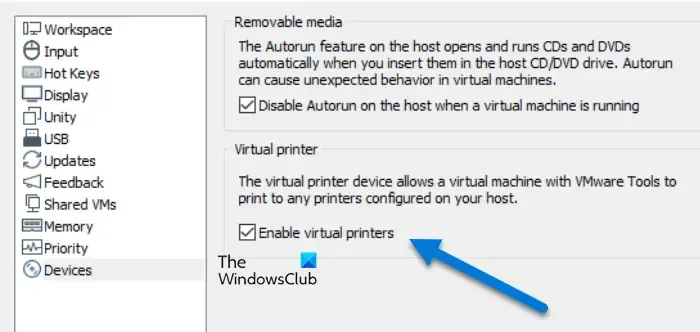
Zunächst müssen wir den virtuellen Drucker in Ihrer virtuellen Maschine aktivieren. Dadurch wird der erforderliche Treiber auf Ihrem virtuellen Computer installiert, sodass Sie auf das Druckgerät zugreifen können. Befolgen Sie dazu die unten aufgeführten Schritte.
- Starten Sie Ihre virtuelle Maschine und stellen Sie eine Verbindung dazu her.
- Gehen Sie dann zu Bearbeiten > Einstellungen.
- Klicken Sie nun auf die Registerkarte „Geräte“ und stellen Sie sicher, dass die Option „Virtuelle Drucker aktivieren“ ausgewählt ist.
- Falls kein Häkchen gesetzt ist, klicken Sie auf „Einstellungen ändern“ und setzen Sie ein Häkchen in dem entsprechenden Kästchen.
Wenn Sie es jetzt aktiviert haben, lädt Ihr System möglicherweise einige Treiber herunter, sofern diese noch nicht vorhanden sind, und richtet den virtuellen Drucker für Sie ein.
2] Installieren Sie die virtuelle Druckersoftware
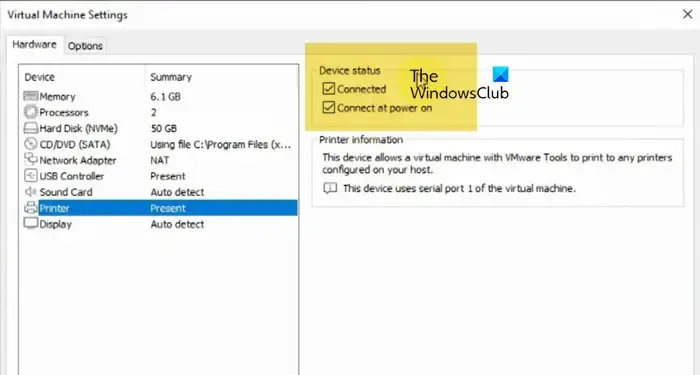
Als Nächstes müssen wir die Software für einen virtuellen Drucker herunterladen und auf Ihrem Computer installieren. Klicken Sie dazu, sobald Sie mit dem Computer verbunden sind, auf die Registerkarte VM und dann auf „Virtuellen Drucker installieren“.
Es erscheint ein Dialogfeld, in dem Sie aufgefordert werden, Ihre Aktionen zu bestätigen. Klicken Sie bei entsprechender Aufforderung auf die Schaltfläche „Ja“. Dadurch wird die Druckersoftware heruntergeladen, auf die Sie über den Datei-Explorer zugreifen können. Öffnen Sie einfach den Datei-Explorer und doppelklicken Sie auf das heruntergeladene Dienstprogramm. Anschließend müssen Sie den Anweisungen auf dem Bildschirm folgen, um den Installationsvorgang abzuschließen.
Sobald das Dienstprogramm installiert ist, werden Sie aufgefordert, den Computer neu zu starten. Klicken Sie vorher jedoch auf VM > Einstellungen. Wechseln Sie nun zur Registerkarte Drucker und stellen Sie sicher, dass die Optionen Verbunden und Beim Einschalten verbinden aktiviert sind.
Abschließend können Sie das System neu starten.
3] Überprüfen Sie, ob der Drucker hinzugefügt wurde
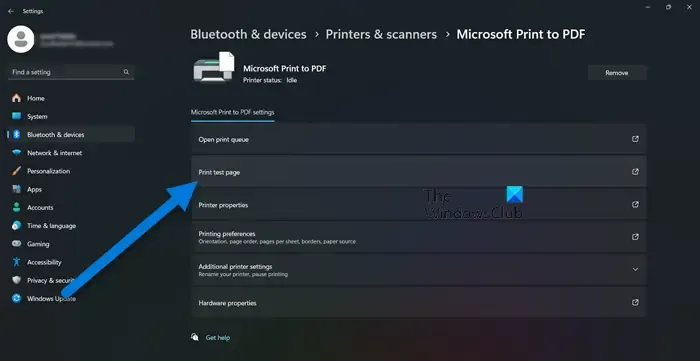
Nachdem wir nun den Druckertreiber und die Software installiert haben, prüfen wir, ob der Drucker hinzugefügt wurde. Dazu drucken wir testweise eine Seite. Gehen Sie also nach dem Neustart Ihres Computers zu Einstellungen > Bluetooth und Geräte, wählen Sie Ihren Drucker aus und klicken Sie auf Testseite drucken.
Sobald der Drucker die Seite ausdruckt, können Sie sicher sein, dass das Gerät einwandfrei funktioniert.
Wie aktiviere ich den Drucker in VMware Workstation?
Um den Drucker in VMware Workstation zu aktivieren, müssen Sie die virtuelle Maschine finden, sie starten und eine Verbindung herstellen. Klicken Sie dann auf Datei > Einstellungen > Geräte und aktivieren Sie die Option Virtuellen Drucker aktivieren. Wenn diese Option ausgegraut ist, klicken Sie auf die Option Einstellungen ändern und führen Sie dann dasselbe aus.
Wie greife ich in VirtualBox auf meinen Hostdrucker zu?
Um den VirtualBox-Drucker anzuschließen, verwenden Sie einen USB-Anschluss am physischen Host. Navigieren Sie zu Geräte > USB und wählen Sie den Drucker aus. Geben Sie dann den Drucker frei und greifen Sie in der virtuellen Sitzung darauf zu. Sobald die USB-Verbindung hergestellt ist, wird die Druckerfreigabe in VirtualBox aktiviert.



Schreibe einen Kommentar