So wechseln Sie von Outlook (neu) zu Outlook (klassisch)
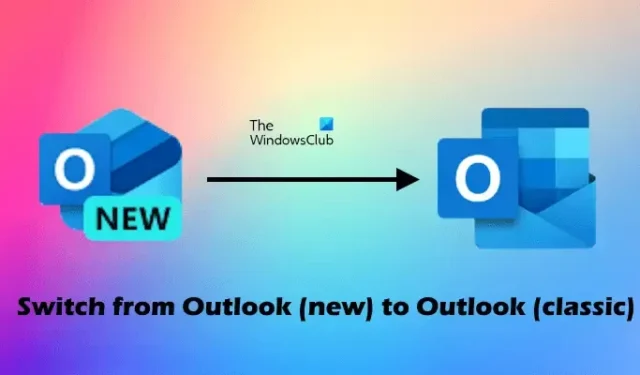
Einige Benutzer berichteten, dass jedes Mal, wenn sie die klassische Outlook-App auf ihren Computersystemen öffnen, stattdessen automatisch die Outlook-App (neu) geöffnet wird. Vielleicht haben Sie den Wechsel versehentlich vorgenommen. Dieser Artikel zeigt , wie Sie unter Windows 11/10 von der Outlook-App (neu) zur Outlook-App (klassisch) wechseln .
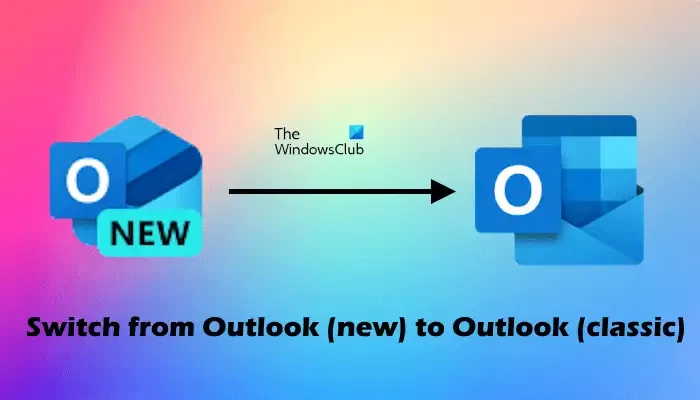
Microsoft wird die Mail-App bis Ende 2024 vollständig abschaffen. Anstelle der Mail-App hat Microsoft eine neue Outlook-App entwickelt , die Outlook (neu) -App. Diese App ist auch im Microsoft Store unter dem Namen Outlook für Windows erhältlich . Wer die Mail-App oder die klassische Outlook-Desktopsoftware unter Windows 11 verwendet, hat möglicherweise oben rechts einen Kippschalter mit der Aufschrift „ Probieren Sie das neue Outlook aus “ gesehen . Wenn Sie diesen Schalter aktivieren, wird die Outlook (neu)-App auf Ihrem System geöffnet und als Standard-E-Mail-App festgelegt.
So wechseln Sie unter Windows 11 von der Outlook-App (neu) zur Outlook-App (klassisch)
Um unter Windows 11/10 von der Outlook-App (neu) zur Outlook-Desktopsoftware (klassisch) zu wechseln, führen Sie einen der folgenden Schritte aus:
- Schalten Sie den Kippschalter aus
- Bearbeiten der Windows-Registrierung
- Deinstallieren Sie die Outlook-App (neu)
- Erstellen einer Desktopverknüpfung zur Outlook-App (klassisch)
Nachfolgend habe ich alle diese Korrekturen ausführlich erläutert.
1] Schalten Sie den Kippschalter aus

Dies ist die einfachste Methode, um von der Outlook-App (neu) zur Outlook-App (klassisch) zu wechseln. Sie müssen den Kippschalter in der oberen rechten Ecke der Outlook-App (neu) ausschalten.
Nachdem Sie den Umschalter „Neues Outlook“ ausgeschaltet haben, können Sie die Outlook-App (klassisch) starten.
2] Windows-Registrierung bearbeiten
Wenn das Problem nach dem Ausschalten des Umschalters „Neues Outlook“ in der Outlook-App (neu) nicht behoben ist, können Sie die Windows-Registrierung bearbeiten. Befolgen Sie die Anweisungen sorgfältig, da falsche Änderungen in der Windows-Registrierung Ihr System instabil machen können. Ich empfehle Ihnen, vor dem Fortfahren einen Systemwiederherstellungspunkt zu erstellen.
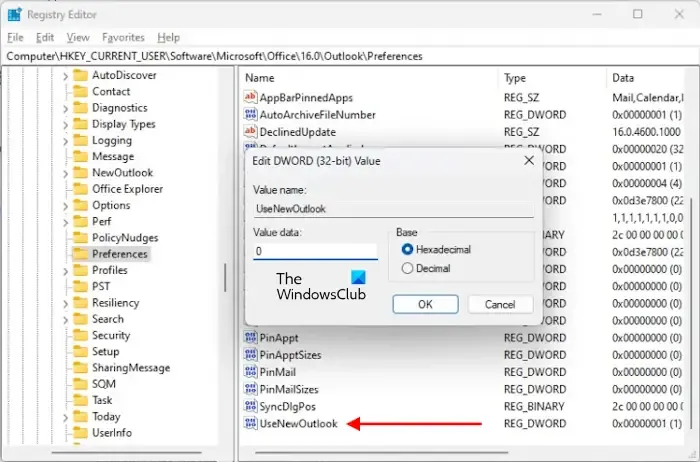
Öffnen Sie die Windows-Registrierung, kopieren Sie den folgenden Pfad und fügen Sie ihn in die Adressleiste des Registrierungseditors ein. Drücken Sie anschließend die Eingabetaste.
HKEY_CURRENT_USER\SOFTWARE\Microsoft\Office\16.0\Outlook\Preferences
Suchen Sie auf der rechten Seite nach dem Wert UseNewOutlook . Wenn der Wert dort nicht vorhanden ist, erstellen Sie ihn. Klicken Sie dazu mit der rechten Maustaste in den leeren Bereich auf der rechten Seite und wählen Sie Neu > DWORD-Wert (32-Bit) . Nennen Sie diesen neu erstellten Wert UseNewOutlook.
Doppelklicken Sie nun auf den Wert UseNewOutlook und geben Sie in dessen Wertdaten den Wert 0 ein . Klicken Sie auf OK, um die Änderungen zu speichern. Schließen Sie den Registrierungseditor und starten Sie Ihren Computer neu, damit die Änderungen wirksam werden.
3] Deinstallieren Sie die Outlook-App (neu)
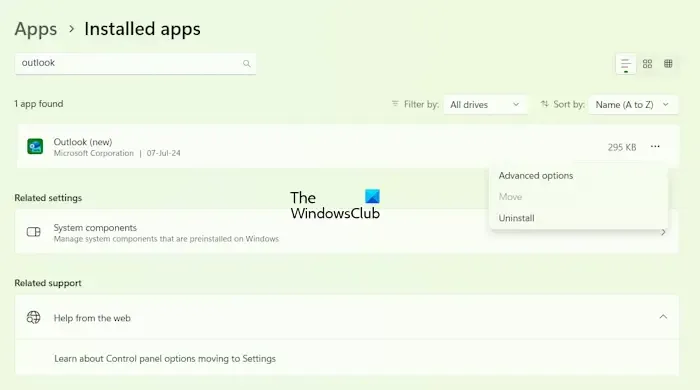
Sie können die Outlook (neu)-App auch von Ihrem System deinstallieren. Öffnen Sie dazu die Windows 11-Einstellungen und gehen Sie zu Apps > Installierte Apps . Suchen Sie nach der Outlook (neu) -App. Klicken Sie nun auf die drei Punkte neben der Outlook (neu)-App und wählen Sie Deinstallieren .
4] Erstellen Sie eine Desktopverknüpfung zur Outlook-Software (klassisch)
Wenn Sie Outlook über das Microsoft Office-Installationspaket installiert haben, finden Sie auf Ihrem System zwei verschiedene Outlook-Apps, die Outlook-Desktopsoftware und die Outlook-App aus dem Microsoft Store.
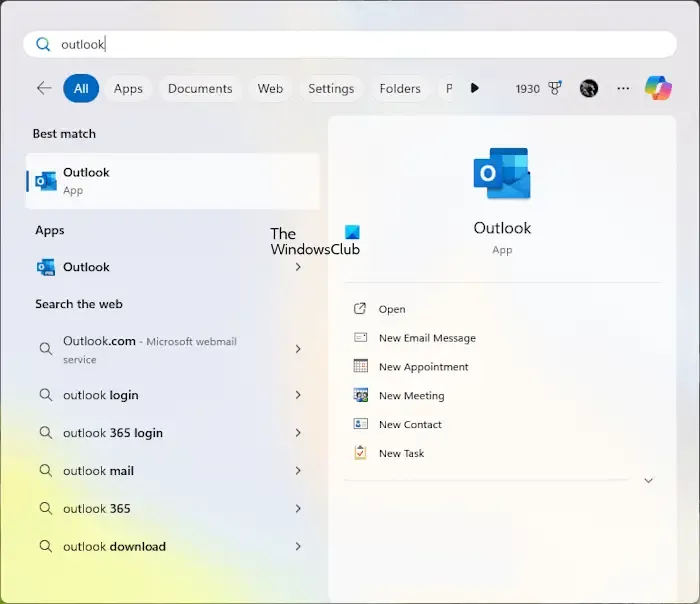
Wenn Sie in der Windows-Suche nach Outlook suchen, werden Ihnen beide Apps angezeigt. Wenn jedoch nur die Outlook-App (neu) in der Windows-Suche angezeigt wird, können Sie eine Desktopverknüpfung für Outlook (klassisch) erstellen und diese Desktopverknüpfung verwenden, um die ursprüngliche Outlook-Desktopsoftware zu starten. Sie können diese beiden Apps auch parallel starten.
Öffnen Sie den Datei-Explorer und gehen Sie zum Installationsort der Microsoft Office-Apps. Auf meinem Laptop ist der Installationsort von Outlook und anderen Microsoft Office-Apps:

Suchen Sie nun die Outlook-EXE-Datei. Wenn Sie sie gefunden haben, klicken Sie mit der rechten Maustaste darauf und wählen Sie Weitere Optionen anzeigen > Senden an > Desktop (Verknüpfung erstellen) .
Ich hoffe das hilft.
So wechseln Sie von Outlook (klassisch) zu Outlook (neu)
Sie können unter Windows 11/10 problemlos von der Outlook-App (klassisch) zur Outlook-App (neu) wechseln. Die Outlook-App (klassisch) zeigt oben rechts einen Umschalter (Neues Outlook ausprobieren) an. Sie müssen diesen Schalter einschalten und Windows startet die Outlook-App (neu) auf Ihrem System.
Was ist der Unterschied zwischen Outlook und Outlook New?
Die Outlook (neu)-App ist ein Ersatz für die Windows Mail-App. Ihre Benutzeroberfläche ist dieselbe wie die Benutzeroberfläche der Outlook-Web-App, die Sie in Ihrem Webbrowser öffnen, indem Sie outlook.com aufrufen. Microsoft Outlook ist eine Desktop-Software und Teil von Microsoft Office. Die Outlook (neu)-App ist völlig kostenlos und im Microsoft Store erhältlich, während Outlook Desktop kostenpflichtig ist.



Schreibe einen Kommentar