So geben Sie Dateien unter Windows 11 frei
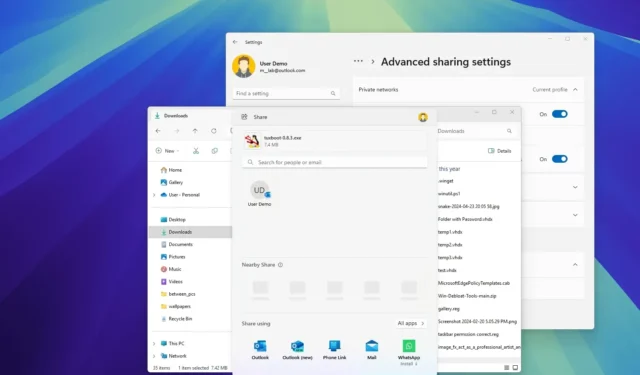
- Um Dateien unter Windows 11 freizugeben, öffnen Sie den Datei-Explorer , wählen Sie die Datei oder den Ordner aus und klicken Sie auf „Freigeben“. Wählen Sie dann die Freigabemethode aus, darunter E-Mail, Nearby Share oder Anwendung, und folgen Sie den Anweisungen auf dem Bildschirm.
- Um Dateien über das Netzwerk freizugeben, öffnen Sie die Datei- oder Ordnereinstellungen „Erweiterte Freigabe“ , aktivieren Sie die Freigabe und legen Sie die Berechtigungen fest.
- Es ist auch möglich, die Netzwerkdateifreigabe unter Windows 11 ohne Kennwort zu konfigurieren.
- Wenn Sie eine in der Cloud gespeicherte Datei oder einen Ordner freigeben möchten, können Sie die OneDrive-Dateifreigabeoption im Datei-Explorer oder in Ihrem OneDrive-Webkonto verwenden.
Unter Windows 11 erleichtern die standardmäßigen Systemtools das Teilen von Dateien mit anderen Netzwerkbenutzern. Wenn Sie einen Ordner mit Dokumenten, Bildern, Videos und anderen Dateitypen freigeben möchten, können Sie diese Aufgabe auf mindestens vier Arten erledigen.
Die einfachste Möglichkeit, Dateien über das Netzwerk freizugeben, ist die Verwendung der Funktion „Windows Share“. Diese Funktion funktioniert jedoch am besten als einmalige Übertragung, da Sie mit dieser Option eine Kopie der Datei an ein anderes Gerät oder eine andere Person senden.
Mit der Option OneDrive können Sie Dateien und Ordner freigeben, die bereits in die Cloud hochgeladen wurden. Bei dieser Methode senden Sie einen Link zum Inhalt Ihres Kontos, d. h. Sie senden die Datei nicht direkt an die andere Person. Sie können den Zugriff jederzeit widerrufen und wenn Sie Dokumente aus Word, Excel oder einer ähnlichen Anwendung freigeben, können Sie auch in Echtzeit mit anderen Personen zusammenarbeiten.
Darüber hinaus bietet Windows 11 erweiterte Freigabefunktionen, darunter die Möglichkeit, einen Ordner im Netzwerk freizugeben, sodass andere Personen im lokalen Netzwerk auf bestimmte Dateien zugreifen können. Je nach Konfiguration können andere Personen an diesem Speicherort auch zusätzliche Dateien speichern, auf die jeder mit entsprechender Berechtigung zugreifen kann.
Obwohl Sie weiterhin Inhalte über das Netzwerk mit anderen Personen teilen können, können bei der Einrichtung der Dateifreigabe viele Probleme auftreten, wenn Sie Windows 11 mit einem Microsoft-Konto verwenden und sich mit einer PIN, Gesichtserkennung oder der kennwortlosen Authentifizierungsoption anmelden. Am besten erstellen Sie ein neues lokales Konto, um die Freigabe einzurichten und Probleme zu vermeiden.
In dieser Anleitung zeige ich Ihnen in einfachen Schritten, wie Sie mithilfe der Dateifreigabe, der Nearby-Freigabe und OneDrive unter Windows 11 Dateien über das Netzwerk teilen.
- Geben Sie Dateien unter Windows 11 über Share frei
- Dateien unter Windows 11 von OneDrive freigeben
- Geben Sie Dateien unter Windows 11 über den Datei-Explorer frei
- Dateien unter Windows 11 ohne Passwort freigeben
Geben Sie Dateien unter Windows 11 über Share frei
Windows Share ist die Standardschnittstelle zum Übertragen von Dateien (Dokumente, Videos, Bilder usw.) an andere Geräte und Personen im lokalen Netzwerk. Diese Methode erfordert als Teil der Anforderungen die Funktion „Nearby Sharing“ und Bluetooth, Sie müssen jedoch keine erweiterten Dateifreigabekonfigurationen einrichten.
Gehen Sie folgendermaßen vor, um eine Datei für einen anderen Computer oder eine andere Person freizugeben:
-
Öffnen Sie den Datei-Explorer .
-
Öffnen Sie den Ordner mit der freizugebenden Datei.
-
Wählen Sie die zu übertragende Datei aus.
-
Klicken Sie mit der rechten Maustaste auf die Datei und wählen Sie die Option „Teilen“ .
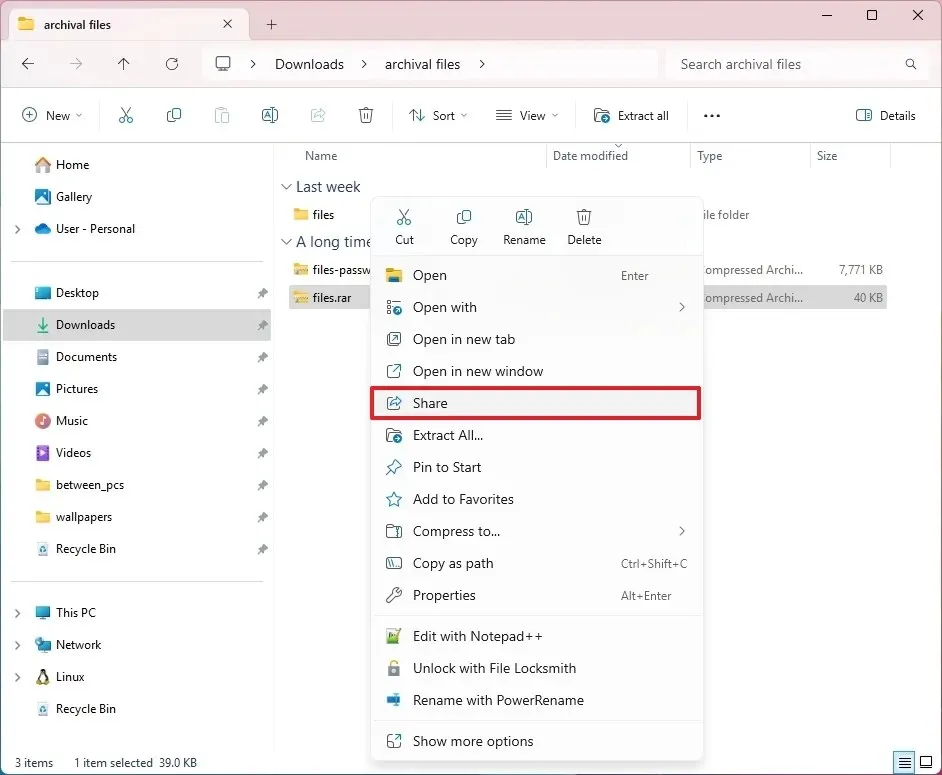
-
(Option 1) Klicken Sie auf die Schaltfläche „Einschalten“ , um „Nearby Sharing“ und Bluetooth (sofern zutreffend) zu aktivieren.
 Kurzer Hinweis: Die Neary-Sharing-Funktion muss auf dem Quell- und dem Zielcomputer aktiviert sein.
Kurzer Hinweis: Die Neary-Sharing-Funktion muss auf dem Quell- und dem Zielcomputer aktiviert sein. -
Wählen Sie im Abschnitt „Nearby Share“ das Gerät aus, auf das die Datei übertragen werden soll.
-
Klicken Sie in der Benachrichtigung auf die Schaltfläche „Speichern und öffnen“ oder „Speichern“, um die Datei an den Zielcomputer zu übertragen.
-
(Option 2) Wählen Sie im Abschnitt „Teilen mit“ die Anwendung (einschließlich WhatsApp, Outlook usw.) aus, um die Datei freizugeben.
Nachdem Sie die Schritte abgeschlossen haben, wird die Datei über das Netzwerk auf den anderen Computer übertragen und im Ordner „Downloads“ gespeichert . Die Datei wird als E-Mail-Anhang gesendet, wenn Sie Outlook oder einen Kontakt auswählen. Wenn Sie die WhatsApp-App auswählen, wird die Datei als Nachricht gesendet, so wie Sie Bilder und andere Dateien auf Ihrem Telefon senden.
Unter Windows 11 funktioniert die Nearby-Freigabe nicht mit OneDrive-Dateien. Wenn Sie eine Datei von diesem Speicherort freigeben möchten, müssen Sie die OneDrive-Freigabeoption verwenden.
Dateien unter Windows 11 von OneDrive freigeben
Mit OneDrive können Sie Dateien auch über ein Netzwerk oder weltweit freigeben. Die folgenden Schritte erläutern den Vorgang über den Datei-Explorer oder die Webversion von OneDrive.
OneDrive-Freigabe vom Datei-Explorer
Um Dateien mit OneDrive unter Windows 11 freizugeben, gehen Sie wie folgt vor:
-
Öffnen Sie OneDrive im Datei-Explorer.
-
Öffnen Sie den Speicherort mit dem freizugebenden Ordner.
-
Klicken Sie mit der rechten Maustaste auf den Ordner und wählen Sie die Option „Freigeben“ .
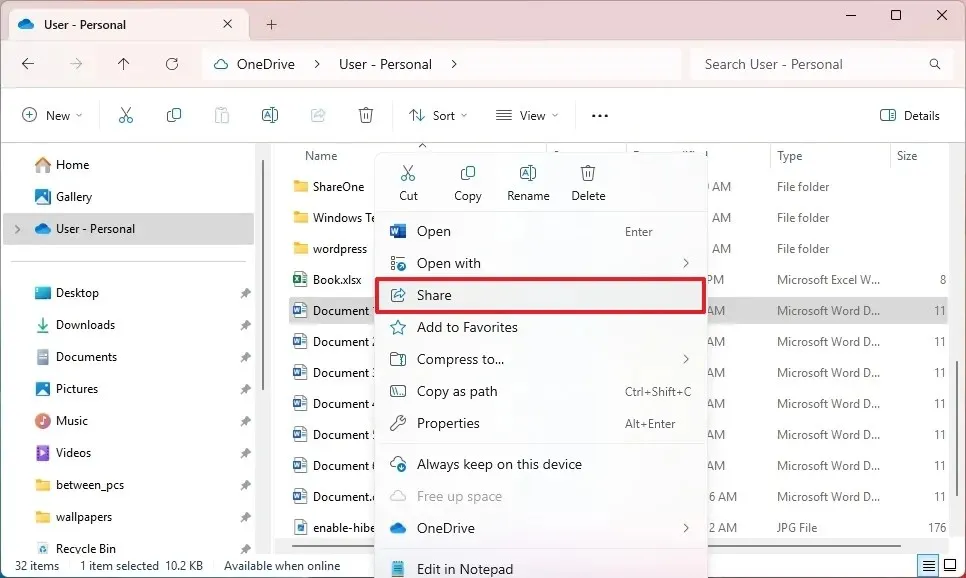
-
(Option 1) Klicken Sie auf die Schaltfläche „Kopieren“ , um den Link zur Datei zu kopieren, die Sie freigeben möchten.

-
Senden Sie den Link per E-Mail oder Textnachricht, um jedem Zugriff auf die Datei zu gewähren.
-
(Option 2) Klicken Sie auf die Option „Jeder mit dem Link kann bearbeiten“, um die Einstellungen so zu ändern, dass eine Datei mit einer bestimmten Person oder Personengruppe geteilt wird.
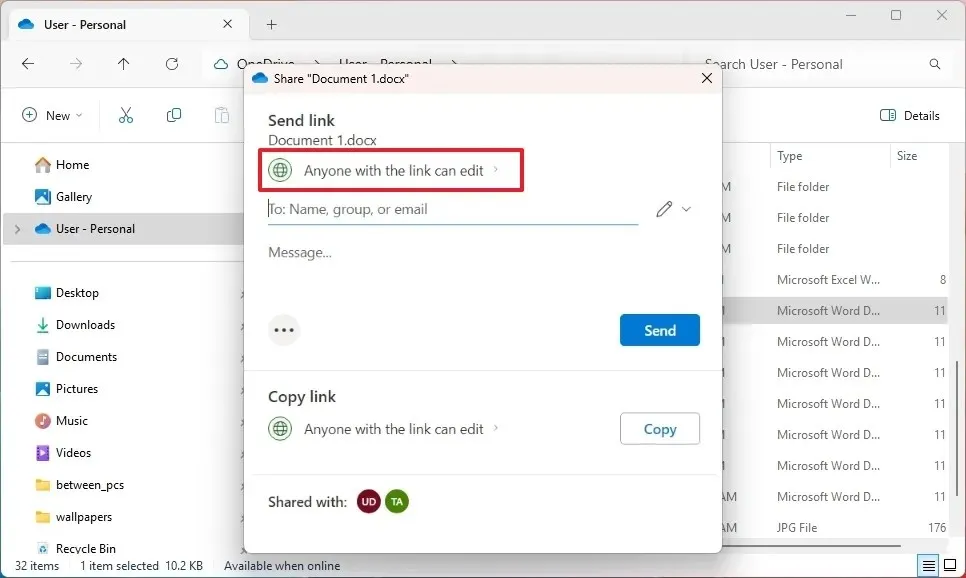
-
Wählen Sie die Option „Bestimmte Personen“ .
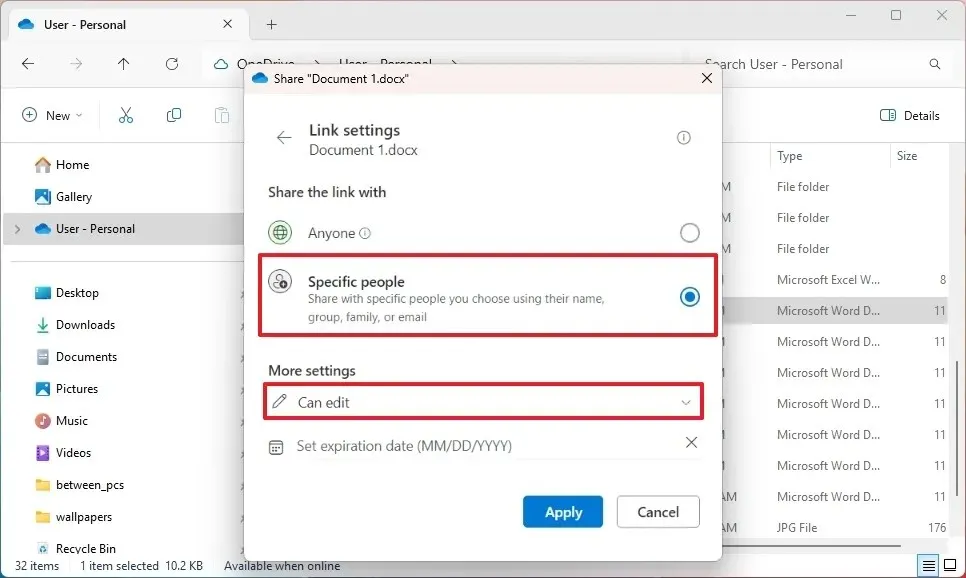
-
Aktivieren Sie die Option „ Kann bearbeiten“ (zum Anzeigen und Bearbeiten) oder „Kann anzeigen“ (zum Nur Anzeigen).
Kurzer Hinweis: Die Option „Ablaufdatum festlegen“ ist nur für Abonnenten von Microsoft 365 Personal oder Family verfügbar. -
Klicken Sie auf die Schaltfläche Übernehmen .
-
Bestätigen Sie die E-Mail der Person, mit der der Inhalt geteilt wird.
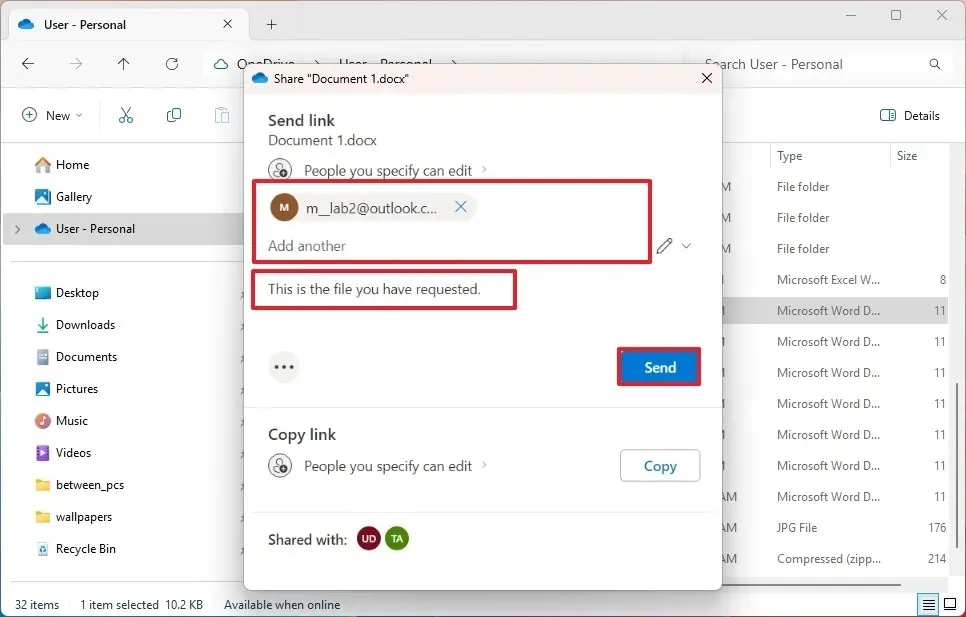
-
Klicken Sie auf die Schaltfläche Senden .
Sobald Sie die Schritte abgeschlossen haben, erhält der Empfänger einen Link, um direkt von Ihrem OneDrive-Konto auf die Datei zuzugreifen, er hat jedoch keinen Zugriff auf andere Dateien in Ihrem Cloud-Speicher.
Beachten Sie, dass Sie Dateien und Ordner von Ihrem OneDrive-Konto aus freigeben können.
OneDrive-Freigabe aus dem Web
Gehen Sie folgendermaßen vor, um OneDrive-Dateien aus dem Web freizugeben:
-
Öffnen Sie OneDrive online.
-
Öffnen Sie den Speicherort mit dem freizugebenden Ordner.
-
Klicken Sie mit der rechten Maustaste auf das Element und wählen Sie die Option „Teilen“ .
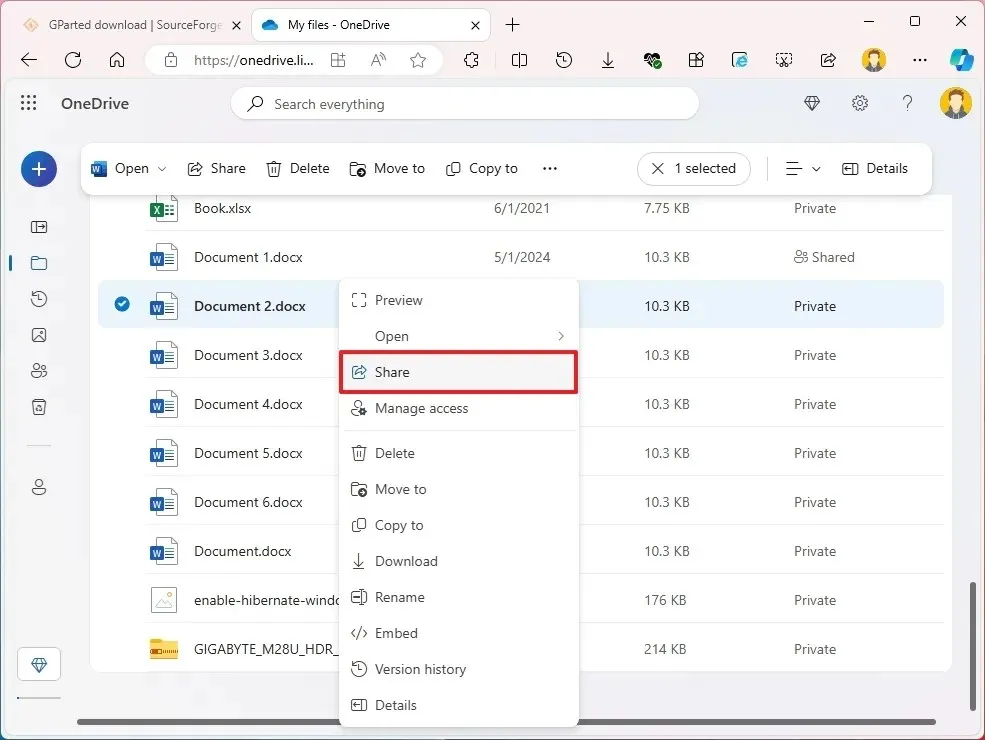
-
(Option 1) Klicken Sie auf die Schaltfläche „Kopieren“ , um den Link zur Datei zu kopieren, die Sie freigeben möchten.
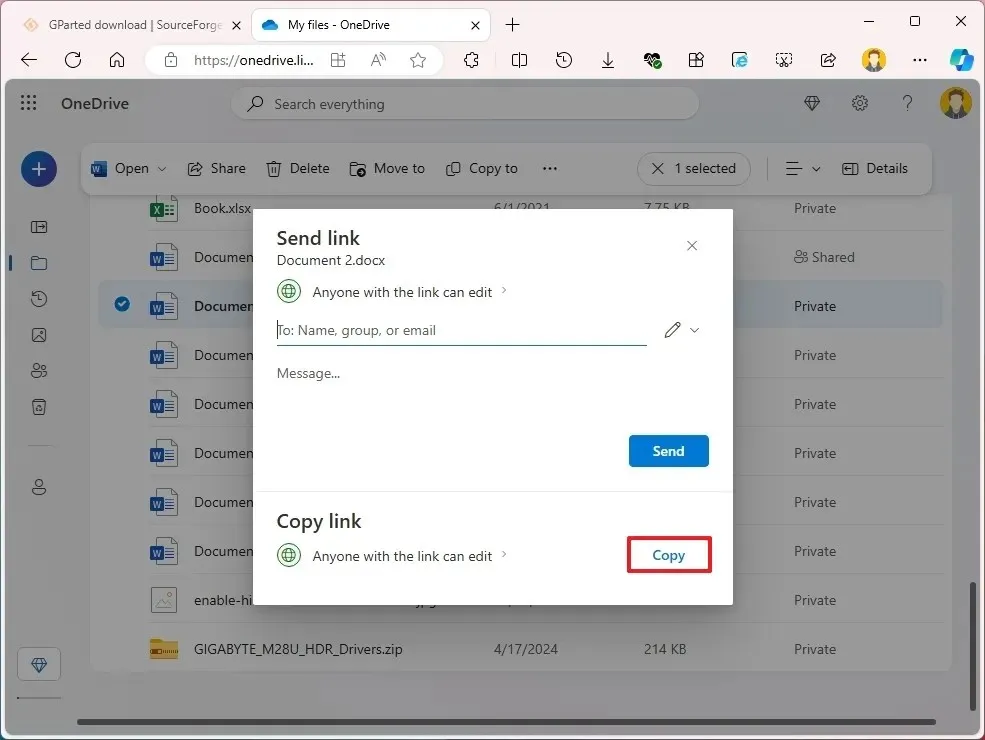
-
Senden Sie den Link per E-Mail oder Textnachricht, um jedem Zugriff auf die Datei zu gewähren.
-
(Option 2) Klicken Sie auf die Option „Jeder mit dem Link kann bearbeiten“, um die Einstellungen so zu ändern, dass eine Datei mit einer bestimmten Person oder Personengruppe geteilt wird.
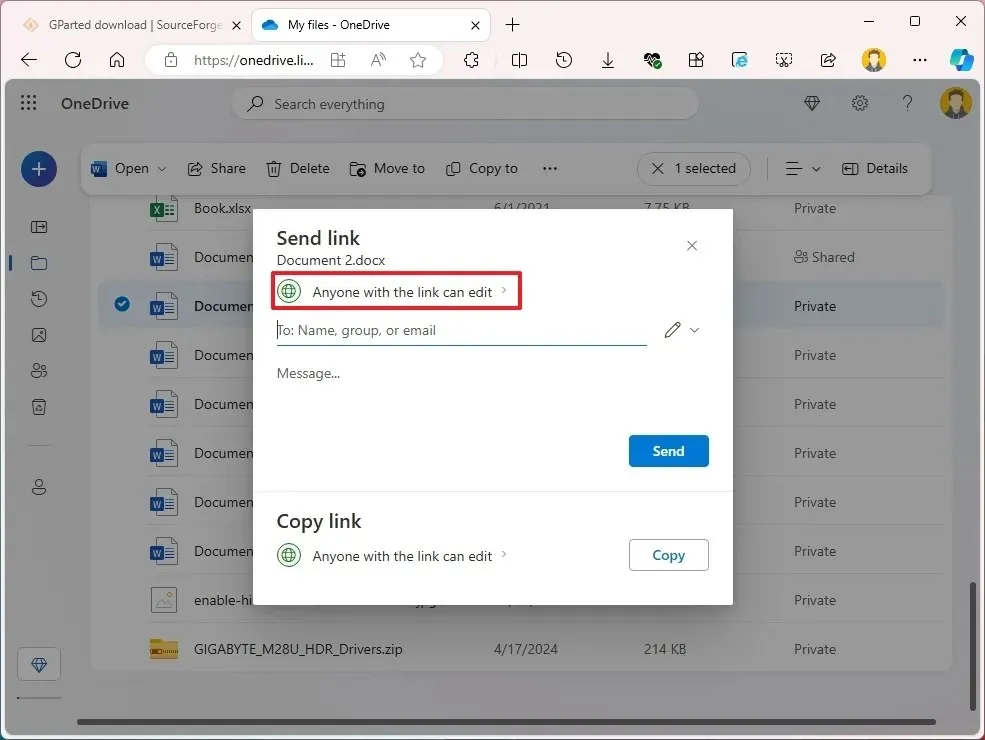
-
Wählen Sie die Option „Bestimmte Personen“ .
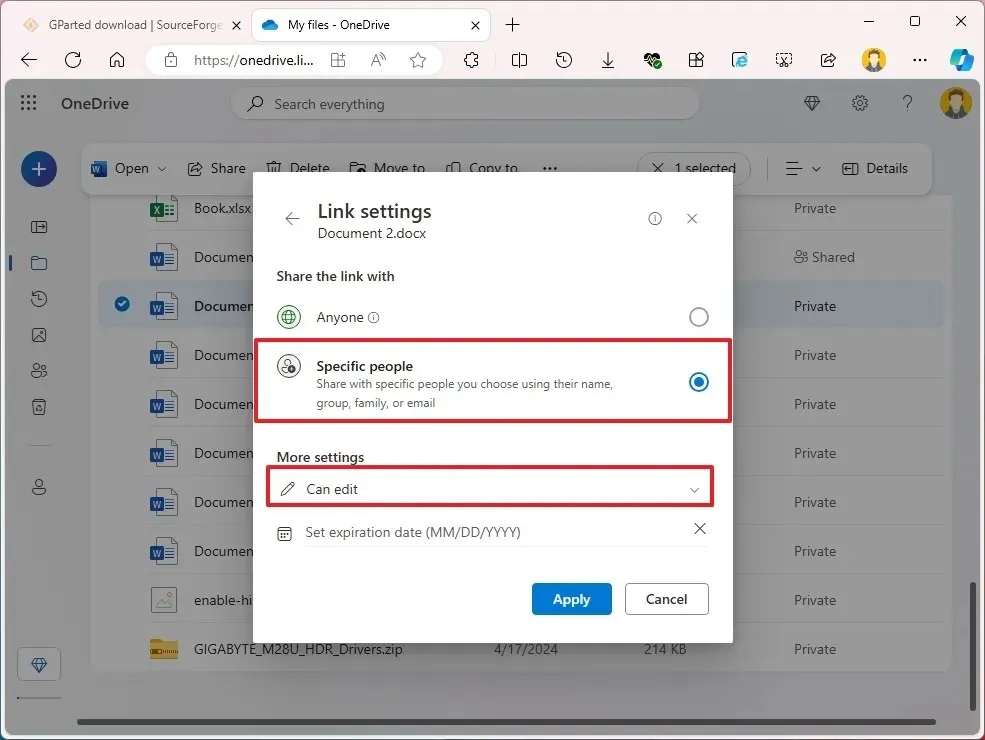
-
Aktivieren Sie die Option „ Kann bearbeiten“ (zum Anzeigen und Bearbeiten) oder „Kann anzeigen“ (zum Nur Anzeigen).
Kurzer Hinweis: Die Option „Ablaufdatum festlegen“ ist nur für Abonnenten von Microsoft 365 Personal oder Family verfügbar. -
Klicken Sie auf die Schaltfläche Übernehmen .
-
Bestätigen Sie die E-Mail der Person, mit der der Inhalt geteilt wird.
-
Klicken Sie auf die Schaltfläche Senden .
Sobald Sie die Schritte abgeschlossen haben, steht die Datei oder der Ordner jedem zur Verfügung, der den Link von Ihrem Konto erhält.
Geben Sie Dateien unter Windows 11 über den Datei-Explorer frei
Die beste Möglichkeit, Dateien mit anderen Benutzern im lokalen Netzwerk zu teilen, ist die Verwendung der Funktion „Dateifreigabe“ unter Windows 11. Der Grund dafür ist, dass sie anpassbarer ist, da es möglich ist, restriktivere Berechtigungen zu verwenden und Dateien mit anderen Plattformen, einschließlich Mac-, Android- und Linux-Geräten, zu teilen.
Unter Windows 11 haben Sie zwei Möglichkeiten, Dateien mit dem Datei-Explorer freizugeben. Sie können die Grundeinstellungen verwenden, um Dateien mit minimaler Konfiguration freizugeben, oder die erweiterten Einstellungen, um benutzerdefinierte Berechtigungen und erweiterte Optionen zu konfigurieren.
Freigeben von Dateien mit grundlegenden Windows-Einstellungen
Um Dateien in einem lokalen Netzwerk mit den Expresseinstellungen unter Windows 11 freizugeben, gehen Sie folgendermaßen vor:
-
Öffnen Sie den Datei-Explorer unter Windows 11.
-
Öffnen Sie den Speicherort mit dem freizugebenden Ordner.
-
Klicken Sie mit der rechten Maustaste auf das Element und wählen Sie die Option „Eigenschaften“ .
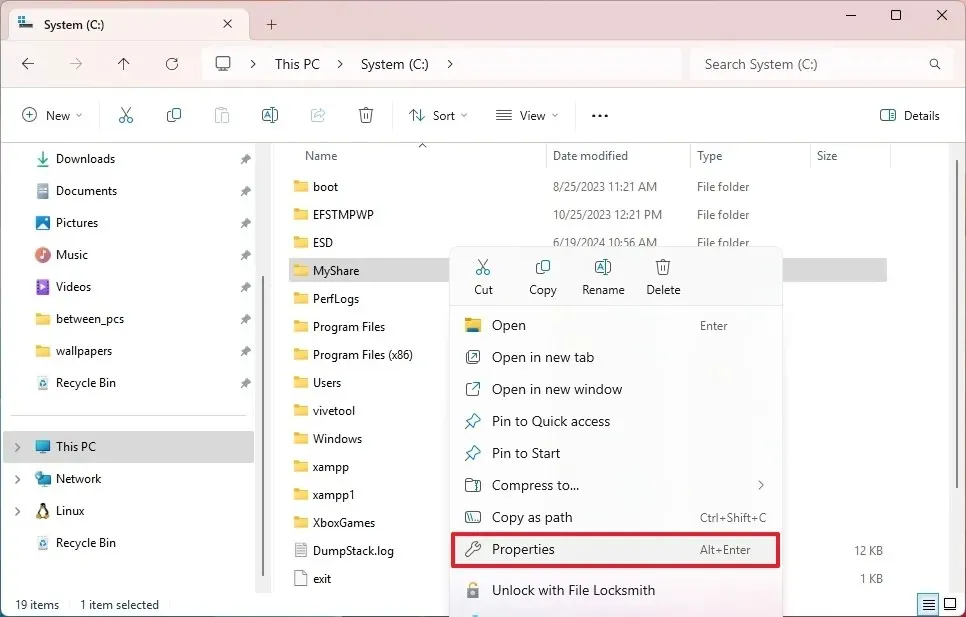
-
Klicken Sie auf die Registerkarte „Freigeben“ .
-
Klicken Sie auf die Schaltfläche „Teilen“ .
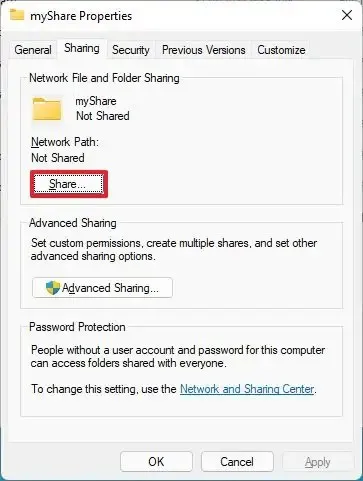
-
Wählen Sie über das Dropdown-Menü den Benutzer oder die Gruppe aus, für die der Ordner freigegeben werden soll, z. B. die Gruppe „Jeder“ .
-
Klicken Sie auf die Schaltfläche Hinzufügen .
-
Wählen Sie im Abschnitt „Berechtigungsstufe“ die Freigabeberechtigungen für den Inhalt des Ordners aus:
- Lesen (Standard): Benutzer können Dateien durchsuchen und öffnen.
- Lesen/Schreiben: Benutzer können den Inhalt des Ordners, den sie freigeben, anzeigen, öffnen, ändern und löschen.
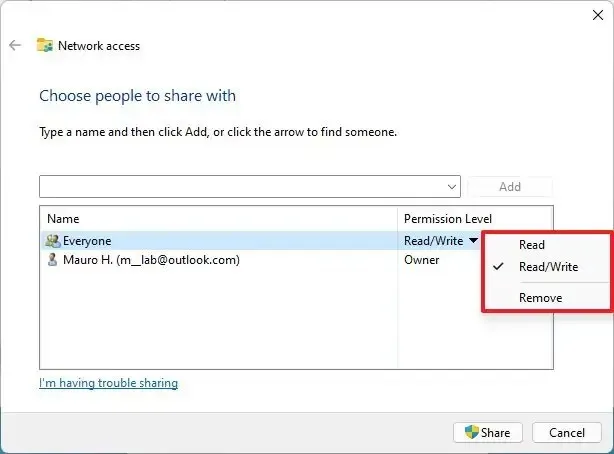
-
Klicken Sie auf die Schaltfläche „Teilen“ .
-
Klicken Sie auf die Option „Nein, das Netzwerk, mit dem ich verbunden bin, zu einem privaten Netzwerk machen“ (falls zutreffend).
-
Bestätigen Sie den Netzwerkpfad des Ordners, damit andere Benutzer auf den Inhalt des Netzwerks zugreifen können.
-
Klicken Sie auf die Schaltfläche „Fertig“ .
-
Klicken Sie auf die Schaltfläche Schließen .
Nachdem Sie die Schritte abgeschlossen haben, sollten Benutzer im Netzwerk nun mit einem Benutzernamen und einem Kennwort eines auf dem Ziel- oder Quellcomputer verfügbaren Kontos über Datei-Explorer > Netzwerk > Computer auf die Dateien zugreifen und den freigegebenen Ordner öffnen können.
Sie können diese Anweisungen verwenden, um die Netzwerkerkennung zu konfigurieren, wenn sie auf dem Gerät nicht aktiviert ist, da sie eine Voraussetzung zum Erkennen und Durchsuchen von Geräten im lokalen Netzwerk ist.
Freigeben von Dateien mit erweiterten Windows-Einstellungen
Um Dateien im Netzwerk mit den erweiterten Freigabeeinstellungen unter Windows 11 freizugeben, gehen Sie folgendermaßen vor:
-
Öffnen Sie den Datei-Explorer .
-
Öffnen Sie den Speicherort mit dem freizugebenden Ordner.
-
Klicken Sie mit der rechten Maustaste auf das Element und wählen Sie die Option „Eigenschaften“ .

-
Klicken Sie auf die Registerkarte „Freigeben“ .
-
Klicken Sie auf die Schaltfläche „Erweiterte Freigabe“ .
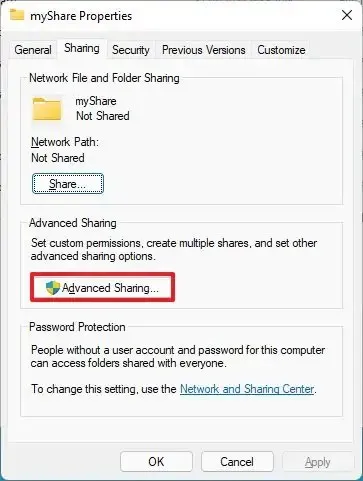
-
Aktivieren Sie die Option „Diesen Ordner freigeben“ .
-
Klicken Sie auf die Schaltfläche „Berechtigungen“ .
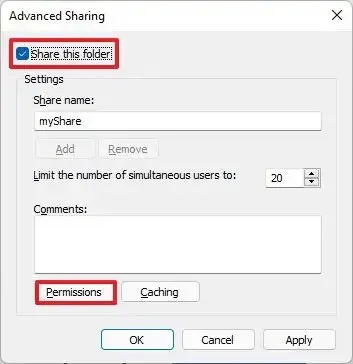 Kurzer Hinweis: Windows 11 erlaubt anderen Benutzern standardmäßig nur Lesezugriff auf die von Ihnen freigegebenen Inhalte, d. h. sie können Dateien nur anzeigen, aber sonst nichts tun. Wenn Sie möchten, dass Benutzer die Dateien bearbeiten, löschen und neue Dokumente am Speicherort erstellen, müssen Sie die Berechtigungen manuell auswählen.
Kurzer Hinweis: Windows 11 erlaubt anderen Benutzern standardmäßig nur Lesezugriff auf die von Ihnen freigegebenen Inhalte, d. h. sie können Dateien nur anzeigen, aber sonst nichts tun. Wenn Sie möchten, dass Benutzer die Dateien bearbeiten, löschen und neue Dokumente am Speicherort erstellen, müssen Sie die Berechtigungen manuell auswählen. -
Wählen Sie die Gruppe „Jeder“ aus .
-
Überprüfen Sie die Berechtigungen für den Zugriff auf den Inhalt des Ordners:
- Vollzugriff: Ermöglicht Benutzern das Lesen, Ändern und Bearbeiten von Berechtigungen und ermöglicht ihnen so, den Besitz von Dateien zu übernehmen.
- Änderung: Der Benutzer kann Dateien und Ordner in der Freigabe lesen, ausführen, schreiben und löschen.
- Lesen: Ermöglicht Benutzern, auf den Inhalt des Ordners zuzugreifen und ihn anzuzeigen.
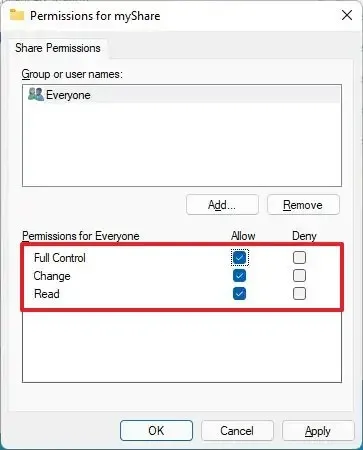
-
Klicken Sie auf die Schaltfläche Übernehmen .
-
Klicken Sie auf die Schaltfläche OK .
-
Klicken Sie auf die Registerkarte Sicherheit .
-
Klicken Sie auf die Schaltfläche Bearbeiten .
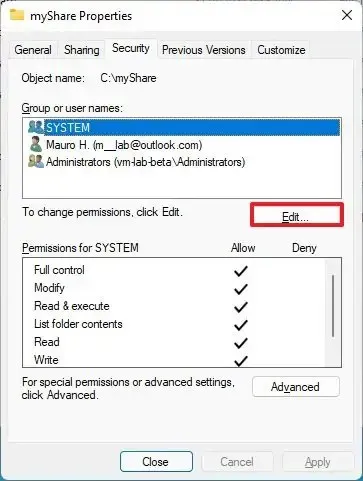
-
Klicken Sie auf die Schaltfläche Hinzufügen .
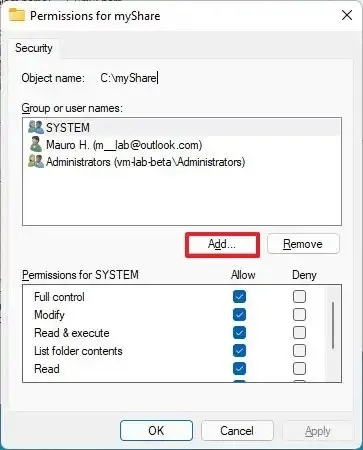
-
Klicken Sie auf die Schaltfläche „Erweitert“ .
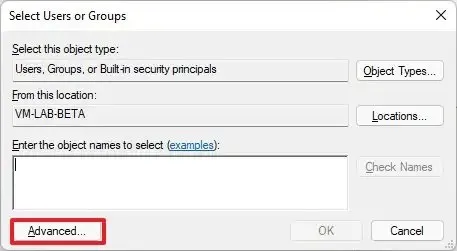
-
Klicken Sie auf die Schaltfläche Jetzt suchen .
-
Wählen Sie die Gruppe „Jeder“ aus .
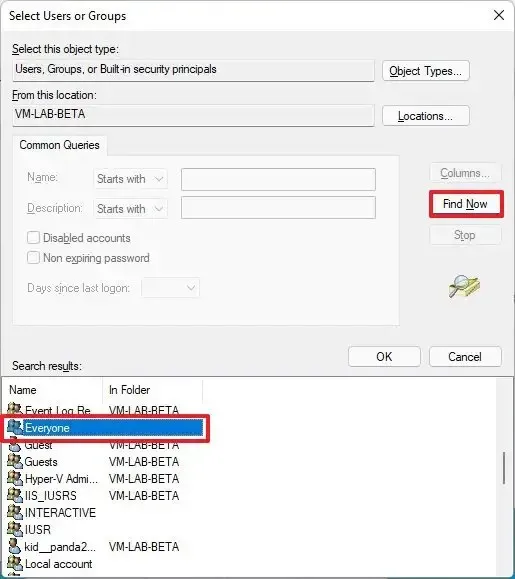
-
Klicken Sie auf die Schaltfläche OK .
-
Klicken Sie erneut auf die Schaltfläche „OK“ .
-
Wählen Sie erneut die Gruppe „Jeder“ aus .
-
Aktivieren Sie die Option „Vollzugriff“ .
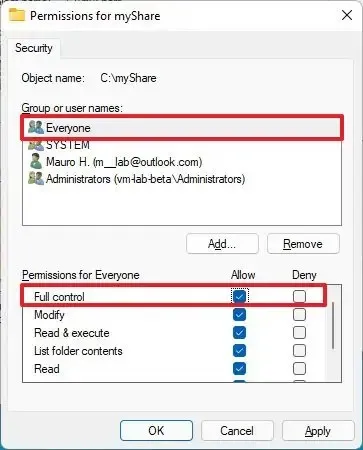
-
Klicken Sie auf die Schaltfläche Übernehmen .
-
Klicken Sie auf die Schaltfläche OK .
-
Klicken Sie auf die Schaltfläche Schließen .
Sobald Sie die Schritte abgeschlossen haben, sollte der freigegebene Inhalt auf der Seite „Netzwerk“ des Datei-Explorers vom Remotecomputer aus verfügbar sein. Bestätigen Sie den Benutzernamen und das Kennwort für das Konto, das Sie im freigegebenen Ordner konfiguriert haben, wenn Sie zur Eingabe der Netzwerkanmeldeinformationen aufgefordert werden.
Wenn Sie ein Gerät mit einem Microsoft-Konto eingerichtet haben, werden Sie aufgefordert, sich anzumelden, um auf die Netzwerkinhalte in der Freigabe zuzugreifen. Die Verwendung Ihrer E-Mail-Adresse und Ihres Kennworts schlägt wahrscheinlich fehl. Sie können dieses Problem umgehen, indem Sie ein lokales Konto verwenden, wenn Sie die Freigabe mit der Gruppe „Jeder“ oder dem Benutzernamen und Kennwort eines auf dem Remotecomputer verfügbaren Kontos konfigurieren.
Alternativ können Sie Ihr Microsoft-Konto in ein lokales Konto und dann erneut in ein Microsoft-Konto umwandeln und sich dann mit dem Konto anmelden.
Dateien unter Windows 11 ohne Passwort freigeben
Windows 11 schützt freigegebene Inhalte mit einem Kennwort, sodass nur diejenigen mit den Kontoinformationen auf den freigegebenen Ordner zugreifen können.
Wenn Sie die Netzwerkdateifreigabe für Personen einrichten möchten, die Sie kennen und denen Sie vertrauen (beispielsweise Familie und Freunde), können Sie die Option deaktivieren, die für den Zugriff auf die Inhalte ohne Kennwort eine Authentifizierung erfordert.
Um den Kennwortschutz für die Dateifreigabe unter Windows 11 zu deaktivieren, gehen Sie folgendermaßen vor:
-
Einstellungen öffnen
-
Klicken Sie auf Netzwerk & Internet .
-
Klicken Sie auf die Seite „Erweiterte Netzwerkeinstellungen“ .
-
Klicken Sie im Abschnitt „Weitere Einstellungen“ auf Erweiterte Freigabeeinstellungen .
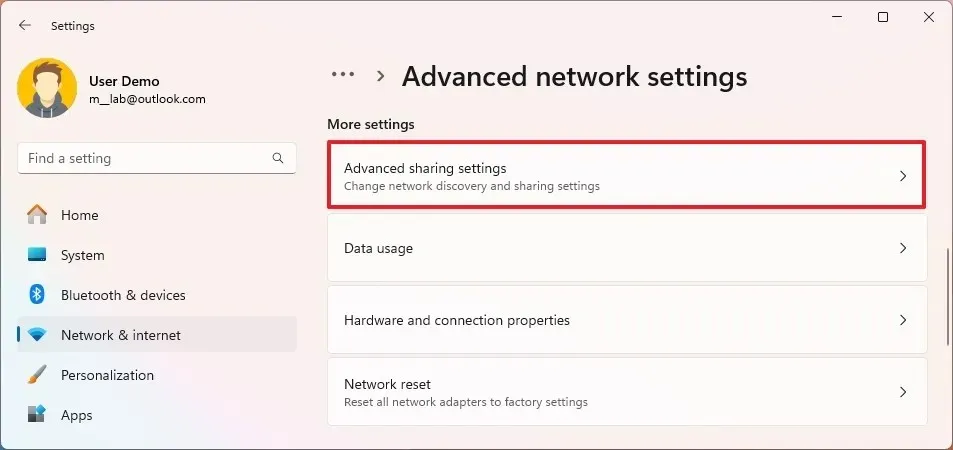
-
Klicken Sie auf die Einstellung Alle Netzwerke .
-
Schalten Sie den Kippschalter „Passwortgeschützte Freigabe“ aus .
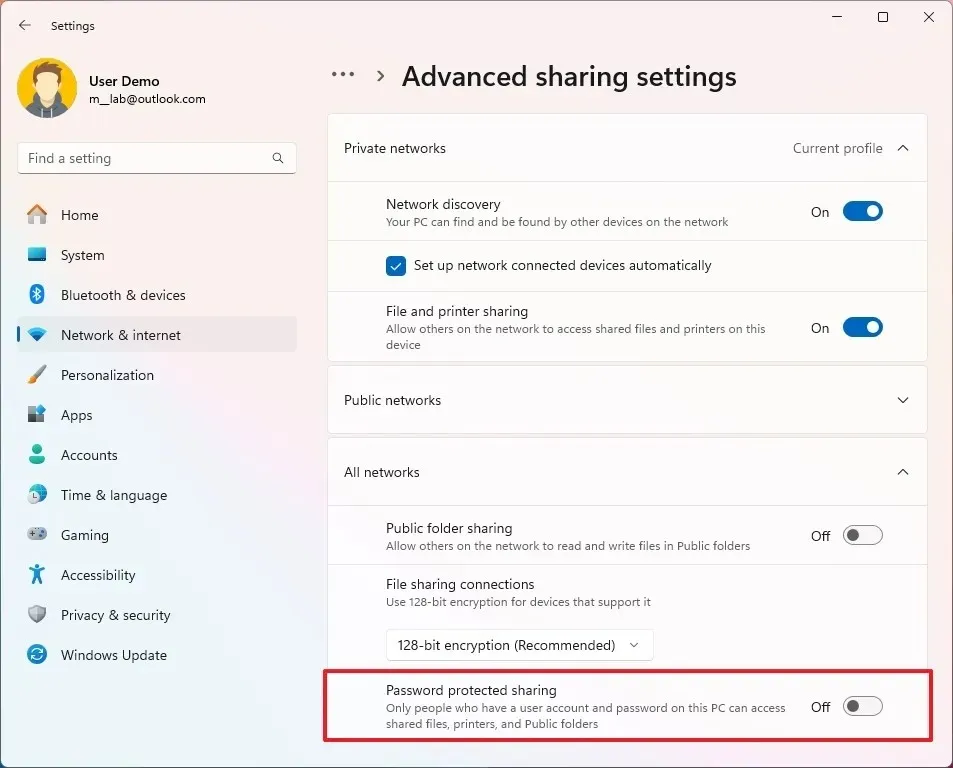
-
Öffnen Sie den Datei-Explorer .
-
Öffnen Sie den Speicherort mit dem freizugebenden Ordner.
-
Klicken Sie mit der rechten Maustaste auf das Element und wählen Sie die Option „Eigenschaften“ .
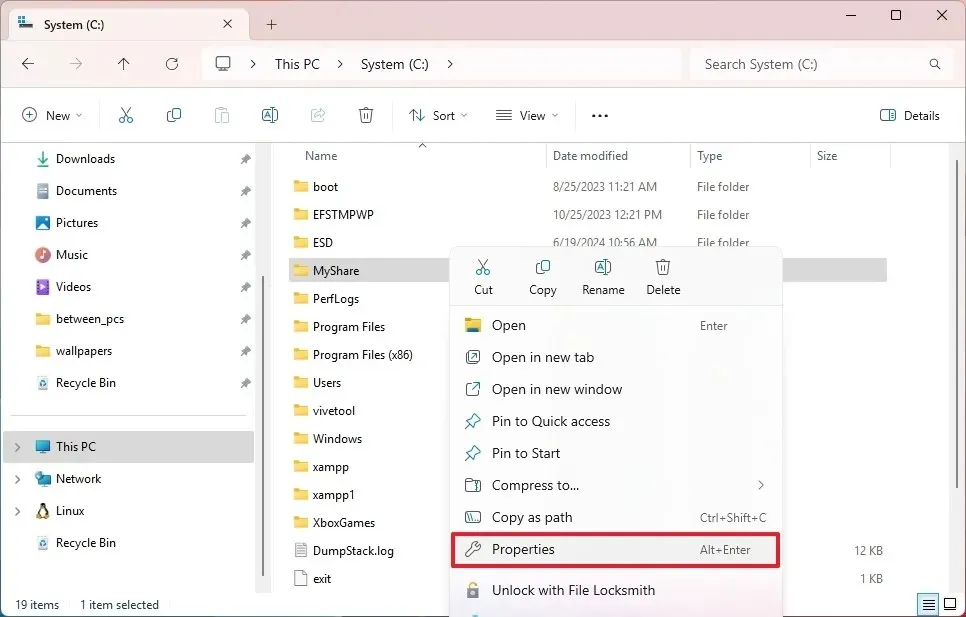
-
Klicken Sie auf die Registerkarte „Freigeben“ .
-
Klicken Sie auf die Schaltfläche „Teilen“ .

-
Wählen Sie über das Dropdown-Menü den Benutzer oder die Gruppe aus, für die der Ordner freigegeben werden soll, z. B. die Gruppe „Jeder“ .
-
Klicken Sie auf die Schaltfläche Hinzufügen .
-
Wählen Sie im Abschnitt „Berechtigungsstufe“ die Freigabeberechtigungen für den Inhalt des Ordners aus:
- Lesen (Standard): Benutzer können Dateien durchsuchen und öffnen.
- Lesen/Schreiben: Benutzer können den Inhalt des Ordners, den sie freigeben, anzeigen, öffnen, ändern und löschen.
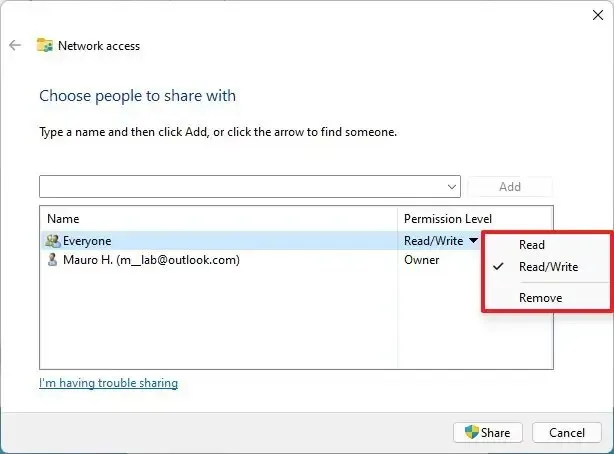
-
Klicken Sie auf die Schaltfläche „Teilen“ .
-
Klicken Sie auf die Option „Nein, das Netzwerk, mit dem ich verbunden bin, zu einem privaten Netzwerk machen“ (falls zutreffend).
-
Bestätigen Sie den Netzwerkpfad des Ordners, damit andere Benutzer auf den Inhalt des Netzwerks zugreifen können.
-
Klicken Sie auf die Schaltfläche „Fertig“ .
-
Klicken Sie auf die Schaltfläche Schließen .
Nachdem Sie die Schritte abgeschlossen haben, sollten Benutzer ohne Kennwort auf den freigegebenen Ordner zugreifen können.
Dieser Vorgang funktioniert nur bei Geräten mit einem lokalen Konto. Sie müssen sich immer anmelden, wenn Sie ein Gerät mit einem Microsoft-Konto konfiguriert haben, es sei denn, Sie verwenden den Credential Manager, um die Anmeldeinformationen für den freigegebenen Ordner auf dem Remotecomputer zu speichern.
Von Ihnen freigegebene Dateien stehen Benutzern nur zur Verfügung, wenn Ihr Computer eingeschaltet und zugänglich ist, mit Ausnahme der Freigabemethode OneDrive. Bei Verwendung von OneDrive müssen Benutzer jedoch über eine Internetverbindung verfügen, um auf die freigegebenen Inhalte zugreifen zu können.
Update 8. Juli 2024: Dieser Leitfaden wurde aktualisiert, um Genauigkeit zu gewährleisten und Änderungen am Prozess widerzuspiegeln.



Schreibe einen Kommentar