iPhone mit WLAN verbunden, aber keine Internetverbindung: Lösung
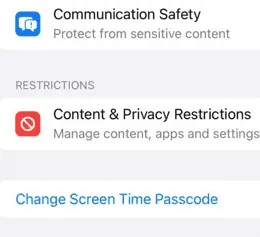
Das iPhone ist mit dem WLAN-Netzwerk verbunden, hat aber keine Internetverbindung? Das ist ein Problem, das alle iPhone-Benutzer mindestens einmal im Laufe ihrer Nutzungserfahrung hatten. Es gibt so viele Gründe, warum dies Sie betreffen könnte. Aber abgesehen von den Gründen müssen Sie diese Lösungsvorschläge befolgen, um dieses Problem mit dem fehlenden Internet über das WLAN zu beheben.
Lösung 1 – Netzwerk vergessen und erneut verbinden
Vergessen Sie das Netzwerk, mit dem dieses Problem auftritt, starten Sie das iPhone neu und treten Sie anschließend erneut dem Netzwerk bei.
Schritt 1 – Sie müssen zuerst die iPhone- Einstellungsseite laden .
Schritt 2 – Öffnen Sie dort als Nächstes die Registerkarte „ WLAN “.
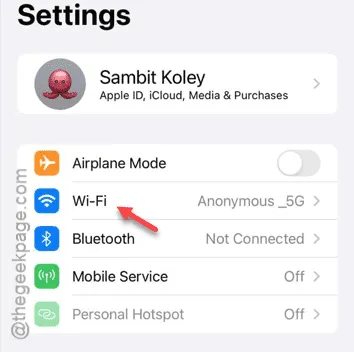
Schritt 3 – Auf dieser WLAN-Seite sehen Sie Ihre WLAN-Verbindung.
Schritt 4 – Tippen Sie einfach auf die Schaltfläche ℹ neben dem Namen des WLANs (SSID), um Zugriff auf die WLAN-Einstellungen zu erhalten.
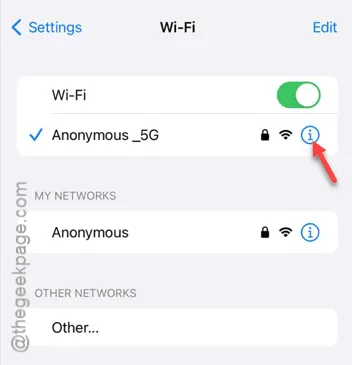
Schritt 5 – Dort sehen Sie die Option „ Dieses Netzwerk ignorieren “.
Schritt 6 – Tippen Sie darauf, und Sie erhalten eine weitere Eingabeaufforderung, in der Sie um Ihre Zustimmung zum Vergessen der Netzwerkanmeldeinformationen gebeten werden.
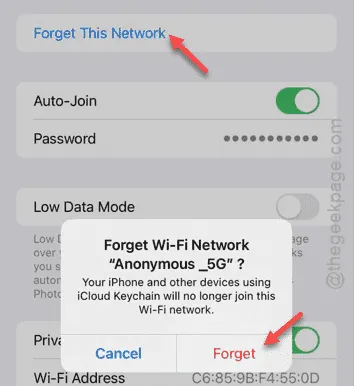
Dadurch wird Ihre Verbindung zum WLAN-Netzwerk getrennt.
Schritt 7 – Verlassen Sie diese WLAN-Einstellungsseite und schließen Sie alle anderen App-Fenster.
Schritt 8 – Halten Sie dann die Lauter – Taste und die Einschalttaste kurz gedrückt.
Schritt 9 – Führen Sie die Aktion „ Zum Ausschalten schieben “ aus, um das iPhone auszuschalten.
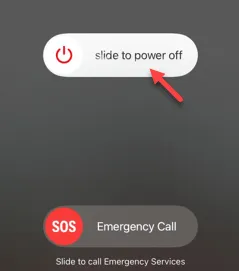
Diese Aktion startet Ihr iPhone neu.
Wenn das iPhone neu gestartet wurde, entsperren Sie es und fahren Sie mit Ihren Einstellungen fort.
Schritt 10 – Dort müssen Sie die Seite „ WLAN “ öffnen.
Schritt 11 – Auf dieser WLAN-Seite sehen Sie die Liste der WLAN-Verbindungen.
Schritt 12 – Schalten Sie das WLAN ein. Tippen Sie anschließend noch einmal auf dieselbe ℹ-Taste, um auf die WLAN-Einstellungen zuzugreifen.

Schritt 14 – Tippen Sie als Nächstes auf „ Diesem Netzwerk beitreten “.
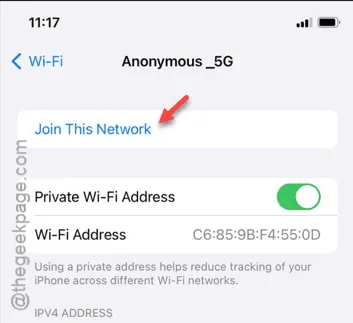
Schritt 15 – Sie müssen Ihr WLAN-Passwort eingeben, um sich über den SSID-Punkt anzumelden.
Schritt 16 – Geben Sie das ein und treten Sie dem WLAN bei.
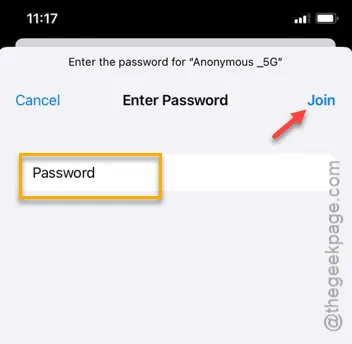
Nachdem Sie die Verbindung zum WLAN wiederhergestellt haben, testen Sie die Internetverbindung.
Dies können Sie ganz einfach tun, indem Sie einen Geschwindigkeitstest durchführen.
Fix 2 – Automatisieren Sie die Datums- und Uhrzeiteinstellungen
Sie wissen das vielleicht nicht, aber falsche Datums- und Uhrzeiteinstellungen wirken sich auf Ihre Netzwerkeinstellungen aus.
Schritt 1 – Dazu müssen Sie die Einstellungen öffnen .
Schritt 2 – Dort müssen Sie die „ Allgemeinen “ Einstellungen öffnen.
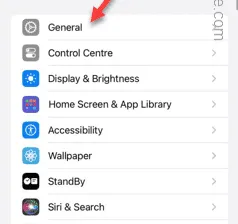
Schritt 3 – Wenn die Registerkarte „Allgemeine Einstellungen“ geladen ist, scrollen Sie nach unten und suchen Sie die Option „ Datum und Uhrzeit “.
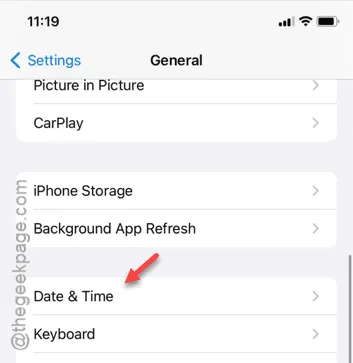
Schritt 4 – Stellen Sie in den Datums- und Uhrzeiteinstellungen sicher, dass die Option „ Automatisch einstellen “ aktiviert ist. Wenn Sie diese Option aktivieren, übernimmt iOS die Kontrolle über die Datums- und Uhrzeiteinstellungen auf Ihrem iPhone.
Schritt 5 – Schalten Sie später die Einstellung „ 24-Stunden-Zeit “ auf den Ein- Modus.
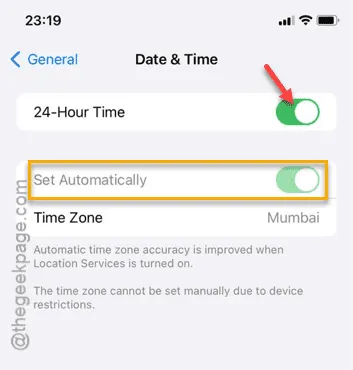
Nachdem Sie die Datums- und Uhrzeiteinstellungen vorgenommen haben, müssen Sie die WLAN-Verbindung trennen und erneut herstellen. Sie können dies manuell über die Einstellungsseite Ihres iPhones tun oder die folgenden Schritte ausführen:
Schritt 6 – Öffnen Sie das Kontrollzentrum schnell, indem Sie auf dem Bildschirm Ihres iPhones nach unten wischen.
Schritt 7 – Aktivieren Sie als Nächstes die Schaltfläche „Flugmodus “. Dadurch werden alle Ihre Netzwerke von Ihrem iPhone getrennt.
Schritt 8 – Deaktivieren Sie den Flugmodus nach einigen Sekunden.
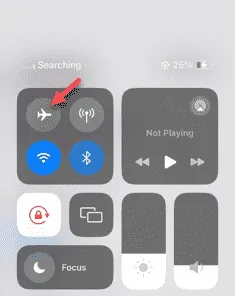
Warten Sie, bis Ihr iPhone die WLAN-Verbindung automatisch wiederherstellt, sobald Sie den Flugmodus deaktiviert haben.
Fix 3 – Deaktivieren Sie die Inhalts- und Datenschutzeinstellungen
Wenn Sie ein öffentliches WLAN verwenden, können die Inhalts- und Datenschutzbeschränkungen das Problem verursachen.
Schritt 1 – Sie müssen zur Seite „Einstellungen“ gehen .
Schritt 2 – Öffnen Sie dort die „ Bildschirmzeit “-Einstellungen.
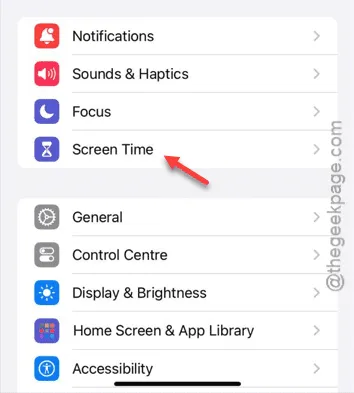
Schritt 3 – Scrollen Sie auf der Hauptregisterkarte „Bildschirmzeit“ nach unten, um die Registerkarte „ Inhalts- und Datenschutzbeschränkungen “ zu finden. Öffnen Sie sie.
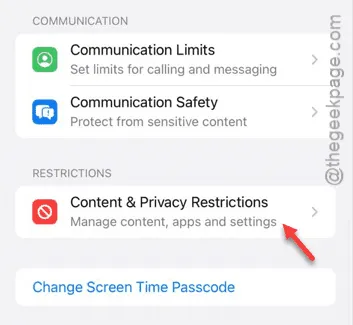
Schritt 4 – Sobald Sie dort sind, schalten Sie die „ Inhalts- und Datenschutzbeschränkungen “ in den Aus- Modus.

Nachdem Sie den Inhalts- und Datenschutzbeschränkungsmodus deaktiviert haben, überprüfen Sie die WLAN-Geschwindigkeit. Sie können den Vorteil nutzen
Fix 4 – Wiederherstellen der Netzwerkeinstellungen
Da es sich um ein netzwerkbezogenes Problem handelt, sollten Sie unbedingt versuchen, alle Netzwerkeinstellungen auf den Standardmodus zurückzusetzen.
Schritt 1 – Rufen Sie die iPhone- Einstellungen über das Symbol ⚙ auf.
Schritt 2 – Sie müssen die „ Allgemeinen “ Einstellungen finden und öffnen.
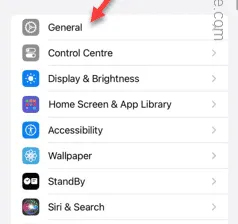
Schritt 3 – Wenn die Seite „Allgemein“ geöffnet wird, öffnen Sie die Option „ iPhone übertragen oder zurücksetzen “.

Schritt 4 – Öffnen Sie als Nächstes die Option „ Zurücksetzen “.
Schritt 5 – Jetzt können Sie die Netzwerkeinstellungen mit der Option „Netzwerkeinstellungen zurücksetzen “ in dieser Liste zurücksetzen.
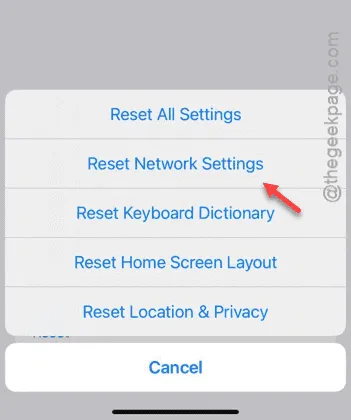
Als nächstes müssen Sie den Vorgang genehmigen. Sobald er beginnt, werden alle Netzwerkinformationen von Ihrem iPhone gelöscht.
Dazu gehört auch das WLAN-Passwort. Wenn Sie also zurückkommen und sich erneut mit dem WLAN verbinden, prüfen Sie, ob Sie das Internet tatsächlich mit der maximalen Geschwindigkeit nutzen können oder nicht.



Schreibe einen Kommentar