So beheben Sie den Update-Fehlercode 0xd0000034 in Windows 10
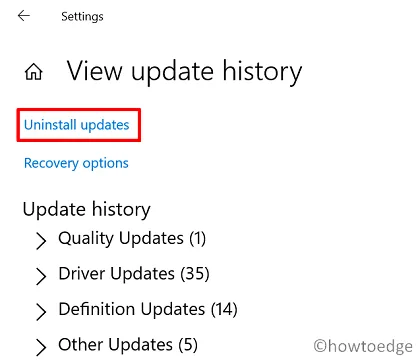
Konnte Windows 10 aufgrund des Fehlercodes 0xd0000034 auf Ihrem Gerät nicht aktualisiert werden? Wenn ja, suchen Sie bestimmt nach Möglichkeiten, dieses Problem zu beheben. Normalerweise treten solche Fehler auf, wenn Sie ein fehlerhaftes kumulatives Update installieren oder die Update-Komponenten auf Ihrem Gerät beschädigt wurden.
Was auch immer die Gründe sind, Sie können diesen Fehlercode beheben, indem Sie die drei in diesem Artikel beschriebenen Korrekturen anwenden. Lassen Sie uns die Lösungen genauer untersuchen –
Was verursacht einen Fehler beim Windows Update?
Windows Update ist ein robuster Prozess und löst Probleme oft automatisch. Es gibt jedoch Fälle, in denen dies fehlschlägt und einige Fehlercodes angezeigt werden. Schauen wir uns die häufigsten Ursachen für ein Update-Problem an –
- Beschädigte Update-Komponenten : In den meisten Fällen schlägt das Windows-Update aus diesem Grund fehl. Heutzutage sind Benutzer mehr um ihre Privatsphäre und Sicherheit besorgt. Wann immer ein neues Update verfügbar wird, holen sie es sich einfach. Windows verfolgt alle Updates in Form von Caches. Sie finden dies möglicherweise, wenn Sie Ordner wie – SoftwareDistribution oder Catroot2 öffnen . Dies ist der angesammelte Cache, der verhindert, dass Windows Update normal ausgeführt wird.
- Kürzliche Installationen fehlerhafter Anwendungen : Wenn Sie kürzlich ein Programm auf Ihrem Computer installiert haben, deinstallieren Sie es unbedingt.
- Hardwarekonflikte : Wenn Sie einen sehr alten Prozessor verwenden, treten häufig Hardwareprobleme auf, die den normalen Aktualisierungsprozess behindern. Versuchen Sie, alle sekundären Geräte abzutrennen, und prüfen Sie, ob das hilft.
Update-Fehlercode 0xd0000034 Lösungen
Wenn Sie beim Installieren ausstehender Updates den Fehlercode 0xd0000034 erhalten, probieren Sie die folgenden drei Fixes auf Ihrem Computer aus –
1. Deinstallieren Sie das zuletzt installierte kumulative Update
Dieser Fehler tritt meistens auf, nachdem Sie ein fehlerhaftes kumulatives Update (Sicherheitsupdate oder optionales Update) auf Ihrem Gerät installiert haben. Eine einfache Deinstallation des problematischen Patch-Updates sollte dieses Problem beheben. So deinstallieren Sie alle aktuellen Updates in Windows 10 –
- Öffnen Sie zuerst die Windows-Einstellungen, indem Sie Win + I drücken.
- Wählen Sie in diesem Fall „Update und Sicherheit“ und anschließend „Windows Update“.
- Wechseln Sie zum rechten Bereich und klicken Sie auf „Updateverlauf anzeigen“.
- Auf dem nächsten Bildschirm finden Sie einen Link – „Updates deinstallieren“. Klicken Sie darauf.
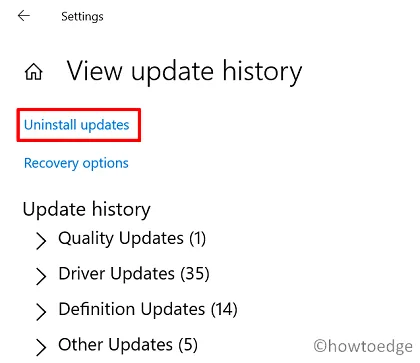
- Das System leitet Sie sofort zur Systemsteuerung weiter.
- Klicken Sie mit der rechten Maustaste auf das fehlerhafte Update (das Sie als möglichen Übeltäter in Betracht ziehen) und klicken Sie auf Deinstallieren .
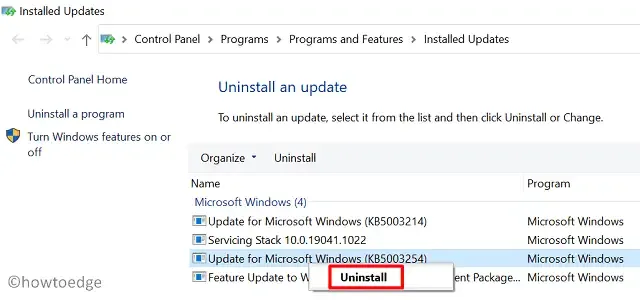
- Wenn eine Bestätigungsmeldung mit der Aufforderung erscheint, Ihren Schritt zu überprüfen, klicken Sie auf Ja .
- Warten Sie einige Minuten, während Windows 10 neu gestartet wird und das ausgewählte Patch-Update entfernt.
Da nach der Installation des neuesten kumulativen Updates bereits ein Problem aufgetreten ist, raten wir Ihnen, es nicht erneut zu installieren. Warten Sie stattdessen, bis das nächste Build-Update für alle Benutzer verfügbar ist.
2. Setzen Sie die Windows Update-Komponenten zurück
Manchmal löst ein einfaches Zurücksetzen von Windows Update-Komponenten ein Problem, das sonst unmöglich erscheint. Dies liegt daran, dass diese Komponenten im Laufe der Zeit beschädigt werden und so eine Kette von Update-bezogenen Problemen auf dem Computer auslösen. So läuft dieser Prozess ab –
- Öffnen Sie die Eingabeaufforderung als Administrator.
- Wenn dies der Fall ist, führen Sie die folgenden Codes nacheinander aus. Stellen Sie einfach sicher, dass Sie nach jeder Befehlszeile die Eingabetaste drücken –
net stop wuauserv
net stop cryptSvc
net stop bits
net stop msiserver
Ren C:\Windows\SoftwareDistribution SoftwareDistribution.old
Ren C:\Windows\System32\catroot2 Catroot2.old
net start wuauserv
net start cryptSvc
net start bits
net start msiserver
- Durch Ausführen der oben genannten Codes werden alle für den Abschluss eines Aktualisierungsvorgangs erforderlichen Dienste gestoppt und gestartet, ohne dass Probleme auftreten.
- Die beiden großen Befehle in der Mitte dienen zum Umbenennen der Cache-Ordner, die mit der Zeit gefüllt werden.
3. Laden Sie die ausstehenden Updates manuell herunter und installieren Sie sie
Wenn der Fehlercode 0xd0000034 weiterhin auftritt, empfehlen wir, Windows 10 manuell zu aktualisieren. Dazu müssen Sie ein eigenständiges Paket aus dem Microsoft Update Catalog herunterladen . Sobald Sie die Setup-Datei des neuesten kumulativen Updates haben, lesen Sie diesen Artikel, um zu erfahren, wie Sie es auf einem Windows 10-PC installieren.
4. Starten Sie Windows im abgesicherten Modus und aktualisieren Sie Ihr Gerät
Obwohl die manuelle Methode gut funktioniert, kann das Vorhandensein einiger fehlerhafter Anwendungen den Aktualisierungsvorgang behindern. Um Einschränkungen durch fehlerhafte Software zu vermeiden, sollten Sie Ihr Gerät im Clean Boot-Zustand starten und prüfen, ob Sie Ihren PC jetzt aktualisieren können.
Nachdem Sie den abgesicherten Start gestartet haben, doppelklicken Sie auf das Sicherheitsupdate oder das optionale Update, auf das Sie Ihr System aktualisieren möchten. Ich hoffe, Sie können Ihr Betriebssystem jetzt aktualisieren, ohne dass Probleme auftreten, einschließlich 0xd0000034.
Was ist ein Dateisystemfehler unter Windows 10?
Ein Dateisystemfehler tritt auf einem Windows-PC auf, wenn sich auf Ihrer Festplatte einige fehlerhafte Sektoren befinden. Darüber hinaus kann dies auch aufgrund falscher Dateiausführungsrichtlinien auftreten. Einige Beispiele sind Fehler -805305975 oder -2147219195. Falls beim Öffnen einer Datei oder eines Ordners ähnliche Fehler auftreten, sollten Sie SFC/DISM-Scans oder CHKDSK ausführen.



Schreibe einen Kommentar