So beheben Sie, dass die Windows 11-Suche nicht funktioniert
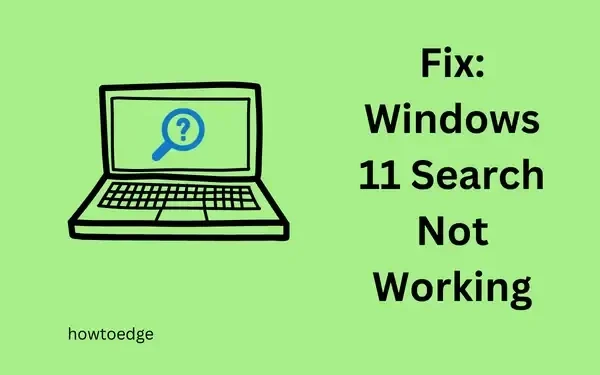
Die Such-Benutzeroberfläche spielt eine wichtige Rolle beim Auffinden der vorhandenen Dateien auf Ihrem Computer sowie online. Für ein reibungsloses Erlebnis muss dieser Vorgang fehlerfrei ablaufen. Vor kurzem haben mehrere Benutzer nach Möglichkeiten gefragt, das Problem „Windows 11-Suche funktioniert nicht“ auf ihren PCs zu beheben. Wenn Sie ein solcher Benutzer sind, empfehlen wir Ihnen, die in diesem Beitrag beschriebenen Korrekturen zu befolgen und anzuwenden.
So beheben Sie, dass die Suche unter Windows 11 nicht funktioniert
Wenn Sie beim Starten des Suchfensters unter Windows 11 Probleme haben, probieren Sie die folgenden Lösungen aus und beheben Sie das Problem.
1. Starten Sie Ihren PC neu
Oftmals funktioniert die Such-Benutzeroberfläche nicht mehr, weil Sie Ihr Gerät längere Zeit nicht ausgeschaltet haben. Ein Neustart Ihres PCs könnte dieses Problem beheben, da dann alle internen Treiber und Dienste auf ihren Standardzustand zurückgesetzt werden. Tun Sie dies und prüfen Sie, ob die Such-Benutzeroberfläche nach dem PC-Neustart funktioniert.
So starten Sie das Startmenü in Windows 11 neu und setzen es zurück
2. Fehlerbehebung beim Windows-Startmenü
Falls das Suchfenster immer noch nicht gestartet wird oder verzögert ist, sollten Sie das Windows-Startmenü besser auf Fehler untersuchen. So führen Sie diese Aufgabe aus:
- Drücken Sie Win + I und navigieren Sie zum folgenden Pfad –
System > Troubleshoot > Other troubleshooters
- Gehen Sie zum rechten Bereich und scrollen Sie im Abschnitt „Sonstiges“ nach unten zu „Suche und Indizierung“ .
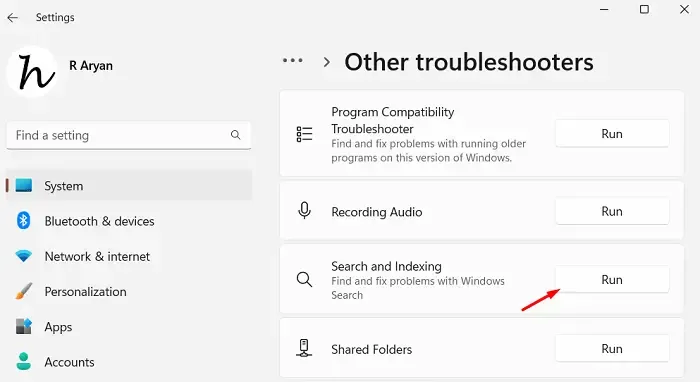
- Nachdem Sie diese Kachel gefunden haben, klicken Sie auf die darauf verfügbare Schaltfläche „ Ausführen“ .
- Aktivieren Sie die Kontrollkästchen bei Problemen beim Starten der Such-Benutzeroberfläche und klicken Sie auf die Schaltfläche „Weiter“ .
- Die Problembehandlung sucht nach den zugrunde liegenden Ursachen und behebt diese selbst. Selbst in Fällen, in denen das Problem nicht behoben werden kann, erhalten Sie Vorschläge zur Behebung.
- Starten Sie anschließend Ihren PC neu, damit die vorgenommenen Änderungen wirksam werden.
Ich hoffe, dass das Suchfenster nach der nächsten Anmeldung normal funktioniert.
3. Überprüfen Sie, ob der Suchdienst aktiviert ist
Windows Search ist der wichtigste Dienst unter Windows 11, da Sie damit vorhandene Dateien und Ordner oder sogar Apps auf Ihrem Computer finden können. Daher muss der Dienst im Hintergrund ausgeführt werden, sofern Sie ihn nicht zwangsweise gestoppt haben.
Überprüfen Sie den aktuellen Status dieses Dienstes und aktivieren Sie ihn erneut, wenn er deaktiviert ist. So bestätigen Sie dies:
- Drücken Sie Win + R , um das Dialogfeld „Ausführen“ zu starten.
- Geben Sie „
services.msc“ ein und klicken Sie auf „OK “ . - Wenn das Fenster „Dienste“ geöffnet wird, scrollen Sie nach unten zu „Windows-Suche“.
- Überprüfen Sie als Nächstes den aktuellen Status. Wenn dieser ausgeführt wird, überspringen Sie die nächsten Schritte.
- Klicken Sie andernfalls mit der rechten Maustaste auf „Windows-Suche“ und wählen Sie „Starten“ oder „Neu starten“ (je nachdem, welche Option nicht ausgegraut ist).
4. Starten Sie den Suchvorgang neu
Im Task-Manager gibt es einen Prozess, der für alle Probleme mit der Such-Benutzeroberfläche verantwortlich ist. Da beim Starten des Suchfensters Probleme auftreten, empfehlen wir, diesen Dienst neu zu starten. So geht’s:
- Halten Sie die Tasten Strg + Umschalt + Esc gedrückt, um den Task-Manager zu starten.
- Standardmäßig wird dies auf der Registerkarte „Prozesse“ geöffnet .
- Gehen Sie zur Registerkarte „Details“ und scrollen Sie nach unten zu SearchIndexer.exe .
- Klicken Sie mit der rechten Maustaste auf diesen Prozess und klicken Sie auf Task beenden .
- Wiederholen Sie die obigen Schritte auch für diese Prozesse – SearchUI.exe und SearchHost.exe.
- Warten Sie einige Sekunden und der Suchvorgang wird automatisch neu gestartet. Falls dies nicht geschieht, starten Sie Ihren Windows-PC neu.
5. Erstellen Sie den Windows Search Indexer neu
Nachdem Sie die oben genannte Problemumgehung angewendet haben, wird die SearchUI zusammen mit dem Suchindexer zurückgesetzt. Da der Indexerdienst auf seinen Standardzustand zurückgesetzt wird, können beim Zugriff auf Dateien und Ordner Probleme auftreten. Erstellen Sie den Suchindexer über die Systemsteuerung neu und prüfen Sie, ob das Problem auf diese Weise behoben wird.
- Starten Sie zunächst die Systemsteuerung.
- Gehen Sie zu Alle Elemente der Systemsteuerung und klicken Sie auf Indizierungsoptionen .
- Klicken Sie auf dem folgenden Bildschirm auf Erweiterte Optionen.
- Überprüfen Sie, ob Sie sich auf der Registerkarte „Indexeinstellungen“ befinden . Wenn ja, klicken Sie im Abschnitt „Fehlerbehebung “ auf die Schaltfläche „ Neu erstellen “.
- Nachdem Ihr Gerät den erforderlichen Index der Dateien und Ordner erfolgreich neu erstellt hat, starten Sie Ihren PC neu.
Der gesamte Wiederaufbauvorgang dauert einige Zeit, Sie müssen also geduldig warten.
6. Tastatursprache ändern
Wenn die Windows-Suche auf Ihrem Laptop nicht gestartet werden kann, liegt das Problem möglicherweise an der Tastatursprache. Deinstallieren Sie zuerst die vorhandenen Sprachpakete und installieren Sie sie dann erneut. Starten Sie Ihren PC neu und prüfen Sie, ob das Suchfenster normal gestartet wird.
7. Versuchen Sie automatische Reparaturen
Heutzutage kann das Windows-Betriebssystem jedes Problem selbst erkennen und die besten Möglichkeiten zur Behebung eines Problems, Fehlercodes usw. vorschlagen. Die Lösung besteht in Form von „Automatischen Reparaturen“. Wenn Sie eine solche Lösung auf dem Bildschirm Ihres Geräts sehen, probieren Sie sie aus.
8. Versuchen Sie Wiederherstellungspunkte
Sie können nicht sagen, welcher Fehler Ihr Betriebssystem beschädigen und es kurz darauf zum Absturz bringen kann. Systemwiederherstellungspunkte sind solche Entitäten, die Sie für den schlimmsten Fall erstellen können. Da Sie das Problem, dass das Suchfenster nicht geöffnet wird, nicht lösen können und über einen Wiederherstellungspunkt verfügen, empfehlen wir Ihnen, Ihren PC auf diesen Punkt zurückzusetzen.
Tun Sie dies und prüfen Sie, ob das Windows-Suchproblem behoben ist. Wenn nicht, befolgen Sie die letzte Problemumgehung.
9. Deinstallieren Sie ausstehende Windows-Updates und installieren Sie sie erneut
Das Windows-Update kann für den Fehler in der Such-Benutzeroberfläche verantwortlich sein, muss es aber nicht. Wenn Sie beispielsweise ein problematisches Update herunterladen und installieren, können solche Probleme auftreten. Falls Sie ein Windows-Update installiert haben und danach dieser Fehler auftritt, sollten Sie dieses Patch-Update besser von Ihrem System deinstallieren.
Wenn Ihrem Gerät wichtige Updates fehlen, kann dies ebenfalls zu Problemen mit dem Suchfenster führen. Überprüfen Sie, ob für Ihr Gerät ausstehende Updates fehlen. Aktualisieren Sie Ihr Gerät über Windows Update auf diese Betriebssystemversion und prüfen Sie, ob das Problem auf diese Weise behoben wird. Alternativ können Sie Ihren PC auch manuell über den Update-Katalog von Microsoft aktualisieren.
10. Deaktivieren Sie Antivirus von Drittanbietern
Wenn Sie eine externe Sicherheitsanwendung auf Ihrem Computer installieren, werden auch bestimmte Berechtigungen angefordert. Dies ist erforderlich, damit die Anwendung mit den Systemdateien interagieren kann. Obwohl diese Interaktion dazu dient, Viren, Malware oder beschädigte Dateien zu erkennen und zu beheben, kann dies auch einige Probleme auf Ihrem Windows-PC auslösen.
Entfernen Sie externe Antivirenprogramme auf Ihrem Computer und prüfen Sie, ob dies die Probleme mit der Such-Benutzeroberfläche behebt. Ich hoffe, Sie konnten das Problem „Windows 11-Suche funktioniert nicht“ auf Ihrem Computer beheben, indem Sie die oben genannten Korrekturen befolgten.
Was können Sie noch tun, um das Problem zu lösen, dass die Such-Benutzeroberfläche nicht geöffnet wird?
Hoffentlich ist das Problem mit der Such-Benutzeroberfläche inzwischen behoben und funktioniert einwandfrei. Wenn nicht, können Sie diese zusätzlichen Korrekturen versuchen –
- Melden Sie sich von Ihrem aktuellen Microsoft-Konto ab, starten Sie Ihren PC neu und melden Sie sich wieder bei Ihrem offiziellen Konto an.
- Deinstallieren Sie kürzlich hinzugefügte Programme oder Software von Ihrem Computer.
- Wenn Sie online nach Artikeln suchen, sollten Sie Ihre Internetverbindung überprüfen. Eine Überlastung des Netzwerks kann dieses Problem verursachen, da die eingegebenen Artikel auf Ihrem Gerät nicht vorhanden sind.
So beheben Sie das Problem, dass die Cortana-App unter Windows nicht funktioniert
Wenn Sie Probleme beim Starten der Cortana-App haben, gibt es unterschiedliche Lösungen:
1. Cortana beenden und neu starten
Wie jeder andere Prozess ist auch Cortana ein Systemprozess auf einem Windows 11/10-PC. Starten Sie also den Task-Manager, indem Sie Strg + Alt + Entf drücken. Suchen Sie hier nach Cortana, klicken Sie mit der rechten Maustaste darauf und wählen Sie Task beenden . Warten Sie, bis dieser Vorgang abgeschlossen ist, und starten Sie Ihren PC neu. Melden Sie sich erneut bei Ihrem Gerät an und prüfen Sie, ob Cortana einwandfrei funktioniert.
2. Ändern Sie die Registrierung
Cortana kann möglicherweise nicht gestartet werden, wenn die entsprechenden Einträge in der Registrierung deaktiviert sind. Überprüfen Sie daher den aktuellen Status von Cortana in der Registrierung und aktivieren Sie sie erneut. Folgendes müssen Sie als Nächstes tun:
- Drücken Sie Win + R, um das Dialogfeld „Ausführen“ zu starten.
- Geben Sie „
regedit“ ein und klicken Sie auf „ OK “ , um den Registrierungs-Editor zu starten. - Wenn das Registrierungsfenster geöffnet wird, navigieren Sie zum folgenden Pfad –
HKEY_CURRENT_USER\SOFTWARE\Microsoft\Windows\CurrentVersion\Search
- Gehen Sie zum rechten Bereich und suchen Sie nach BingSearchEnabled und CortanaEnabled. Doppelklicken Sie auf diese Einträge und ändern Sie ihr Wertdatenfeld auf „ 1 “.
Ich hoffe, Cortana funktioniert jetzt. Wenn nicht, probieren Sie die letzte Problemumgehung aus.
3. Registrieren Sie die Cortana-App erneut
Da Sie nun keine Optionen mehr haben, um Probleme mit der Cortana-Anwendung zu lösen, müssen Sie diese Software mithilfe von PowerShell erneut registrieren. So geht’s:
- Drücken Sie Win + X und wählen Sie Windows Terminal (Admin).
- Standardmäßig wird das Terminal in Windows PowerShell (Admin) geöffnet.
- Kopieren/fügen Sie in der Konsole mit erhöhten Rechten das folgende Cmdlet ein und drücken Sie die Eingabetaste.
Get-AppXPackage -AllUsers | Foreach {Add-AppxPackage -DisableDevelopmentMode -Register "$($_.InstallLocation)\AppXManifest.xml"}
- Warten Sie einige Sekunden, während der obige Befehl die Cortana-App auf Ihrem Computer erneut registriert.
- Starten Sie Ihren PC anschließend neu.
Wie repariere oder setze ich Cortana zurück?
Wie wir alle wissen, ist Cortana eine Systemanwendung unter Windows 10. Man kann diese Anwendung reparieren oder zurücksetzen. Drücken Sie Win + X , um das Power-Menü zu starten, und wählen Sie „ Installierte Apps“ . Windows 10-Benutzer können „Apps und Features“ aus dem Power-Menü auswählen.
Suchen Sie im Suchfeld nach Cortana und klicken Sie bei einem passenden Ergebnis auf die drei Punkte am rechten Ende. Wählen Sie im Popup-Menü Erweiterte Optionen und scrollen Sie nach unten zum Abschnitt Zurücksetzen. Versuchen Sie zunächst, es zu reparieren, da dadurch Ihre Daten intakt bleiben. Wenn das Problem auch nach der Reparatur weiterhin besteht, können Sie mit dem Zurücksetzen von Cortana fortfahren. Klicken Sie dazu unter Einstellungen auf die Schaltfläche Zurücksetzen .
Ich hoffe, Sie konnten das Problem beheben, dass die Windows 11-Suche auf Ihrem Computer nicht funktioniert. Lassen Sie uns im Kommentarbereich unten wissen, ob Sie beim Befolgen dieses Artikels auf Schwierigkeiten stoßen.



Schreibe einen Kommentar