So fügen Sie eine Wiederherstellungspartition in Windows 11/10 hinzu
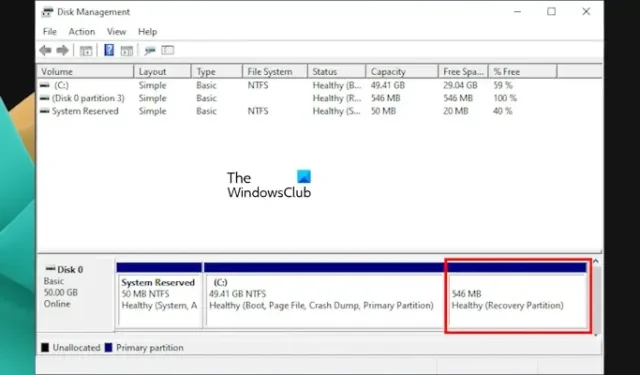
Eine Wiederherstellungspartition ist eine wichtige Partition für Windows 11/10. Windows erstellt diese Partition automatisch, wenn Sie eine Neuinstallation des Windows-Betriebssystems durchführen oder das Windows-Betriebssystem aktualisieren. Sie enthält das Systemabbild und andere wichtige Betriebssystemdateien, die erforderlich sind, um das Windows-Betriebssystem bei Auftreten eines Problems wieder in einen funktionsfähigen Zustand zu versetzen. Dieser Artikel zeigt, wie Sie eine Wiederherstellungspartition in Windows 11/10 hinzufügen .
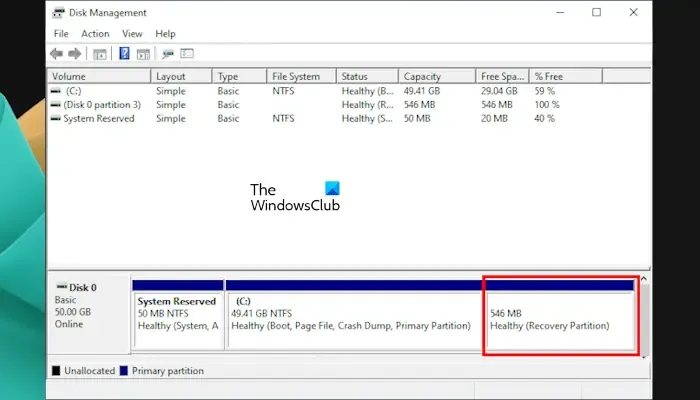
Wiederherstellungspartition in Windows 11
Die Wiederherstellungspartition hat keinen Laufwerksbuchstaben. Daher ist sie im Datei-Explorer nicht sichtbar. Sie können sie in der Datenträgerverwaltungs-App anzeigen. Einige Benutzer haben jedoch festgestellt, dass die Wiederherstellungspartition auf ihren Computern fehlt. Wenn dies bei Ihnen der Fall ist, können Sie in Windows 11/10 manuell eine Wiederherstellungspartition hinzufügen. Dieser Artikel zeigt, wie das geht.
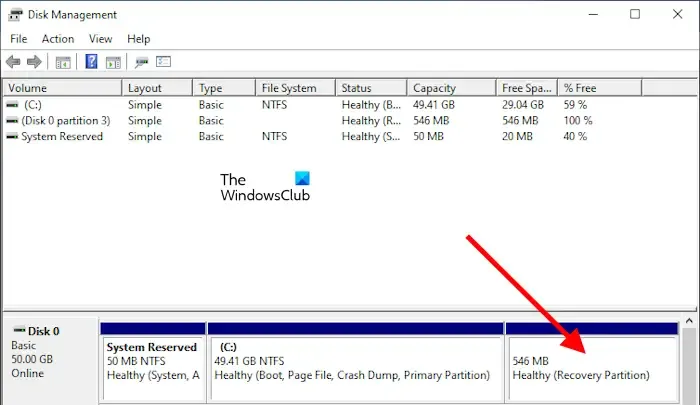
Wenn Sie ein Windows-Benutzer sind, haben Sie möglicherweise schon von der Windows-Wiederherstellungsumgebung gehört und einige von Ihnen haben möglicherweise darauf zugegriffen. WinRE ist die Kurzbezeichnung für Windows-Wiederherstellungsumgebung. Wenn die Wiederherstellungspartition auf Ihrem System fehlt oder Sie sie versehentlich gelöscht haben, können Sie die Windows-Wiederherstellungsumgebung nicht starten.
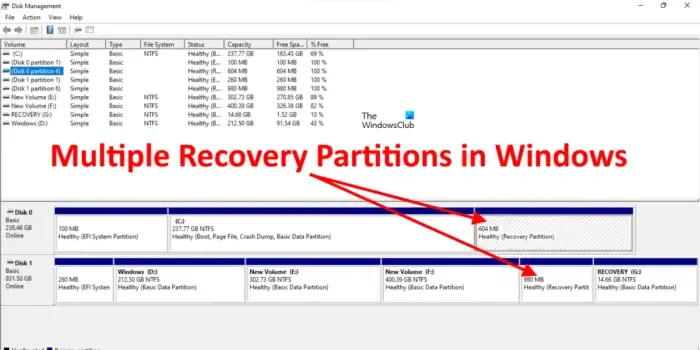
Einige Berichte zeigen auch, dass Benutzer mehr als eine Wiederherstellungspartition auf ihren Computersystemen gefunden haben. Dies geschieht, wenn Sie das Windows-Betriebssystem von einer niedrigeren Version auf eine höhere Version aktualisieren, beispielsweise von Windows 10 auf Windows 11, und auf der vorhandenen Wiederherstellungspartition nicht genügend Speicherplatz für das Upgrade vorhanden ist. In diesem Fall erstellt Windows eine weitere Wiederherstellungspartition und lässt die vorherige Wiederherstellungspartition unverändert. In solchen Fällen können Sie die ältere Wiederherstellungspartition löschen.
Sie finden auf Ihrem Computer auch zwei Wiederherstellungspartitionen, wenn eine vom OEM erstellt wird und die andere während der Installation des Windows-Betriebssystems erstellt wird.
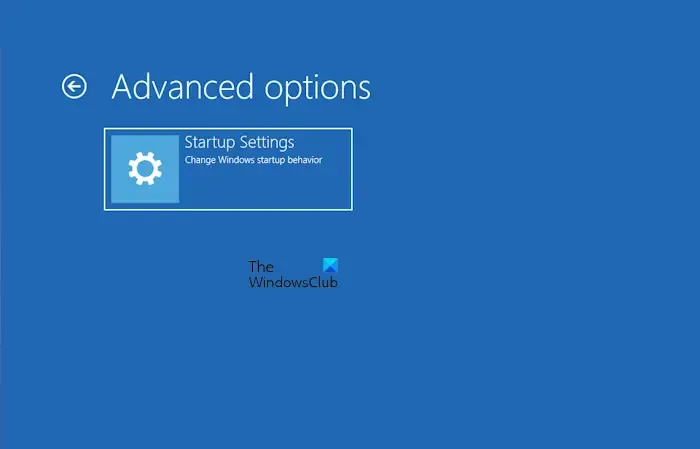
Wenn die Wiederherstellungspartition fehlt, finden Sie die erweiterten Wiederherstellungsoptionen nicht in der Windows-Wiederherstellungsumgebung (siehe Abbildung oben).
So zeigen Sie die Windows-Wiederherstellungsdatei (WinRE) unter Windows 11/10 an
Die WinRE-Datei ist die Datei der Windows-Wiederherstellungsumgebung, die das Systemabbild und andere wichtige Betriebssystemdateien enthält, die zum Ausführen der erforderlichen Aktionen in der Windows-Wiederherstellungsumgebung erforderlich sind. Diese Datei befindet sich im Stammverzeichnis, ist jedoch versteckt. Um diese Datei anzuzeigen, müssen Sie Windows 11/10 zwingen, die versteckten Dateien und geschützten Systemdateien anzuzeigen.
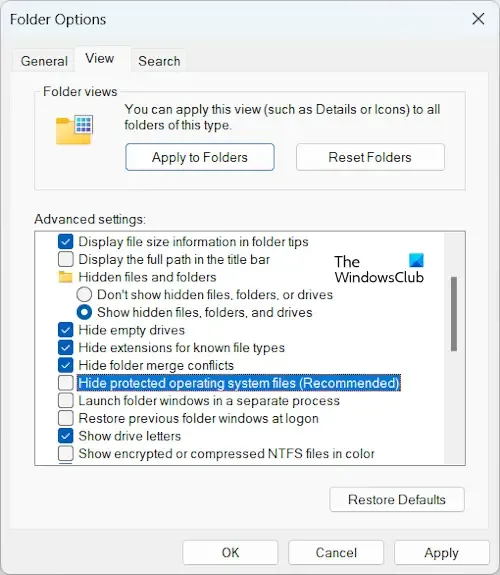
Um Windows zur Anzeige der geschützten Betriebssystemdateien zu zwingen, befolgen Sie die unten angegebenen Schritte:
- Öffnen Sie den Datei-Explorer.
- Klicken Sie in Windows 11 auf die drei Punkte und wählen Sie Optionen . Gehen Sie in Windows 10 zu Ansicht > Optionen .
- Wählen Sie die Registerkarte Ansicht .
- Deaktivieren Sie das Kontrollkästchen Geschützte Betriebssystemdateien ausblenden (empfohlen) .
- Klicken Sie auf „Übernehmen“ und dann auf „ OK“ .
Gehen Sie nun im Datei-Explorer zum folgenden Speicherort:
C:\Windows\System32\Recovery
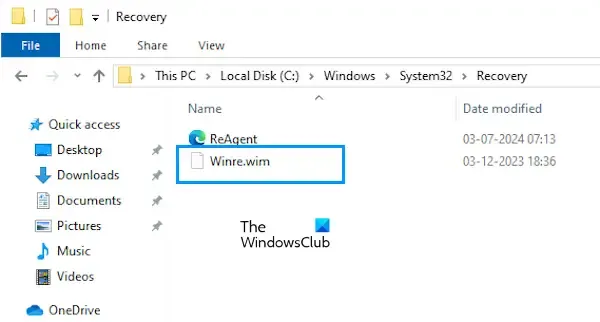
Dort sehen Sie die Datei Winre.wim . Es handelt sich um die Datei der Windows-Wiederherstellungsumgebung.
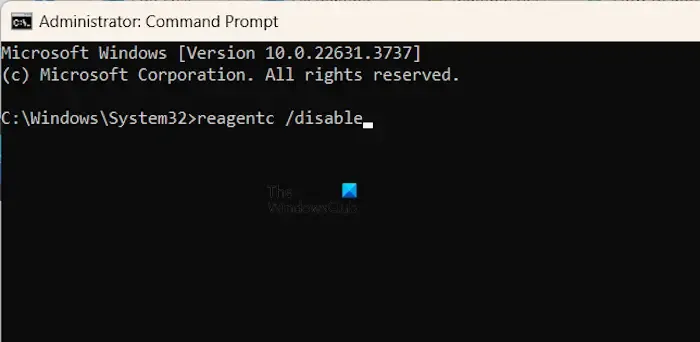
Wenn Sie diese Datei nicht sehen, deaktivieren Sie die Windows-Wiederherstellungsumgebung, indem Sie den folgenden Befehl im Eingabeaufforderungsfenster mit erhöhten Rechten ausführen.
reagentc /disable
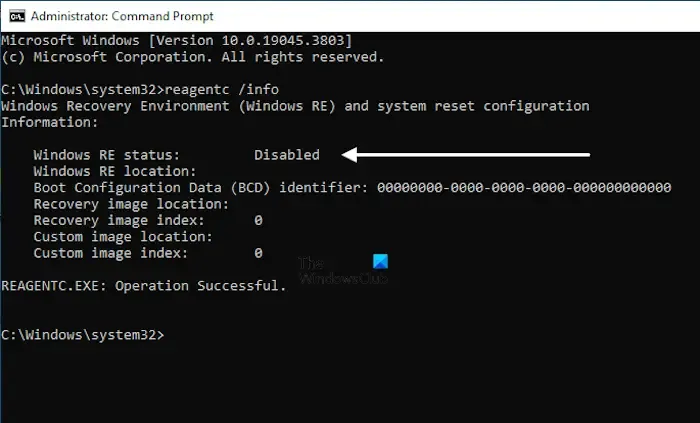
Wenn Sie den obigen Befehl ausführen, wird die Datei Winre.wim am oben genannten Speicherort auf Ihrem Laufwerk C angezeigt. Der folgende Befehl zeigt Ihnen den Status der Windows-Wiederherstellungsumgebung.
reagentc /info
So fügen Sie eine Wiederherstellungspartition in Windows 11/10 hinzu
Um eine Wiederherstellungspartition unter Windows 11/10 zu erstellen oder hinzuzufügen, müssen Sie auf Ihrem Laufwerk C eine neue Partition erstellen, ohne einen Laufwerksbuchstaben zuzuweisen, und ihr dann basierend auf dem Partitionsstil Ihrer Festplatte die ID der Wiederherstellungspartition zuweisen.
Um die Partitionstabelle Ihrer Festplatte anzuzeigen, öffnen Sie die App „Datenträgerverwaltung“, klicken Sie mit der rechten Maustaste auf Ihre Festplatte und wählen Sie „ Eigenschaften“ . Wechseln Sie dann zur Registerkarte „Volumes“ , um den Partitionsstil anzuzeigen.
Sehen wir uns diesen Vorgang an.
Erstellen Sie zunächst eine neue Wiederherstellungspartition in der Datenträgerverwaltung. Befolgen Sie die unten angegebenen Schritte:
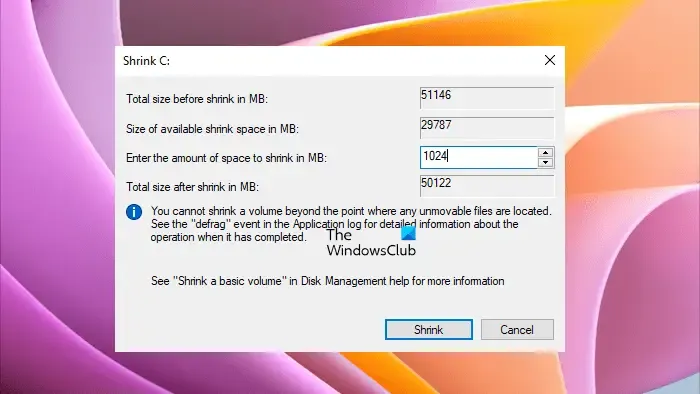
- Öffnen Sie die Datenträgerverwaltung.
- Klicken Sie mit der rechten Maustaste auf Ihr Laufwerk C und wählen Sie „ Volume verkleinern“ .
- Geben Sie 1024 ein und klicken Sie auf Verkleinern . Dadurch wird neben Ihrem Laufwerk C ein neues nicht zugeordnetes Volume von 1 GB erstellt.
- Klicken Sie nun mit der rechten Maustaste auf das nicht zugeordnete Volume und wählen Sie „Neues einfaches Volume“ aus .
- Klicken Sie auf „Weiter“ und wählen Sie die Option „Keinen Laufwerkbuchstaben oder Laufwerkpfad zuweisen“ aus .
- Klicken Sie auf „Weiter“ und wählen Sie die Option „Dieses Volume formatieren“ . Benennen Sie diese Partition als „ Wiederherstellungspartition“ und klicken Sie auf „Weiter“.
- Klicken Sie auf Fertig stellen .
Nach der Durchführung der obigen Schritte wurde eine neue Partition mit dem Namen Wiederherstellungspartition erstellt. Diese Partition enthält jedoch nicht das für die Windows-Wiederherstellungsumgebung erforderliche Systemabbild.
Öffnen Sie nun die Eingabeaufforderung als Administrator und geben Sie den folgenden Befehl ein. Drücken Sie anschließend die Eingabetaste.
diskpart
Der obige Befehl startet das Diskpart-Tool in der Eingabeaufforderung. Geben Sie die folgenden Befehle ein und drücken Sie nach jedem Befehl die Eingabetaste:
list disk
Datenträger auswählen #
Listenpartition
Partition auswählen #
Ersetzen Sie in den obigen Befehlen # durch die richtige Datenträgernummer und Partitionsnummer. Die Wiederherstellungspartition hat die ID 27 (wenn die Festplatte MBR ist ) und wird im Befehl als Typ angezeigt. Sie müssen diese ID der neu erstellten Wiederherstellungspartition zuweisen.
Geben Sie nun den folgenden Befehl ein und drücken Sie die Eingabetaste:
detail partition
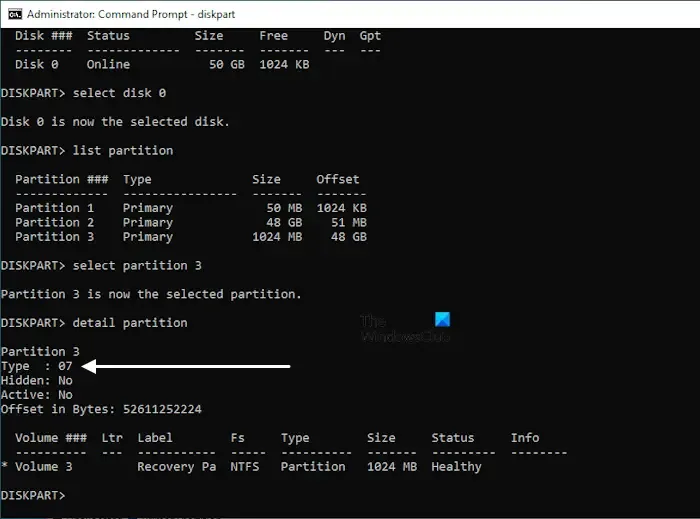
Der obige Befehl zeigt Ihnen die Details der neu erstellten Wiederherstellungspartition. Diese Partition hat nicht die ID 27 (siehe obiges Bild). Setzen Sie die ID=27, wenn der Partitionsstil Ihrer Festplatte MBR ist.
Ändern Sie die Partitions-ID der neuen Wiederherstellungspartition, indem Sie den folgenden Befehl ausführen:
set id=27
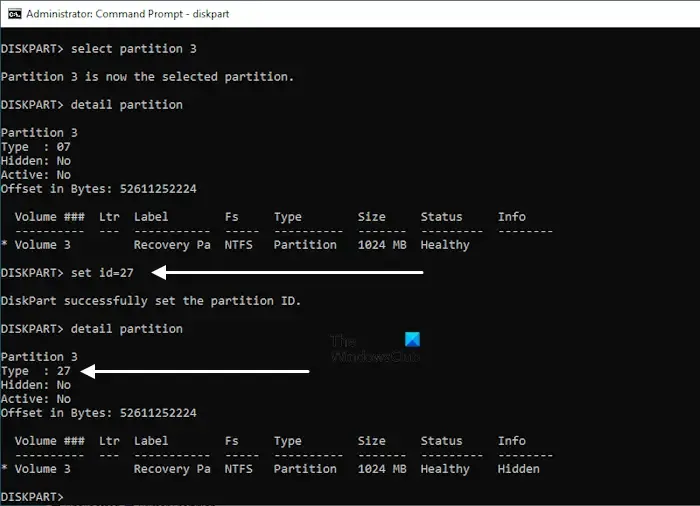
Nach der erfolgreichen Ausführung des obigen Befehls wird die Datei Winre.wim in die neue Wiederherstellungspartition kopiert. Zur Bestätigung können Sie die Details der Wiederherstellungspartition anzeigen. Beenden Sie zuerst Diskpart und geben Sie dann den folgenden Befehl ein:
reagentc /info
Wenn Ihre Festplatte einen GPT-Partitionsstil hat, müssen Sie die ID 27 durch die folgende ID ersetzen:
de94bba4-06d1-4d40-a16a-bfd50179d6ac
In diesem Fall lautet der Befehl also:
set id=de94bba4-06d1-4d40-a16a-bfd50179d6ac
Wer einen GPT-Partitionsstil hat, muss einen weiteren Befehl ausführen.
gpt attributes=0X8000000000000001
Jetzt wurde die Wiederherstellungspartition auf Ihrer GPT-Festplatte erstellt.
Das ist alles. Ich hoffe, das hilft.
Wie aktiviere ich die Wiederherstellungspartition in Windows?
Die Wiederherstellungspartition ist unter Windows 11/10 standardmäßig aktiviert oder aktiv. Sie müssen sie nicht manuell aktivieren. Sie können ihren Status überprüfen, indem Sie den reagentc /infoBefehl im Eingabeaufforderungsfenster mit erhöhten Rechten ausführen. Wenn der Status der Wiederherstellungspartition deaktiviert angezeigt wird, können Sie sie aktivieren, indem Sie sie reagentc /enable commandin der Eingabeaufforderung als Administrator ausführen.
Ist eine Wiederherstellungspartition erforderlich?
Eine Wiederherstellungspartition enthält eine Datei namens Winre.wim. Diese Datei enthält das Systemabbild und andere erforderliche Dateien, um Ihr System bei Problemen wieder in einen funktionsfähigen Zustand zu versetzen. Mit der Wiederherstellungspartition können Sie auch beschädigte Windows-Betriebssysteme reparieren. Daher ist unter Windows eine Wiederherstellungspartition erforderlich.



Schreibe einen Kommentar