Neue Outlook-App meldet „Sie werden zur Anmeldung weitergeleitet“ [stecken fest]
![Neue Outlook-App meldet „Sie werden zur Anmeldung weitergeleitet“ [stecken fest]](https://cdn.thewindowsclub.blog/wp-content/uploads/2024/07/new-outlook-app-says-taking-you-to-sign-in-1-640x375.webp)
Manchmal bleibt der Versuch, ein Google-Konto zur neuen Outlook-App hinzuzufügen, bei der Meldung „Sie werden zur Anmeldung aufgefordert“ hängen . Dies passiert zwar normalerweise bei der neuen Version der Outlook-App, kann aber bei jeder anderen App passieren.
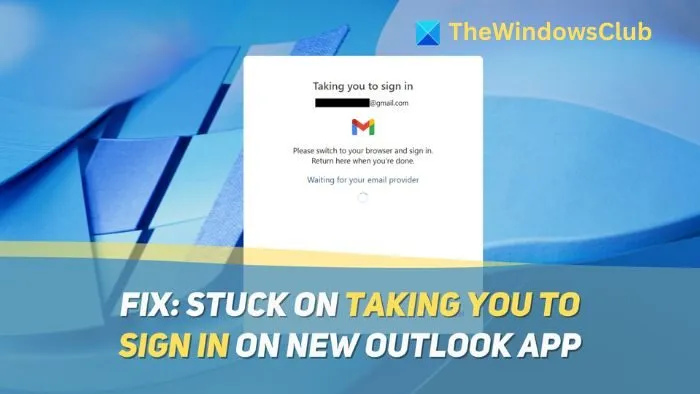
Beheben Sie, dass die neue Outlook-App beim Anmelden hängen bleibt.
In diesem Abschnitt werden vier Lösungsvorschläge für den Fall gemacht, dass die neue Outlook-App beim Anmeldebildschirm hängen bleibt.
- Internetverbindung prüfen
- Überprüfen Sie den Status der Gmail-Dienste
- Outlook-App zurücksetzen
- Melden Sie sich in der App erneut bei Outlook an
Lasst uns eintauchen!
1] Internetverbindung prüfen
Eine der Hauptursachen für dieses Problem ist eine schwache Internetverbindung. Führen Sie einen Geschwindigkeitstest durch, indem Sie eine Website wie Fast.com aufrufen und prüfen Sie, ob die Geschwindigkeiten gleich sind. Starten Sie Ihren Router nach Möglichkeit neu. Wenn das Problem weiterhin besteht, prüfen Sie, ob Sie benutzerdefiniertes DNS oder ein VPN auf Ihr Netzwerk angewendet haben.
2] Überprüfen Sie den Status der Gmail-Dienste
Wenn Sie sich mit der neuen Outlook-App bei Ihrem Gmail-Konto anmelden, kann es vorkommen, dass die Gmail-Dienste ausfallen. Um dies zu überprüfen, führen Sie die folgenden Schritte aus:
- Gehen Sie zum Google Workspace-Status-Dashboard.
- Scrollen Sie nach unten, um Gmail zu finden, und suchen Sie nach dem Zeichen neben dem Gmail-Dienst.
- Wenn das Zeichen ein grünes Häkchen ist, ist der Dienst aktiv. Wenn es ein rotes Kreuz ist, ist der Dienst gerade ausgefallen.

Normalerweise sind die Gmail-Dienste nur für ein paar Minuten ausgefallen und die Ausfallzeit wird irgendwann automatisch behoben. Nach einiger Zeit können Sie versuchen, sich mit Ihrem Gmail-Konto bei der neuen Outlook-App anzumelden.
3] Outlook-App zurücksetzen
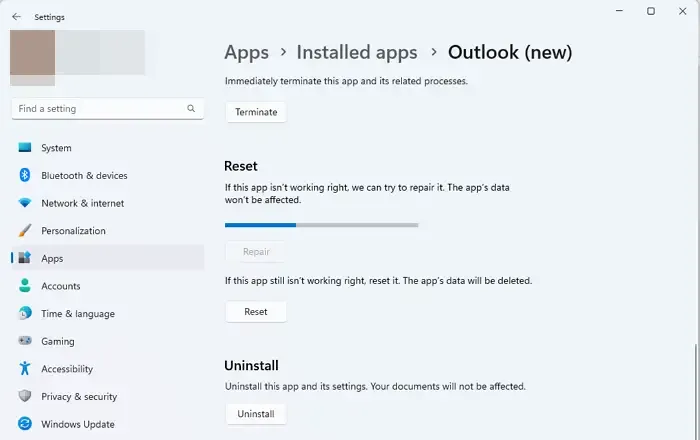
Sie können jede App, bei der Probleme auftreten, in den Windows-Einstellungen zurücksetzen. Dies hilft bei scheinbaren Verzögerungen oder Zeiten, in denen eine App irgendwo hängen bleibt. Sie können die Outlook-App zurücksetzen, um das Problem zu beheben, dass die Outlook-App nicht mehr zum Startbildschirm führt:
- Öffnen Sie die Windows-Einstellungen und gehen Sie dann zum Abschnitt Apps .
- Gehen Sie dann zu den installierten Apps und scrollen Sie nach unten, um die Outlook-App (neu) zu finden .
- Klicken Sie auf die drei Punkte daneben und öffnen Sie „Erweiterte Einstellungen “.
- Scrollen Sie nach unten, um in den erweiterten Einstellungen die Option „Zurücksetzen oder Reparieren“ zu finden.
- Wählen Sie die gewünschte Option aus und fahren Sie fort.
4] Melden Sie sich erneut bei Outlook in der App an

Wenn Sie auf dem Anmeldebildschirm hängen bleiben, können Sie versuchen, sich bei der Outlook-App an- und abzumelden, um das Problem zu beheben. So geht’s:
- Klicken Sie in der oberen Leiste auf das Symbol „Einstellungen “.
- Gehen Sie jetzt zum Abschnitt „Konten“ und suchen Sie Ihr Outlook-Konto.
- Klicken Sie auf Verwalten .
- Klicken Sie dann auf „ Konto entfernen “ und fahren Sie fort.
- Versuchen Sie nach einigen Minuten erneut, sich bei Ihrem Outlook-Konto anzumelden.
Ich hoffe, diese Lösungen helfen Ihnen bei der Behebung des Problems.
Warum fordert mich meine Outlook-App auf, mich erneut anzumelden?
Dies geschieht normalerweise, wenn die Speicherdaten der Outlook-App beschädigt werden und die App die Daten nicht speichern kann, sodass Benutzer sich nicht bei jedem Start der App anmelden müssen. Der einzige Ausweg in diesem Fall besteht darin, Outlook neu zu installieren oder zu reparieren.
Wie lösche ich den Cache in Outlook?
Um Dinge manuell zu löschen, navigieren Sie zu %appdata%\Local\Microsoft\Outlook und löschen Sie Dateien im Ordner RoamCache.



Schreibe einen Kommentar