So heften Sie ein Chrome- oder Edge-Profil an die Taskleiste an
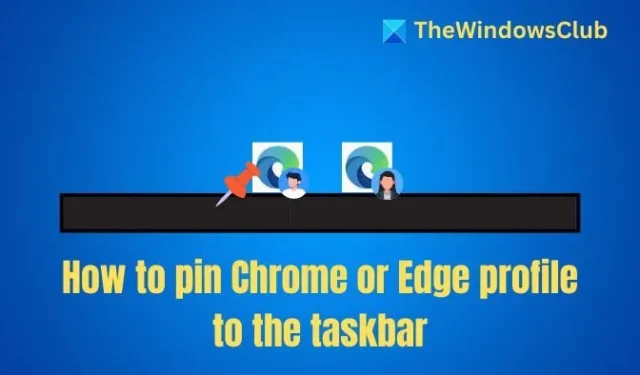
Obwohl es selten vorkommt, verwenden viele die Profilfunktion des Browsers. Mit dieser Funktion können Benutzer Profildaten wie Lesezeichen, Verlauf, Passwörter und andere Einstellungen getrennt halten. Die einzige Aufgabe, die man jedes Mal erledigen muss, ist, beim Starten des Browsers zwischen ihnen zu wechseln. Eine Option ermöglicht es Ihnen jedoch, direkt in diesem Profil zu starten, d. h. das Chrome- oder Edge-Profilsymbol an die Taskleiste anzuheften .
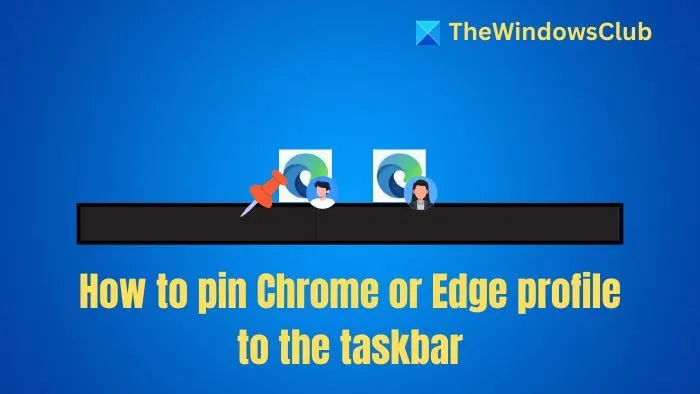
So heften Sie ein Chrome- oder Edge-Profil an die Taskleiste an
Der Vorgang ist einfach: Sie müssen Chrome oder Edge öffnen und dann zu einem der Profile wechseln. Sobald Sie das getan haben, sollten Sie das Profilbildsymbol oben rechts im Browsersymbol sehen. Bevor Sie fortfahren, lösen Sie unbedingt die Chrome- und Edge-Symbole von der Taskleiste.
- Starten Sie Chrome oder Edge und wählen Sie eines der Profile aus. (Bei Edge befinden sie sich oben links, bei Chrome oben rechts.)
- Klicken Sie dann auf das Profilsymbol , um das Kontomenü zu öffnen .
- Wählen Sie im Menü das zweite Profil aus . Daraufhin wird eine neue Chrome-Instanz gestartet, die allerdings auf das zweite Profil beschränkt ist.
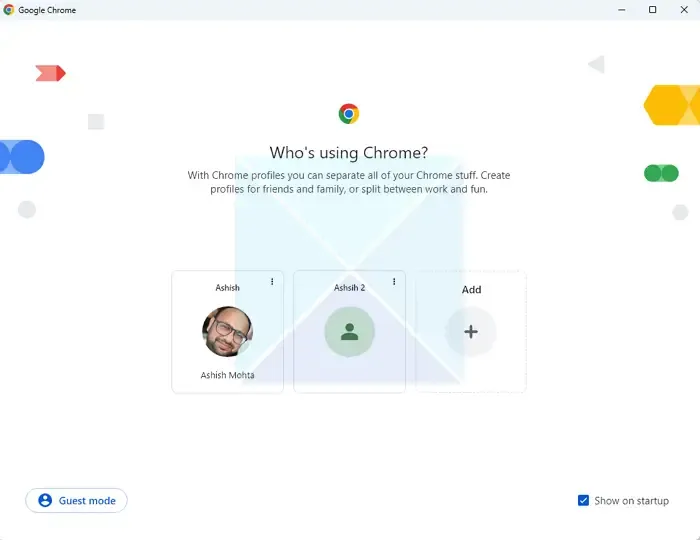
- In der Taskleiste sollten Sie feststellen, dass Sie zwei separate Instanzen von Chrome mit ihrem Profilsymbol haben .
- Klicken Sie mit der rechten Maustaste darauf und wählen Sie „An Taskleiste anheften“ aus .
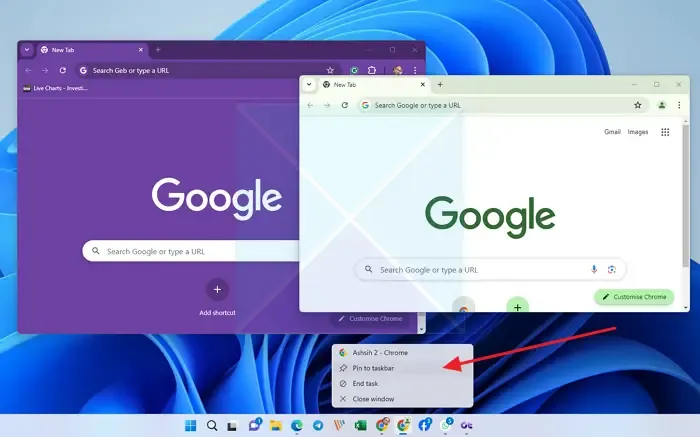
Die Schritte bleiben für Chrome und Edge dieselben und Sie sollten schnell zwischen ihnen wechseln oder einen direkt starten können.
Wie füge ich ein Chrome-Profil zu Edge hinzu?
Sie können die Funktion „Daten aus Google Chrome
Wo befinden sich Edge-Profile?
Geben Sie in einer neuen Registerkarte edge://version ein. Suchen Sie den Abschnitt „Profilpfad“. Er sieht ungefähr so aus: C:\Users\<Aktueller Benutzer>\AppData\Local\Microsoft\Edge\User Data\Default .



Schreibe einen Kommentar