So erstellen Sie einen bootfähigen USB-Stick für Windows 11 (oder 10) von macOS
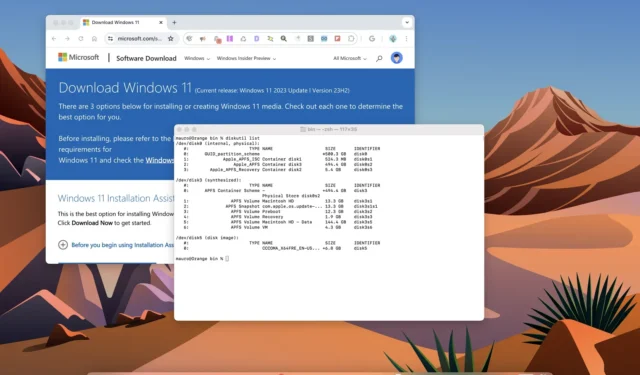
- Um ein Windows 11 USB-Installationsprogramm von macOS aus zu erstellen, müssen Sie die offizielle ISO-Datei herunterladen, einen USB-Stick mit dem Tool „diskutil“ formatieren, die Datei „install.wim“ mit dem Tool „wimlib“ aufteilen und die Dateien auf das bootfähige USB-Laufwerk übertragen.
Wenn Sie Windows 11 (oder 10) auf einem Computer installieren müssen, aber nur ein macOS-Gerät haben, können Sie mit einem Nicht-Windows-Computer einen bootfähigen USB-Stick erstellen. In dieser Anleitung zeige ich Ihnen, wie das geht.
Obwohl Sie mehrere Methoden haben, um ein Installationsmedium für Windows 11 zu erstellen, sind diese nur für Windows-Geräte verfügbar. Es ist jedoch auch möglich, macOS zu verwenden. Das einzige Problem besteht darin, dass das Betriebssystem Ihnen nur erlaubt, den USB-Speicher mit dem FAT32-Dateisystem zu formatieren, das nur Dateien mit weniger als 4 GB speichern kann, während die Datei „install.wim“ (die die Installationsdateien enthält) normalerweise größer als 4 GB (normalerweise 5,6 GB) ist. Daher müssen wir Tools von Drittanbietern nutzen, um das Image in zwei kleinere Dateien aufzuteilen und den Vorgang abzuschließen.
In dieser Anleitung erkläre ich die Schritte zum Erstellen eines bootfähigen USB-Sticks mit macOS, um Windows 11 und Windows 10 zu installieren.
Erstellen Sie einen bootfähigen USB-Stick für Windows 11 (oder 10) mit macOS
So erstellen Sie einen bootfähigen USB-Stick für die Neuinstallation von Windows 11 unter macOS:
- Öffnen Sie die Windows 11 ISO-Downloadseite.
-
Wählen Sie die Option Windows 11 unter der Einstellung „Windows 11-Disk-Image (ISO) für x64-Geräte herunterladen“.
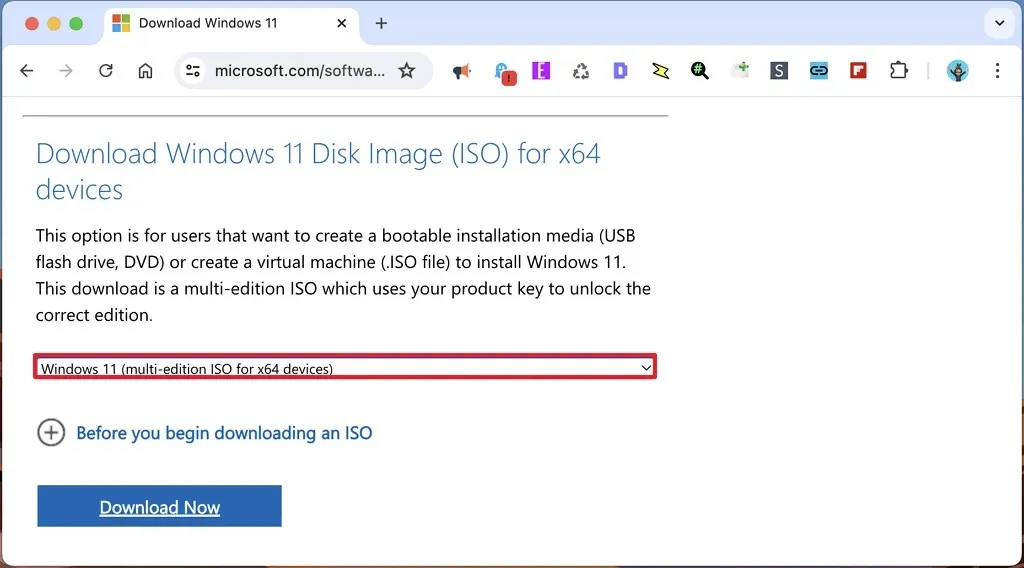
-
Klicken Sie auf die Schaltfläche „Jetzt herunterladen“ .
-
Wählen Sie die Installationssprache aus.

-
Klicken Sie auf die Schaltfläche Bestätigen .
-
Klicken Sie auf die Schaltfläche „64-Bit-Download“, um die ISO-Datei auf Ihrem macOS-Gerät zu speichern, genauer gesagt im Ordner „Downloads“.
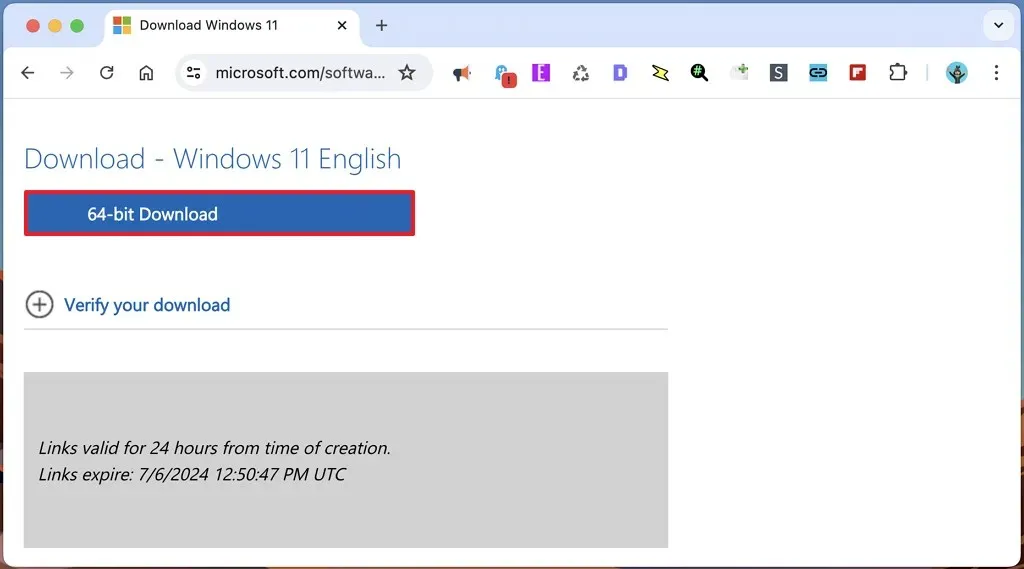
-
Schließen Sie einen USB-Speicherstick mit mindestens 8 GB Speicher an.
Kurzer Hinweis: Bei diesem Vorgang wird alles auf dem Laufwerk gelöscht. Daher wird empfohlen, alle wichtigen Daten im Speicher zu sichern. -
Öffnen Sie Launchpad .
-
Suchen Sie nach „Terminal“ und klicken Sie auf das oberste Ergebnis, um die Befehlskonsole zu öffnen.
-
Geben Sie den folgenden Befehl ein, um den USB-Flash-Laufwerkspeicher zu identifizieren, und drücken Sie die Eingabetaste :
diskutil list
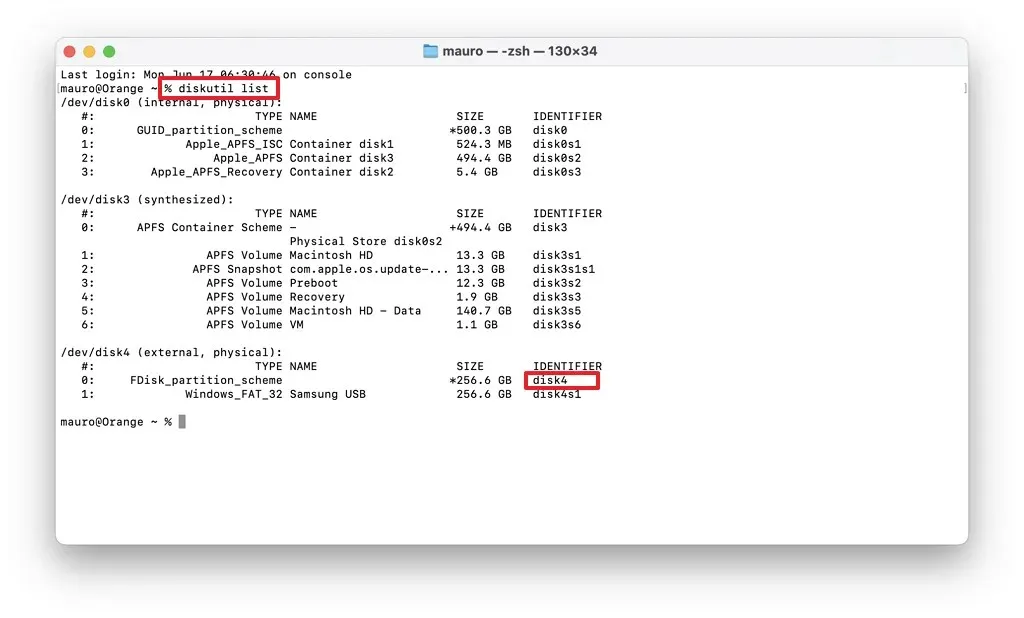 Kurzer Hinweis: In meinem Fall wird der USB als „disk4“ identifiziert.
Kurzer Hinweis: In meinem Fall wird der USB als „disk4“ identifiziert. - Ich habe diesen Fehler gemacht und musste einige der Befehle erneut eingeben, da Namen mit Leerzeichen in Anführungszeichen angegeben werden müssen. Ändern Sie außerdem „disk4“ für die Kennung Ihres USB-Flash-Laufwerks.
-
Geben Sie den folgenden Befehl ein, um den Ordner „Downloads“ zu öffnen, in dem sich die ISO-Datei befindet, und drücken Sie die Eingabetaste :
cd Downloads -
Geben Sie den folgenden Befehl ein, um die Windows 11-ISO-Datei auf macOS zu mounten, und drücken Sie die Eingabetaste :
hdiutil mount Win11_2xH2_English_x64vx.iso
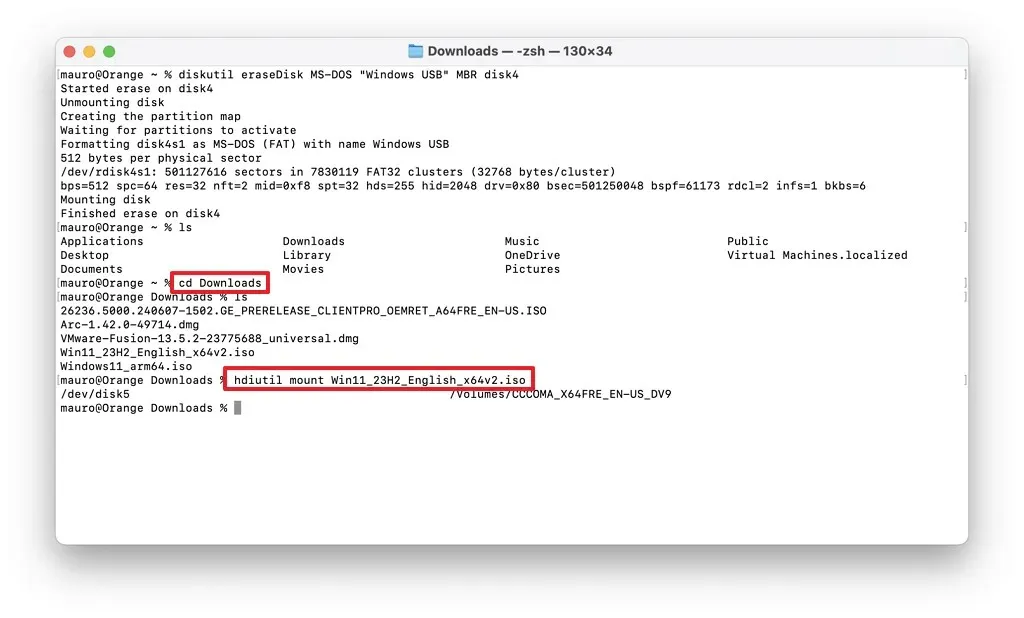
-
Geben Sie den folgenden Befehl ein, um die Installationsdateien aus der ISO-Datei auf den USB-Speicherstick zu übertragen (mit Ausnahme der Datei install.wim, da diese eine zu große FAT32-Partition ist) und drücken Sie die Eingabetaste :
rsync -avh --progress --exclude=sources/install.wim /Volumes/CCCOMA_X64FRE_EN-US_DV9/ /Volumes/Windows_USB

-
Geben Sie den folgenden Befehl ein, um das Homebrew-Tool auf macOS zu installieren, und drücken Sie die Eingabetaste :
/bin/bash -c "$(curl -fsSL https://raw.githubusercontent.com/Homebrew/install/HEAD/install.sh)"
 Kurzer Hinweis: Homebrew ist ein Paketmanager, mit dem Sie das Befehlstool „wimlib“ installieren können, um die Datei „install.wim“ aufzuteilen und auf den USB-Stick zu übertragen.
Kurzer Hinweis: Homebrew ist ein Paketmanager, mit dem Sie das Befehlstool „wimlib“ installieren können, um die Datei „install.wim“ aufzuteilen und auf den USB-Stick zu übertragen. -
Bestätigen Sie das Passwort Ihres macOS-Kontos und drücken Sie die Eingabetaste, um fortzufahren.
-
Geben Sie den folgenden Befehl zweimal ein, um Homebrew zu Ihrem „PATH“ hinzuzufügen, und drücken Sie in jeder Zeile die Eingabetaste:
(echo; echo 'eval "$(/opt/homebrew/bin/brew sheval "$(/opt/homebrew/bin/brew shellenv)"ellenv)"') >> /Users/YOUR-ACCOUNT/.zprofileeval „$(/opt/homebrew/bin/brew shellenv)“
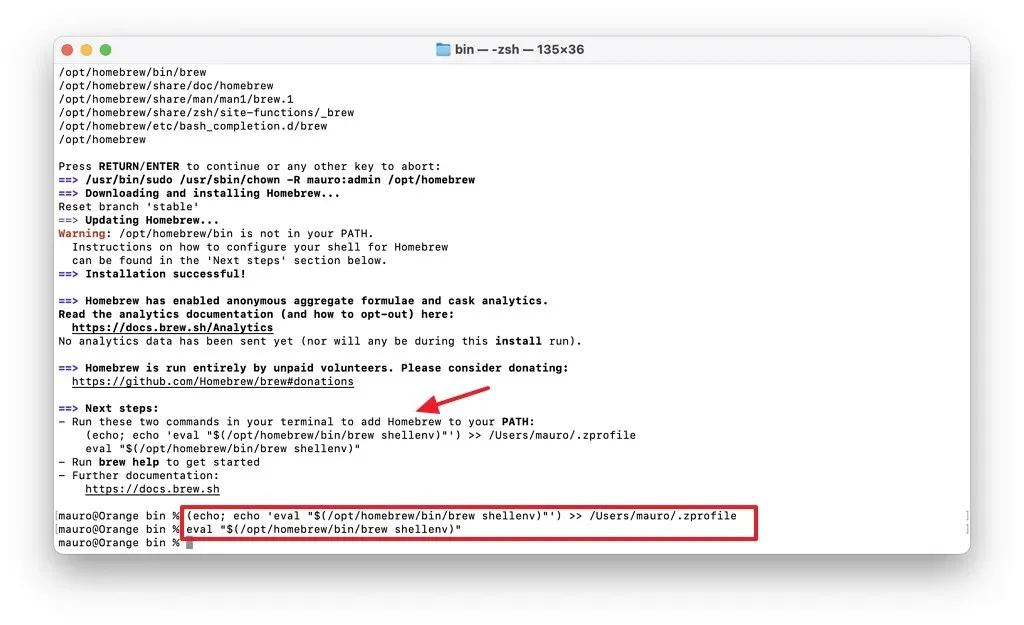
Aktualisieren Sie im Befehl „IHR KONTO“, sodass es dem Namen Ihres macOS-Kontos entspricht.
-
Geben Sie den folgenden Befehl ein, um das Wimlib-Tool zu installieren, und drücken Sie die Eingabetaste:
brew install wimlib
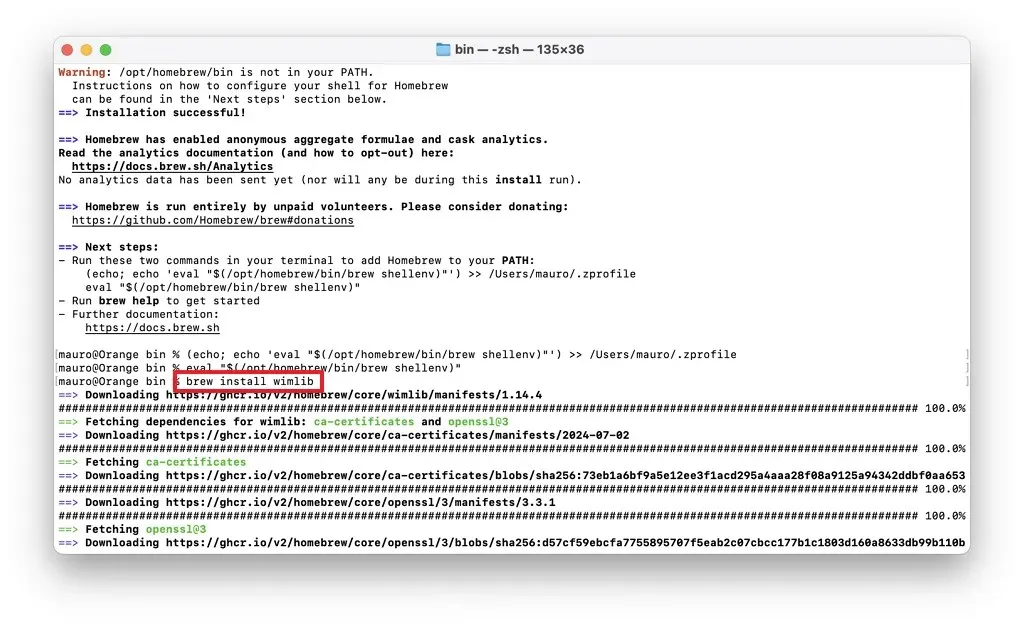
-
Geben Sie den folgenden Befehl ein, um das Image „install.wim“ aufzuteilen und die Pakete auf den USB-Stick zu übertragen, und drücken Sie die Eingabetaste :
wimlib-imagex split /Volumes/CCCOMA_X64FRE_EN-US_DV9/sources/install.wim /Volumes/Windows_USB/sources/install.swm 3500
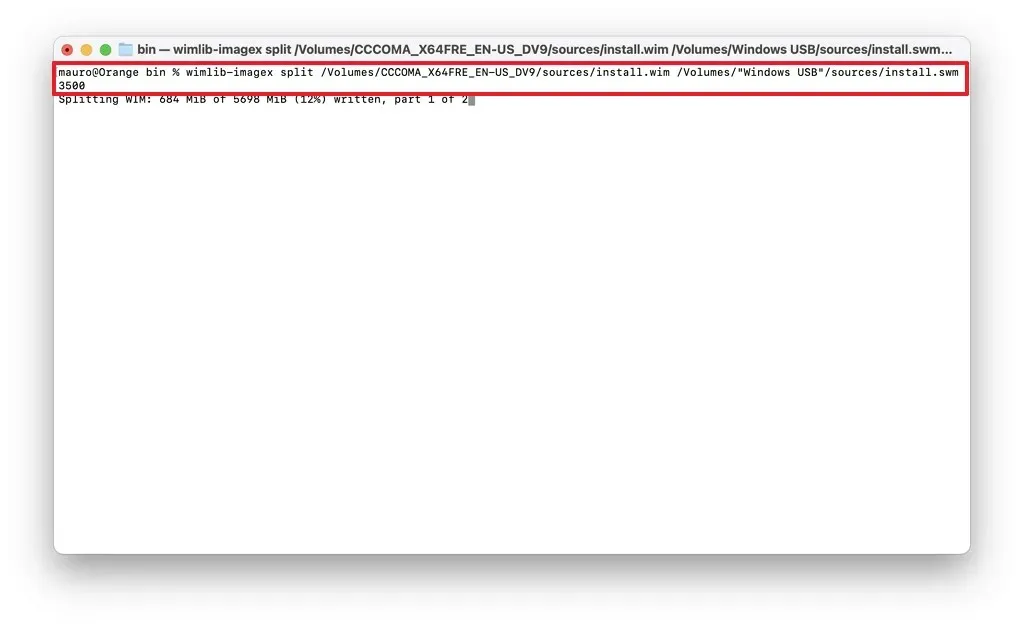 Kurzer Hinweis: Die Zahl „3500“ ist die Größe der geteilten Datei in MiB. Sie können jede beliebige Zahl angeben, solange sie kleiner als 4 GB ist.
Kurzer Hinweis: Die Zahl „3500“ ist die Größe der geteilten Datei in MiB. Sie können jede beliebige Zahl angeben, solange sie kleiner als 4 GB ist.
Sobald Sie die Schritte abgeschlossen haben, erhalten Sie einen bootfähigen USB-Speicherstick, den Sie an einen Computer anschließen können, um eine Neuinstallation des Betriebssystems durchzuführen.



Schreibe einen Kommentar