Google Maps ist unter Windows 10 langsam – So führen Sie es wieder reibungslos aus
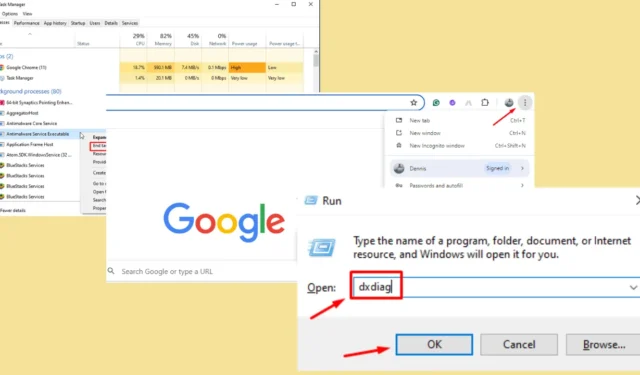
Ist Google Maps unter Windows 10 langsam? Das ist ein recht häufiges Problem, aber beherrschbar.
Viele Benutzer haben aufgrund veralteter Software, Hardwareeinschränkungen oder Browserproblemen mit Leistungseinbußen zu kämpfen. Glücklicherweise kann Ihnen diese Anleitung dabei helfen, Google Maps wieder reibungslos zum Laufen zu bringen.
Bevor wir beginnen, probieren Sie diese Schnelllösungen aus:
- Starten Sie Ihren Computer und Browser neu.
- Browserverlauf und Cookies löschen.
- Deinstallieren Sie den Browser und installieren Sie ihn erneut.
- Überprüfen Sie die Internetgeschwindigkeit.
- Aktualisieren Sie Ihren Computer und Browser.
Wenn diese nicht funktionieren, lesen Sie weiter, um detailliertere Lösungen zu erhalten!
So beheben Sie die Langsamkeit von Google Maps unter Windows 10
Befolgen Sie diese Anweisungen, um das Problem endgültig zu beheben:
Installieren Sie die neueste Version von DirectX
Durch die Installation der neuesten Version von DirectX können Sie die Leistung grafikintensiver Anwendungen wie Google Maps steigern. Ihr System muss für die Verarbeitung komplexer visueller Aufgaben optimiert sein.
- Drücken Sie das Windows-Symbol + R , um das Dialogfeld „Ausführen“ zu öffnen.
- Geben Sie dxdiag ein und drücken Sie die Eingabetaste.
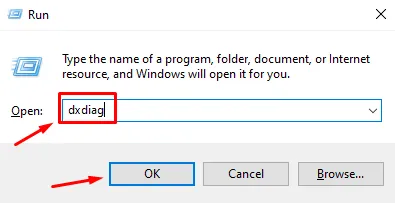
- Überprüfen Sie im DirectX-Diagnosetool, ob Sie die DirectX-12-Version (die neuste) ausführen .
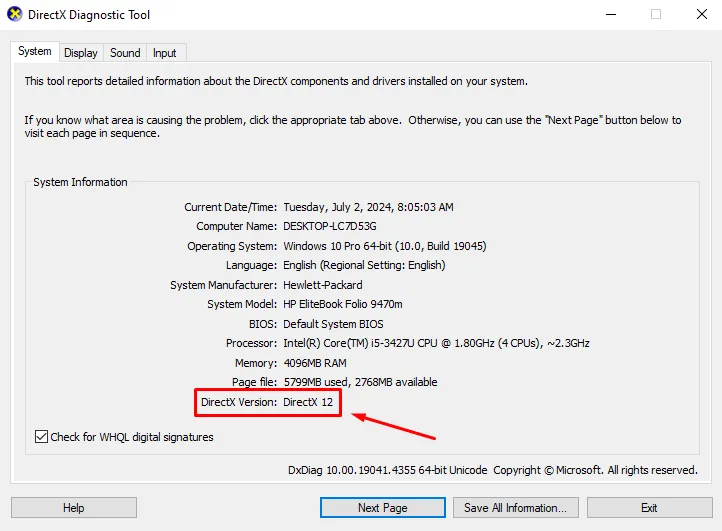
- Wenn Sie nicht die neueste Version verwenden, laden Sie sie herunter.
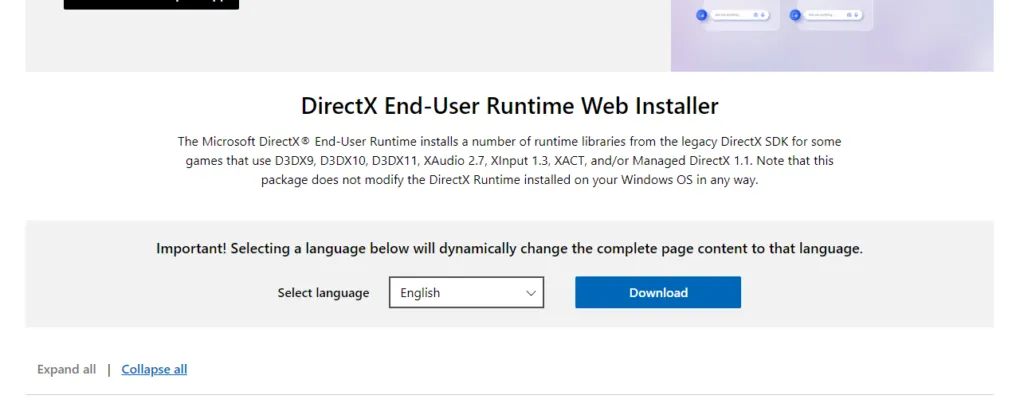
- Befolgen Sie die Anweisungen auf dem Bildschirm, um DirectX zu installieren .
Passen Sie die Einstellungen für die Hardwarebeschleunigung an
Sie können die Hardwarebeschleunigung in Ihrem Browser aktivieren, um Aufgaben auf Ihren Grafikprozessor auszulagern. Diese Anpassung stellt sicher, dass die Ressourcen Ihres Computers effizient genutzt werden, um die visuellen Daten zu verarbeiten, die Google Maps benötigt.
- Öffnen Sie Google Chrome und klicken Sie oben rechts auf das Drei-Punkte-Menü .
- Gehen Sie zu „Einstellungen“ und klicken Sie dann auf „System“ .
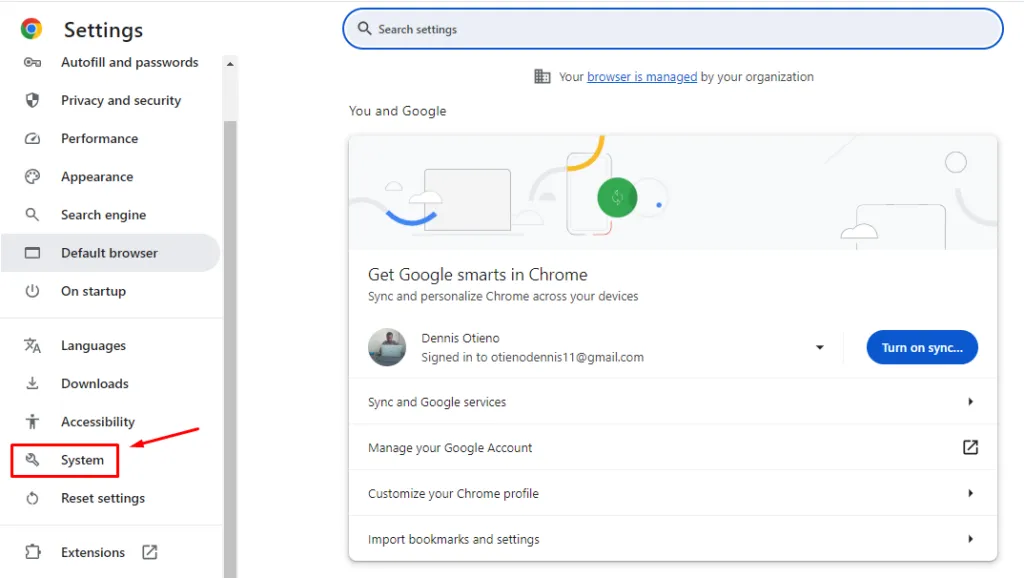
- Aktivieren Sie „ Hardwarebeschleunigung verwenden, wenn verfügbar“.
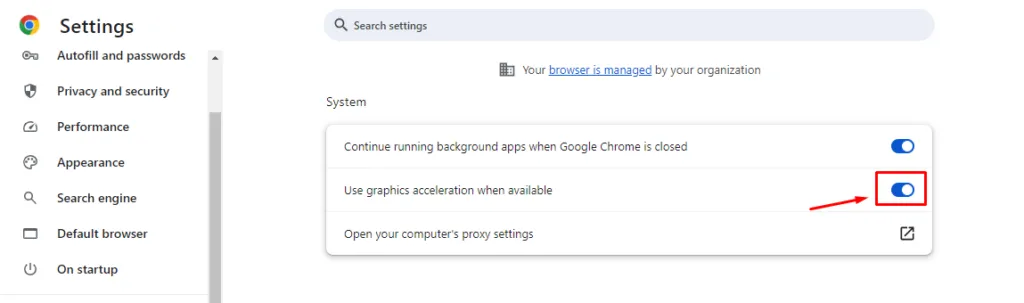
Starten Sie Ihren Browser neu, damit die Änderungen wirksam werden.
Browsererweiterungen deaktivieren
Browsererweiterungen können Ihr Surferlebnis verlangsamen und die Leistung von Google Maps beeinträchtigen. Durch das Deaktivieren unnötiger Erweiterungen können Ressourcen freigegeben werden.
- Klicken Sie in Chrome auf das Drei-Punkte-Menü , tippen Sie auf „Erweiterungen“ und wählen Sie dann „Erweiterungen verwalten“ aus .
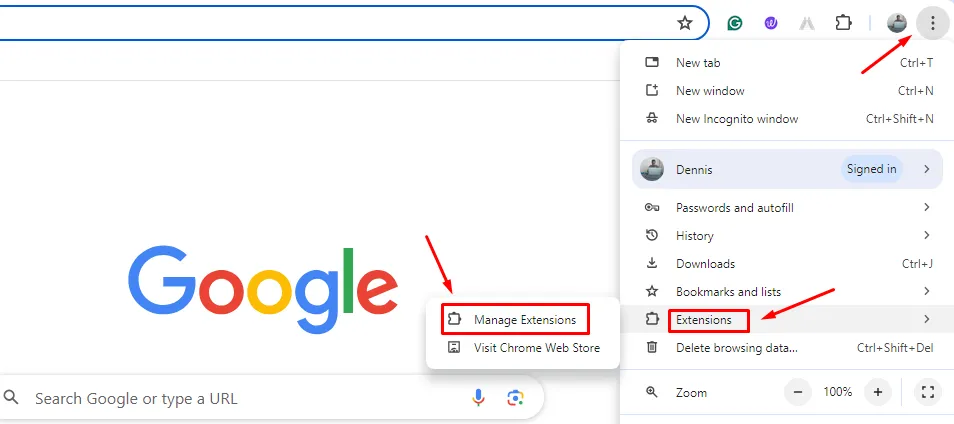
- Deaktivieren Sie jede Erweiterung, indem Sie den Schalter daneben ausschalten .
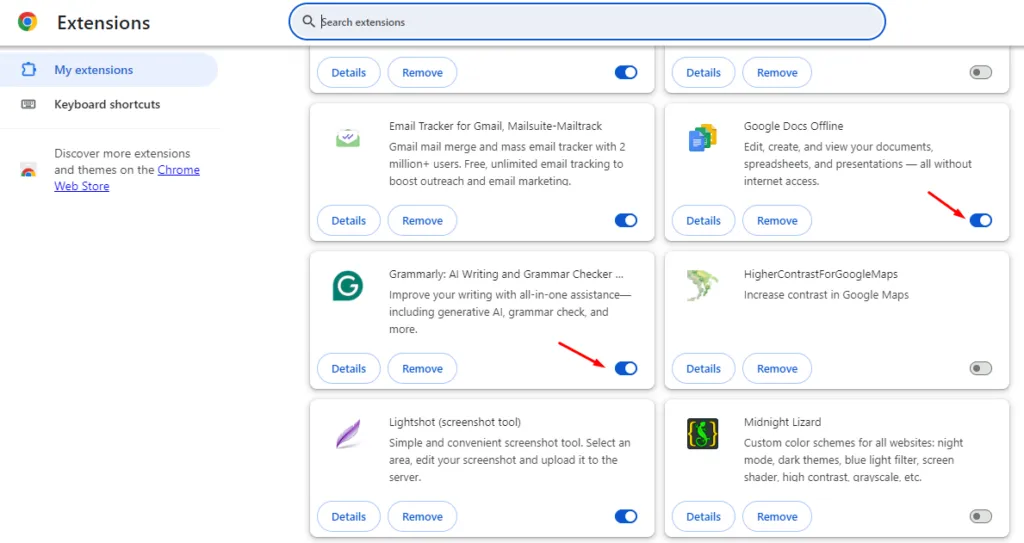
Starten Sie Ihren Browser neu und testen Sie Google Maps.
Setzen Sie Ihren Browser zurück
Durch das Zurücksetzen Ihres Browsers können zugrunde liegende Probleme behoben werden, die dazu führen, dass Google Maps nicht ordnungsgemäß funktioniert. Dieser Schritt stellt die Standardeinstellungen Ihres Browsers wieder her und beseitigt potenzielle Konflikte.
- Öffnen Sie Chrome, klicken Sie auf das Drei-Punkte-Menü , scrollen Sie nach unten und tippen Sie auf „Einstellungen“ .
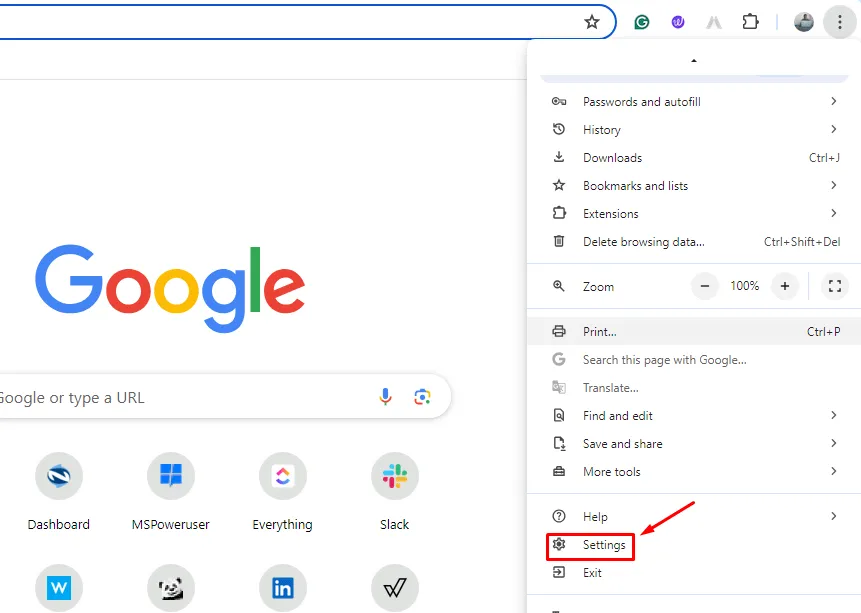
- Klicken Sie auf „Einstellungen zurücksetzen“ und wählen Sie „Einstellungen auf ursprüngliche Standardwerte zurücksetzen“ aus.
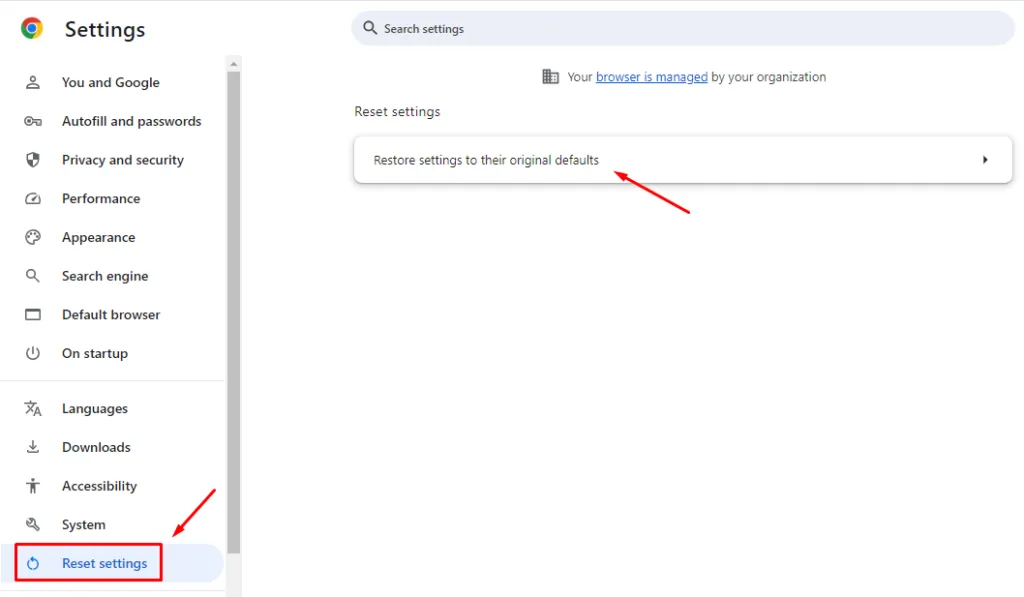
- Bestätigen Sie mit einem Klick auf „Einstellungen zurücksetzen“.
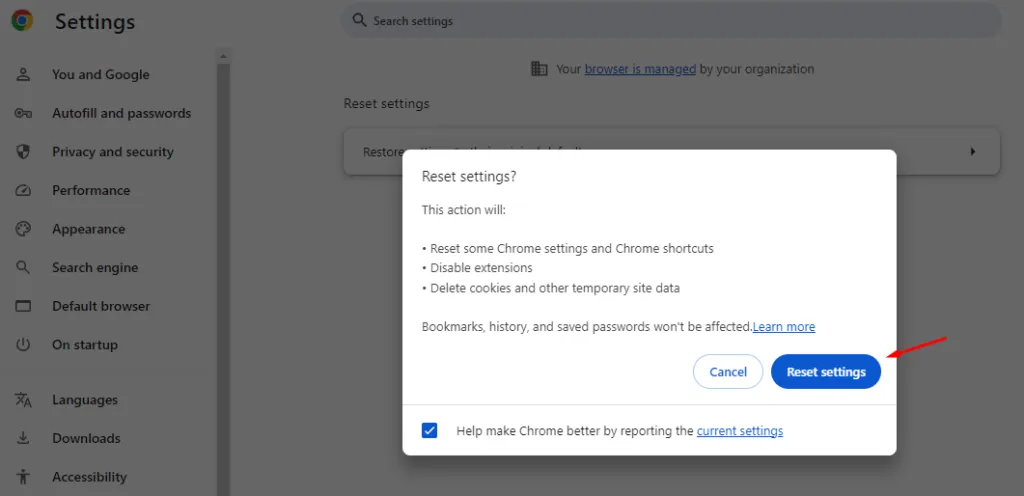
Alle Flags zurücksetzen
Das Zurücksetzen aller Chrome-Flags kann hilfreich sein, wenn experimentelle Funktionen oder Einstellungen die Leistung beeinträchtigen.
- Öffnen Sie Chrome, geben Sie chrome://flags/ in die Adressleiste ein und drücken Sie dann die Eingabetaste .
- Klicken Sie oben auf der Seite auf „Alles zurücksetzen“ .
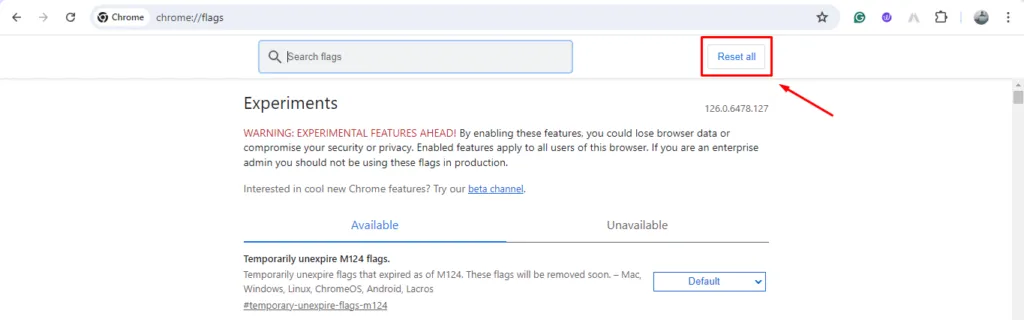
Starten Sie Ihren Browser neu und bestätigen Sie, ob Google Maps wieder schnell ist.
Beenden Sie unerwünschte Prozesse im Task-Manager
Die Freigabe von Systemressourcen durch die Beendigung unerwünschter Prozesse kann die Leistung von Google Maps verbessern.
- Drücken Sie Strg + Umschalt + Esc, um den Task-Manager zu öffnen und zur Registerkarte Prozesse zu wechseln.
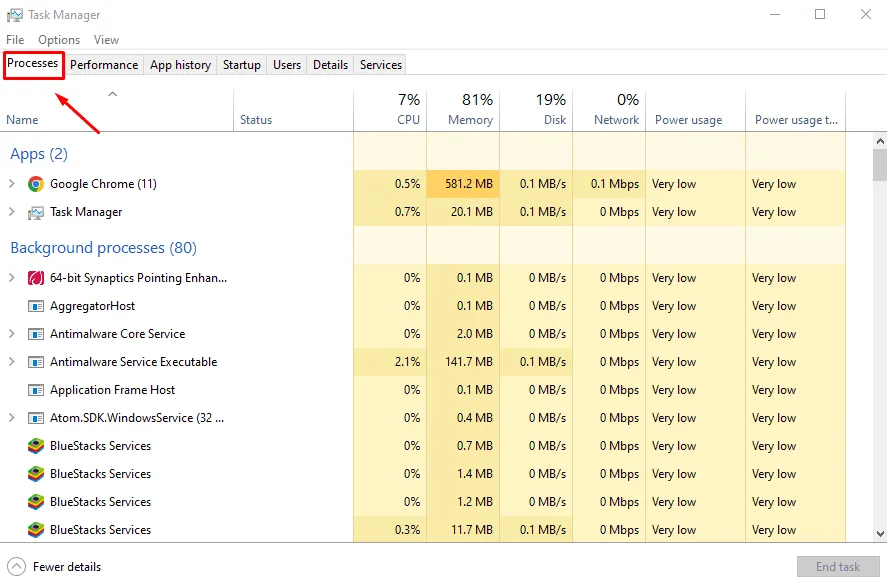
- Identifizieren Sie unnötige Prozesse, klicken Sie mit der rechten Maustaste darauf und wählen Sie dann „Task beenden“ aus.
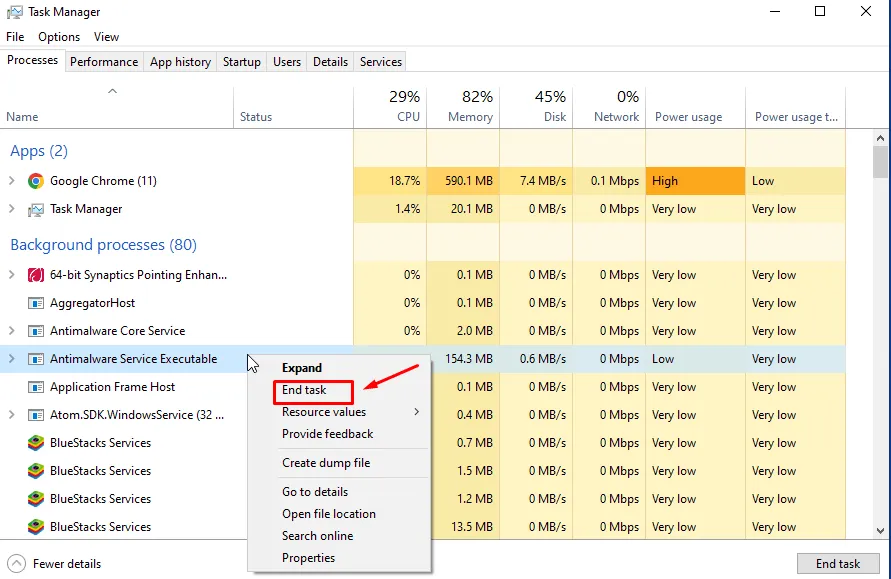
Überprüfen Sie, ob sich die Geschwindigkeit Ihrer Google Maps verbessert hat.
Alles in allem werden Ihnen diese Tipps dabei helfen, das Problem der langsamen Google Maps unter Windows 10 zu beheben. Teilen Sie uns gerne in den Kommentaren mit, welche Lösung für Sie funktioniert hat!
Wenn alles andere fehlschlägt, können Sie immer einen alternativen Dienst ausprobieren, der möglicherweise schneller läuft.



Schreibe einen Kommentar