Wie verwende ich Google Sheets Slicer?
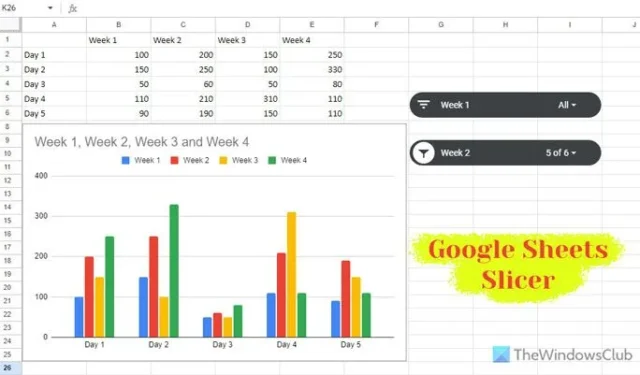
Wenn Sie Google Sheets Slicer zum Filtern von Daten in Diagrammen und Tabellen verwenden möchten , erfahren Sie hier, wie Sie das tun können. Mit Slicer können Sie viele Dinge tun, und diese Anleitung gibt Ihnen einen kurzen Überblick darüber, was Slicer ist und wie Slicer in einer Tabelle funktioniert.
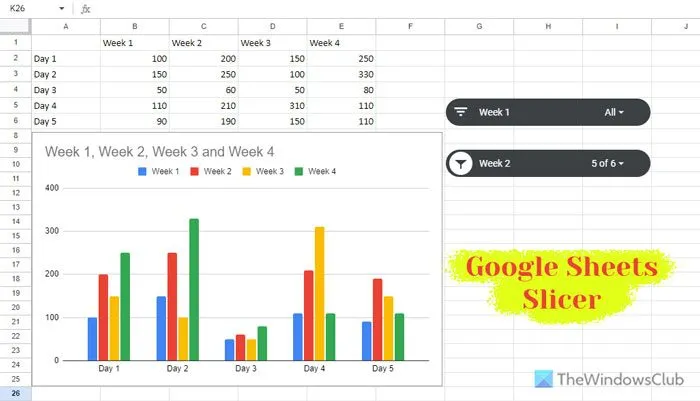
Was ist Slicer in Google Sheets?
Kurz gesagt hilft Ihnen Slicer dabei, die Daten einer Tabelle oder eines Diagramms durch Hinzufügen von Bedingungen oder Werten zu filtern. Wenn Sie ein Diagramm erstellen, werden die Daten aus der vorhandenen Tabelle abgerufen. Obwohl Sie Daten filtern können, geht Slider noch einen Schritt weiter. Sie können mehrere Slicer hinzufügen, indem Sie mehrere Tabellen und Diagramme filtern, die der Tabelle hinzugefügt wurden. Das Wichtigste ist, dass Sie Daten auch nach benutzerdefinierten Formeln filtern können.
So verwenden Sie Google Sheets Slicer
Um Google Sheets Slicer zu verwenden, folgen Sie diesen Schritten:
- Öffnen Sie die Kalkulationstabelle mit einem Diagramm oder einer Tabelle.
- Wählen Sie das Diagramm oder die Tabelle aus.
- Gehen Sie zu Daten > Slicer hinzufügen .
- Wählen Sie die Spalte aus.
- Klicken Sie auf den Slicer und filtern Sie die Daten nach Bedingung oder Werten.
- Klicken Sie auf die Schaltfläche OK .
Lesen Sie weiter, um mehr über diese Schritte zu erfahren.
Zuerst müssen Sie die Tabelle in Google Sheets öffnen, die bereits eine Tabelle oder ein Diagramm enthält. Zur Veranschaulichung dieses Artikels haben wir ein einfaches Diagramm verwendet. Sie können dasselbe jedoch auch mit einer Tabelle tun.
Wählen Sie nun die Tabelle oder das Diagramm aus, gehen Sie zu „Daten“ und wählen Sie die Option „Slicer hinzufügen“ .
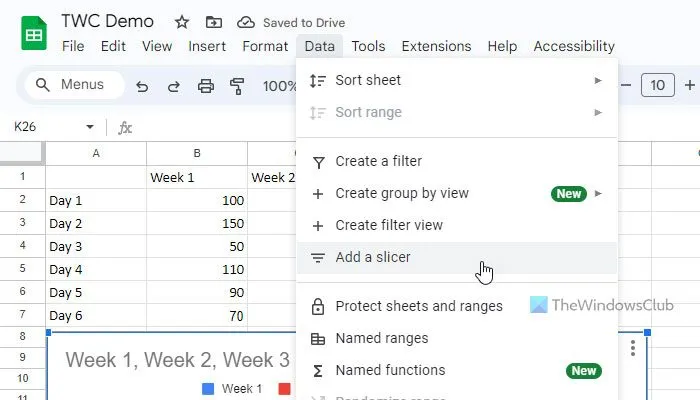
Sie finden ein schwarzes Rechteck in der Tabelle. Auf der rechten Seite finden Sie einen Bereich. Stellen Sie sicher, dass die Registerkarte „Daten“ ausgewählt ist. Wählen Sie in diesem Fall die Spalte entsprechend Ihren Anforderungen aus.

Anschließend können Sie auf das Slicer-Feld klicken und die Daten nach Bedingung oder Werten filtern. Wenn Sie Daten nach Bedingung filtern möchten, erweitern Sie den Abschnitt Nach Bedingung filtern und wählen Sie eine Bedingung aus, die Ihren Anforderungen entspricht.
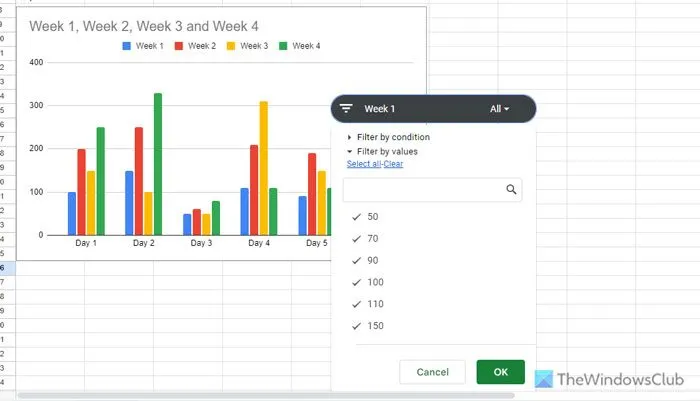
Wenn Sie Daten hingegen nach Diagramm- oder Tabellenwerten filtern möchten, müssen Sie den Abschnitt „Nach Werten filtern“ erweitern und die Werte entsprechend Ihren Anforderungen auswählen.
Klicken Sie abschließend auf die Schaltfläche OK .
Sie können den Slicer überall in der Tabelle platzieren. Außerdem können Sie auch mehr als einen Slicer hinzufügen. Wiederholen Sie dazu die gleichen Schritte wie oben.
Zu Ihrer Information: Sie können den Slicer anpassen. Gehen Sie dazu zur Registerkarte „Anpassen“ auf der rechten Seite und wählen Sie eine Schriftart, Schriftgröße, ein Titelformat, eine Titeltextfarbe, eine Hintergrundfarbe usw. aus.
Das ist alles! Ich hoffe, dieser Leitfaden hilft Ihnen, Ihre Daten besser zu filtern.
Was ist der Unterschied zwischen einem Filter und einem Slicer in Google Sheets?
Zwischen einem Filter und einem Slicer besteht praktisch kein Unterschied, da sie dasselbe tun. Es gibt jedoch einen kleinen Unterschied. Sie können Ihrer Tabelle ein spezielles Slicer-Feld oder eine Symbolleiste hinzufügen. Für Filter gibt es hingegen keine solche Option.



Schreibe einen Kommentar