MSConfig Maximaler Speicher löst BSOD aus oder wird auf 0 zurückgesetzt [Gelöst]
![MSConfig Maximaler Speicher löst BSOD aus oder wird auf 0 zurückgesetzt [Gelöst]](https://cdn.thewindowsclub.blog/wp-content/uploads/2024/07/msconfig-maximum-memory-640x375.webp)
Einige Einstellungen auf einem Windows-PC dürfen nicht geändert werden, darunter der maximale Arbeitsspeicher in MSConfig. Ich habe Hunderte von Fällen gesehen, in denen der PC einfror, nicht mehr funktionierte oder langsam wurde, nachdem Benutzer den maximalen Arbeitsspeicher manuell zu niedrig eingestellt hatten.
Zunächst müssen Sie verstehen, was „Maximaler Speicher“ in MSConfig bewirkt. Es ist die maximale Speichermenge, die das Betriebssystem verwenden soll, und muss in MB angegeben werden. Die maximale Grenze für die Einstellung ist der 1028-fache verfügbare Speicher (RAM) auf dem PC.
Wenn Sie den maximalen Speicher zwischen 0 und 256 MB einstellen, wird der PC zu langsam, reagiert nicht oder stürzt mit einem BSOD (Blue Screen of Death) ab. Dies alles aufgrund der Tatsache, dass nicht genügend RAM zur Verarbeitung der Kernprozesse zur Verfügung steht. Lassen Sie uns herausfinden, wie Sie das beheben können!
Wie behebe ich Fehler, nachdem ich den maximalen Speicher in MSConfig geändert habe?
1. Kaltstart des PCs
Wenn Sie den maximalen Speicher in MSConfig zu niedrig eingestellt haben, ist die einfachste Lösung, den Netzschalter 30 Sekunden lang gedrückt zu halten, dann den Laptop/PC 30 Minuten lang von der Stromquelle zu trennen und ihn schließlich wieder anzuschließen.
Wenn dies nicht funktioniert, können Sie auch die CMOS-Batterie entfernen. Es handelt sich dabei um eine münzgroße Batterie, die zur Stromversorgung der BIOS-Firmware verwendet wird.
2. Deaktivieren Sie das Kontrollkästchen Maximaler Speicher
Tipp
Diese Lösung funktioniert nur, wenn der PC, obwohl langsam, nutzbar bleibt, d. h. Sie können auf den Desktop zugreifen und Anwendungen laden.
- Drücken Sie Windows+ R, um „Ausführen“ zu öffnen, geben Sie msconfig in das Textfeld ein und drücken Sie Enter.
- Gehen Sie zur Registerkarte „Boot“ und klicken Sie auf „ Erweiterte Optionen“ .
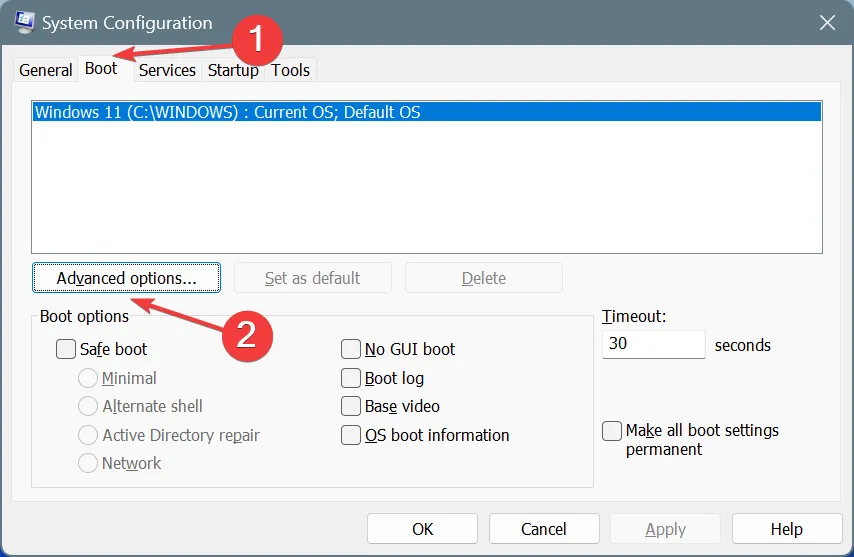
- Deaktivieren Sie nun das Kontrollkästchen für Maximaler Speicher und klicken Sie auf OK, um die Änderungen zu speichern.
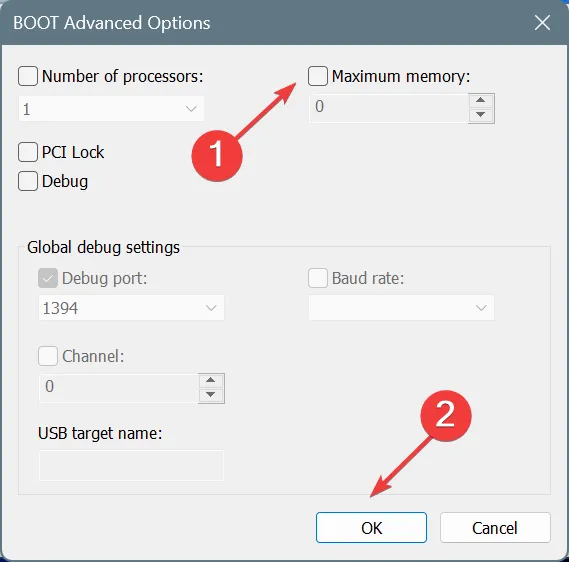
- Starten Sie anschließend den PC neu und prüfen Sie, ob er jetzt ordnungsgemäß läuft.
In vielen Fällen konnte ich beobachten, dass Benutzer MSConfig öffnen und die Option „Maximaler Speicher“ deaktivieren konnten, nachdem sie bei jedem Schritt stundenlang gewartet hatten. Dennoch ist dies immer noch die einfachste Lösung von allen!
2. Änderungen am maximalen Speicher über den Wiederherstellungsmodus löschen
- Schalten Sie den PC ein und halten Sie die Einschalttaste gedrückt, um ihn auszuschalten, sobald das Windows-Logo angezeigt wird.
- Wiederholen Sie dies dreimal. Beim vierten Versuch wird der PC automatisch in die Starthilfe-Funktion wechseln, die höchstwahrscheinlich kein Problem findet. Klicken Sie auf diesem Bildschirm auf Erweiterte Optionen .
- Wählen Sie Problembehandlung .
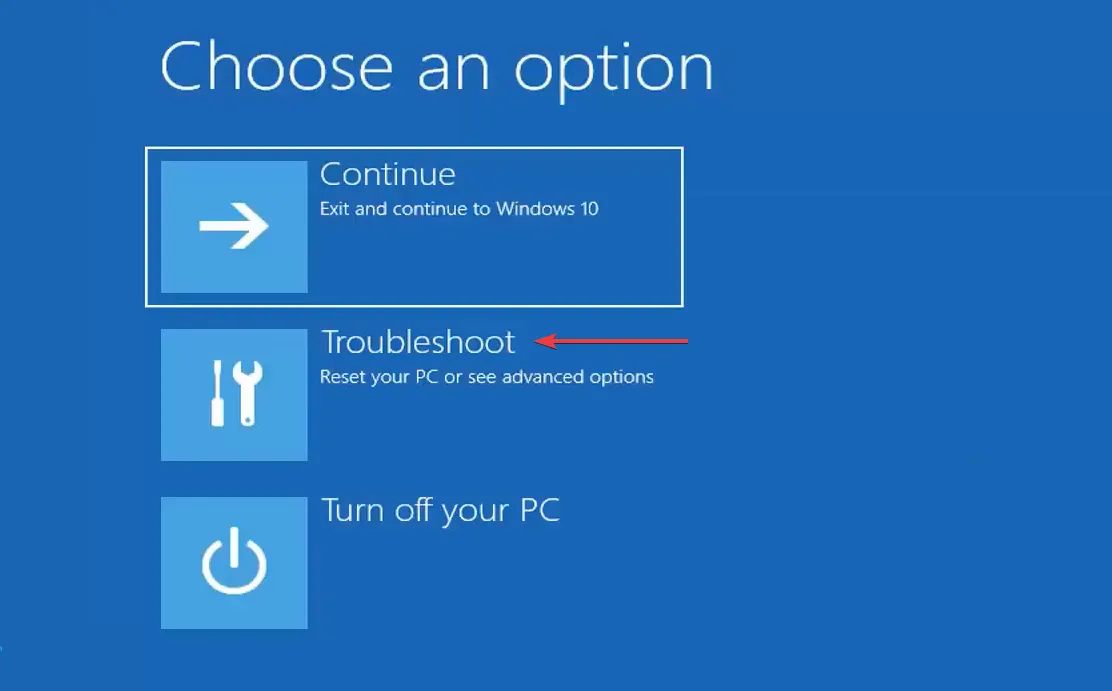
- Klicken Sie erneut auf Erweiterte Optionen .
- Klicken Sie auf Eingabeaufforderung .
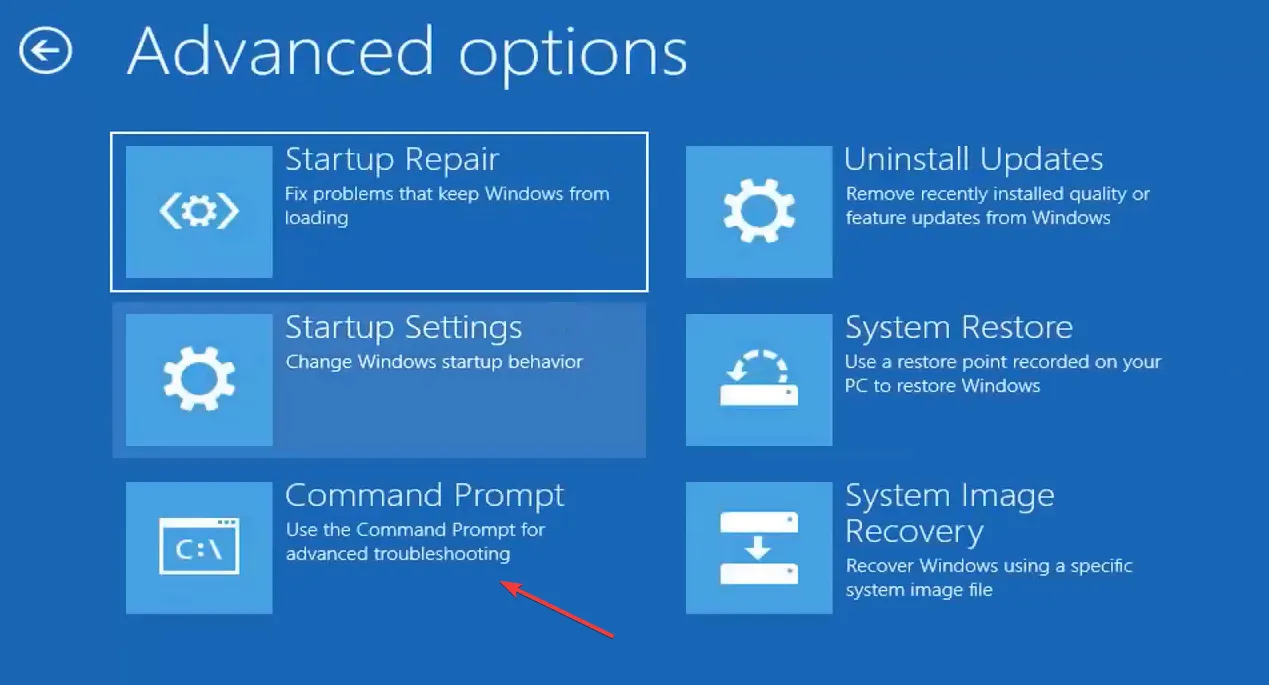
- Fügen Sie nun die folgenden Befehle einzeln ein und drücken Sie Enter nach jedem Befehl:
bcdedit /deletevalue {current} removememorybcdedit /deletevalue {current} truncatememorybcdedit /deletevalue {default} removememorybcdedit /deletevalue {default} truncatememory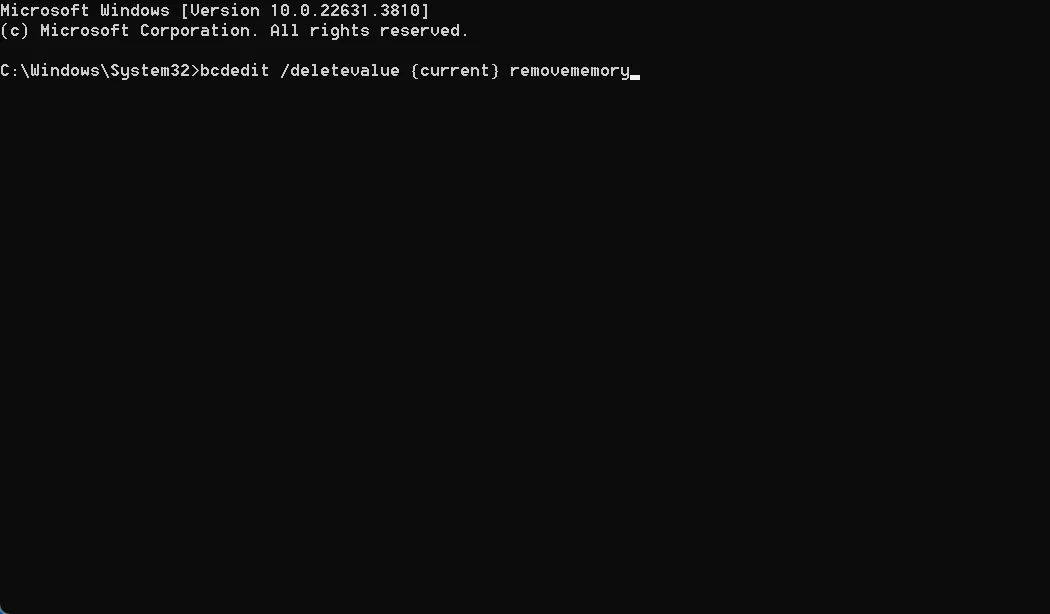
- Starten Sie den PC anschließend im normalen Modus neu.
Auch wenn die ersten drei Befehle zu einem Fehler führen, sollte die Ausgabe des vierten Befehls lauten: „Der Vorgang wurde erfolgreich abgeschlossen“ und der maximale Speicher sollte auf den Standardwert zurückgesetzt werden.
3. Starten Sie im abgesicherten Modus und setzen Sie die Änderungen am maximalen Speicher zurück
- Starten Sie Windows im Wiederherstellungsmodus, wählen Sie „Problembehandlung“ , dann „Erweiterte Optionen“ und klicken Sie schließlich auf „ Starteinstellungen“ .
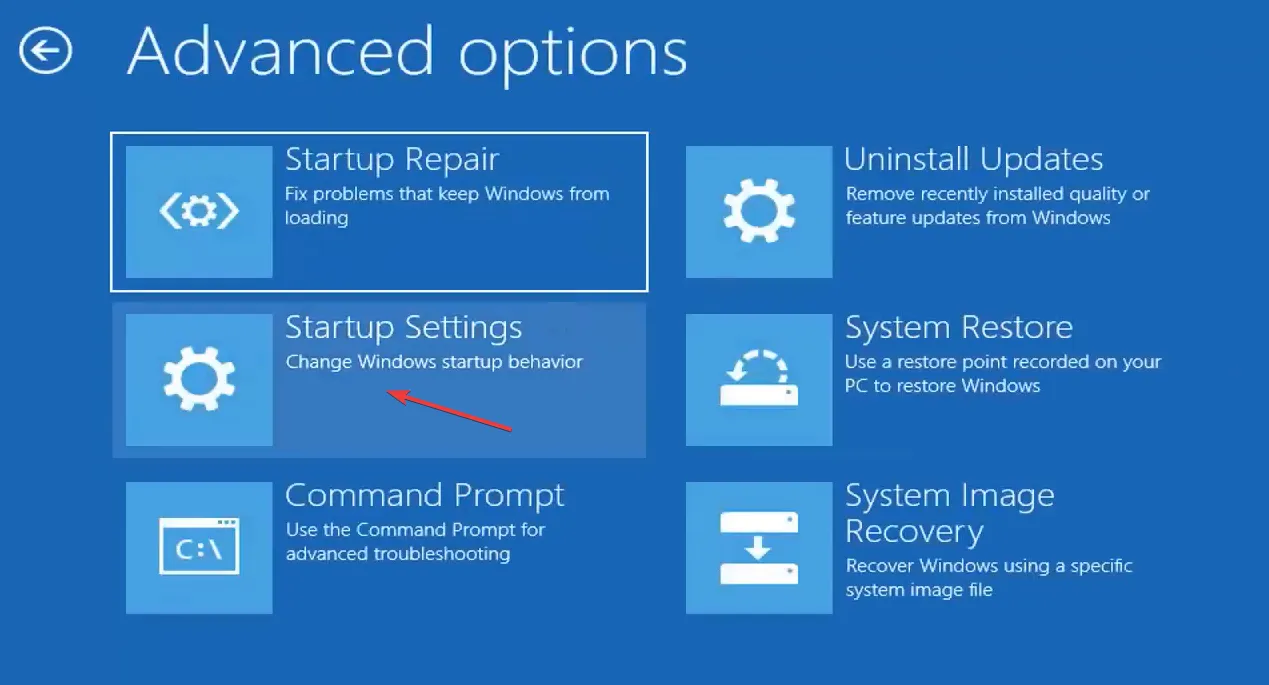
- Klicken Sie auf die Schaltfläche „Neustart“ .
- Sobald der PC neu gestartet ist, drücken Sie 4 oder F4 , um im abgesicherten Modus zu starten.
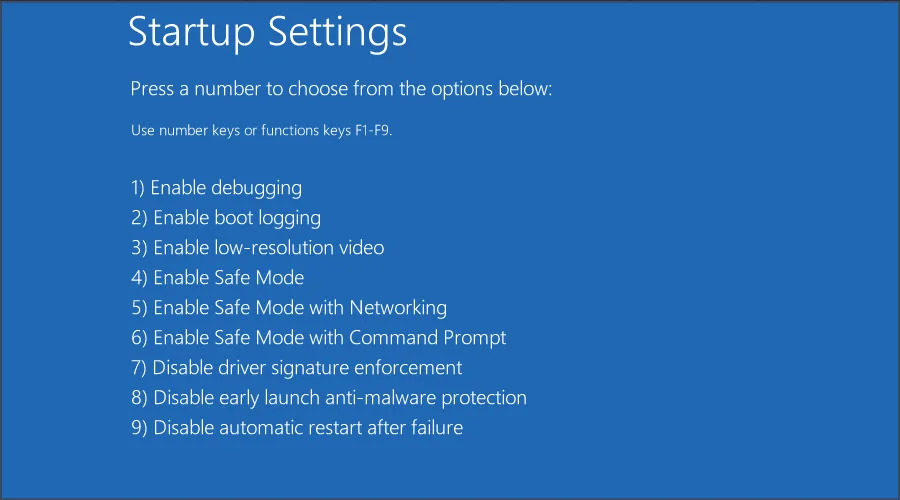
- Öffnen Sie nun MSConfig wie zuvor, gehen Sie zu Boot , klicken Sie auf Erweiterte Optionen, deaktivieren Sie Maximaler Speicher und speichern Sie die Änderungen.
Manche schlagen vor 5, oder F5zu drücken, um im abgesicherten Modus mit Netzwerktreibern zu starten, aber das bedeutet nur, den PC zusätzlich zu belasten. Und da Ihr RAM sowieso schon knapp ist, macht das keinen Sinn. Sie brauchen sowieso keinen Internetzugang, um „Maximaler Speicher“ in MSConfig zu deaktivieren!
5. Installieren Sie Windows neu
Wenn nichts anderes funktioniert, müssen Sie Windows neu installieren, da die integrierten Reset-Optionen nicht funktionieren. Laden Sie zunächst je nach Windows-Iteration die ISO von der offiziellen Website von Microsoft herunter:
- Windows 10 : ISO herunterladen
- Windows 11 : ISO herunterladen
Jetzt müssen Sie nur noch einen bootfähigen Windows-USB-Stick erstellen, den PC im BIOS so einstellen, dass er darüber bootet, und dann Windows neu installieren. Dadurch sollten die Änderungen am maximalen Speicher in MSConfig zurückgesetzt werden!
Soll ich den maximalen Speicher in MSConfig ändern?
Windows ist mehr als in der Lage, die Speicheranforderungen für einzelne Prozesse und Hardware zu handhaben. Sie müssen den maximalen Speicher in MSConfig also nicht anpassen. Sogar Windows möchte nicht, dass Sie das tun, und das ist oft der Grund, warum der maximale Speicher von MSConfig auf 0 zurückgesetzt wird.
Um herauszufinden, wie viel Speicher vom PC verwendet wird, überprüfen Sie den Task-Manager oder den Ressourcenmonitor. Wenn der PC langsam zu laufen scheint, erhöhen Sie möglicherweise den virtuellen Speicher in Windows.
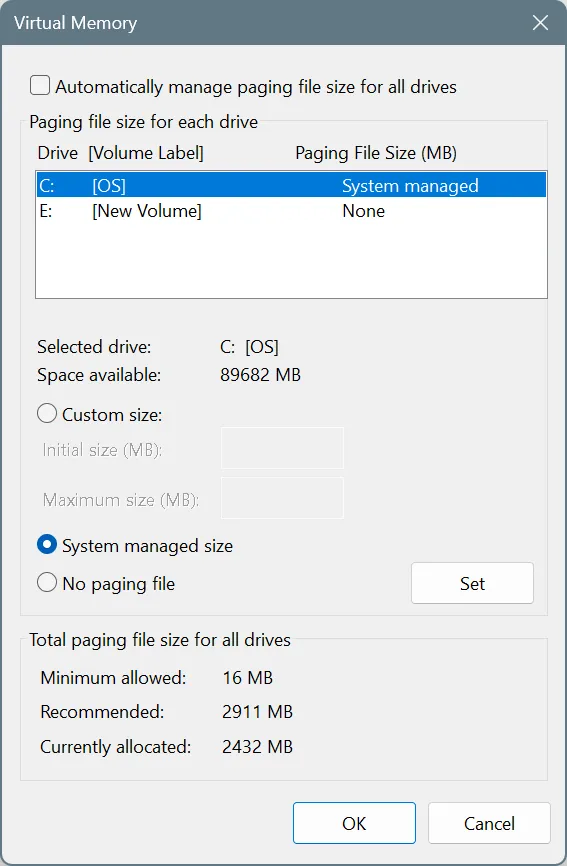
Auf keinen Fall sollte man aber an MSConfig herumbasteln. Diese Einstellungen dienen der Behebung von Problemen am PC und dürfen nicht der Performance wegen angepasst werden.
Wenn Sie sich Sorgen um die Leistung machen, entdecken Sie Expertentipps, um Windows schneller als je zuvor laufen zu lassen!
Welche Lösung hat bei Ihnen funktioniert? Teilen Sie es unseren Lesern im Kommentarbereich mit.



Schreibe einen Kommentar